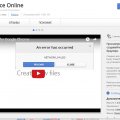Инструменты разработчика Google Chrome
 За последние годы браузер Гугл Хром стал самым востребованным как среди обычных пользователей интернета, так и среди пользователей, занимающихся веб-разработкой.
За последние годы браузер Гугл Хром стал самым востребованным как среди обычных пользователей интернета, так и среди пользователей, занимающихся веб-разработкой.
За шесть недель Chrome претерпел несколько ключевых релизов, а сама система постоянно пополняются всё новыми инструментами разработчика, благодаря чему браузер обзавёлся весьма гибкой системой настроек. Многие уже давно ознакомились со всеми функциями браузера, на пример, с функцией живого редактирования CSS, пользуясь консолью, а также отладчиком. Данная статья предназначена для того, чтобы продемонстрировать одиннадцать главных хитростей и стоящих советов, способных повысить уровень производительности всей системы и сделать работу с браузером максимально комфортной.
Быстрая смена файлов
Содержание
- Быстрая смена файлов
- Осуществление поиска в коде исходного типа
- Переход к строке
- Выборка элементов DOM при использовании консоли
- Как пользоваться несколькими каретками, а также выделениями
- Функция Preserve Log
- Улучшение исходников, которые были минимизированы
- Как пользоваться режимом устройства
- Каким образом эмулируются датчики устройства
- Выбрать цвет
- Принудительный режим состояния элемента
Если вам доводилось пользоваться функцией «Очищенный текст» (Sublime Text), тогда наверняка для вас всегда представляет необходимость опция «Перейти куда-нибудь» (Go to anything). Разработчики отмечают, что подобная функция для тех, кто активно пользуется Idea, может иметь другое название – «Искать где угодно» (Search Everywhere), а вызвать её можно, просто дважды нажав на клавишу «Shift».
Радует то, что функция подобного рода находится в инструментарии для разработчика. Для её активации необходимо зажать сочетание двух клавиш Ctrl и Р (если вы пользуетесь Apple Mac, то придётся зажать Cmd и Р) в то время, когда вашему вниманию представлена ПР для того, чтобы совершить быстрый поиск и открытие любого файла в проекте, вами используемом.
Осуществление поиска в коде исходного типа
Однако, что делать, если поиск нужно совершить в коде исходного типа? Чтобы произвести поиск в каждом файле, что был загружен на самой страничке браузера, вам придётся зажать три клавиши: Ctrl, Shift и F – для операционной системы Windows; Cmd, Opt и F. Данная методика поиска способна поддерживать поиск при помощи регулярного выражения.
Переход к строке
После открытия необходимого вам файла в специальной вкладке «Источники» (Sources), полный инструментарий разработчика даст возможность пользователю переходить к строке абсолютного любого типа для данного файла. Чтобы данная процедура могла быть реализована, вам придётся зажать клавиши Ctrl и G – для ПО Windows; Cmd и L, если вы пользуетесь Apple Mac. После этого вводите тот номер, который имеет строчка.
Можно также воспользоваться дополнительным способом, нажав сочетание двух клавиш Ctrl и О, однако вам придётся ввести не текст, чтобы произвести поиск, а вбить двоеточие, а после номер, который имеет строчка. Ещё пользователь может проделать процедуру гораздо дальше. Нужно вбить наименование файла, а также номер, воспользовавшись двоеточием в качестве знака деления между отдельными значениями. В таком случае, наименование файла может быть введено с сокращением.
— Регулярная проверка качества ссылок по более чем 100 показателям и ежедневный пересчет показателей качества проекта.
— Все известные форматы ссылок: арендные ссылки, вечные ссылки, публикации (упоминания, мнения, отзывы, статьи, пресс-релизы).
— SeoHammer покажет, где рост или падение, а также запросы, на которые нужно обратить внимание.
SeoHammer еще предоставляет технологию Буст, она ускоряет продвижение в десятки раз, а первые результаты появляются уже в течение первых 7 дней. Зарегистрироваться и Начать продвижение
Выборка элементов DOM при использовании консоли
Консоль, которая отвечает за инструменты разработчика, может без особых проблем осуществлять поддержку некоторых полезных функций, а также переменных, чтобы осуществлять выборку DOM:
- является эквивалентом document.querySelector(). Может осуществить возврат первого элемента, который полностью соответствует данным селектора CSS. Допустим,$ (DIV) — может реализовать возврат первого элемента DIV прямо в области основной страницы.
- $$() является значением эквивалентным document.querySelectorAll(). Опция способна произвести возврат весь список с элементами (называется этот список NodeList). Практически каждый элемент находится в полном соответствии с селектором CSS.
- $0-$4- эти значения сохраняют историю тех элементов DOM, которые относились к пяти последним. Вы выбирали их в специальной вкладке «Элементы» (Elements), а здесь уже значение $0 представляется самым последним.
Как пользоваться несколькими каретками, а также выделениями
В процессе редактирования файла у вас есть возможность производить установку кареток. Это можно осуществить путём удерживания клавиши Ctrl, а после этого вы нажимаете на ту область, которая вам нужна. Каретки можно инсталлировать в одно время в нескольких местах.
Функция Preserve Log
Когда происходит активация данного параметра на консольной вкладке, то каждый отдельный результат окажется сохранён. Чиститься данные при очередных запусках странички в браузере не будут. Такая система приносит немало удобств в работе с системой, в особенности, когда вам необходимо проверить полную историю произошедших ошибок, появляющихся перед тем, как вы покидаете страничку.
Улучшение исходников, которые были минимизированы
Инструментарий для разработчика Хром обладает интегрированным “прихорашивателем” тех кодов исходного типа, которые были минимизированы, чтобы их было удобно читать. Располагается сама кнопочка в самом низу слева в файле, который открыт на данный момент времени (специальная вкладка «Источники»).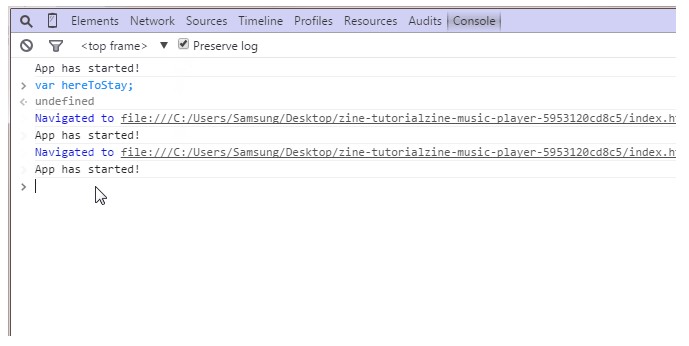
Как пользоваться режимом устройства
Инструментарий для разработчика обладает возможностью применения мощного режима, который предназначается для работы над созданием страничек, которые оптимизированы по смартфоны и планшеты. Если наберёте в «гугловском» поисковике информацию касательно этого вопроса, то сможете без проблем отыскать видеоролик, где разработчики демонстрируют большую часть вспомогательного функционала, например, увеличение экранного формата, реализация эмуляции касания сенсорного экрана, а также возможность эмулировать низкокачественное Интернет-соединение.
Каким образом эмулируются датчики устройства
Система может похвастаться такой немаловажной особенностью приборного режима, как имитация специальных датчиков портативных устройств (примером могут послужить акселерометры и экраны сенсорные). Вами могут также быть указаны координаты географические. Обычно сам объект располагается во вкладке «Элементы» в самом низу, где располагается вкладка “Эмуляция”, а далее “Сенсоры”.
— Разгрузит мастера, специалиста или компанию;
— Позволит гибко управлять расписанием и загрузкой;
— Разошлет оповещения о новых услугах или акциях;
— Позволит принять оплату на карту/кошелек/счет;
— Позволит записываться на групповые и персональные посещения;
— Поможет получить от клиента отзывы о визите к вам;
— Включает в себя сервис чаевых.
Для новых пользователей первый месяц бесплатно. Зарегистрироваться в сервисе
Выбрать цвет
Когда происходит выбор цвета во время работы с редактором стилей, у вас имеется возможность нажать на цветовой образец, а после этого произойдёт появление окна, где пользователь может выбрать нужный ему цветовой оттенок. В то время, когда окошко остаётся в активном режиме, указатель мышки ваш становится увеличительной лупой, чтобы удобнее было выбирать цвет. Вся процедура реализуется чётко и быстро.
Принудительный режим состояния элемента
Инструментарий для разработки даёт возможность для того, чтобы стимулировать состояния CSS элемента DOM. В качестве примера, могут быть применены :hover и :focus. При этом прописывание их стилей упрощается. Функция подобного рода может оказаться в доступном режиме там, где расположен редактор CSS.