Как сделать группы вкладок в Firefox

Группы вкладок в Firefox — отличный ориентир, когда открыто множество веб-страничек и периодически к каждой из них приходится обращаться во время онлайн-сессии. До версии под номером 45 в Фаерфоксе группировка была интегрирована в интерфейс, и все желающие её могли задействовать без особого труда. Теперь же эту опцию нужно подключать самостоятельно в виде аддона либо пользоваться альтернативными средствами сортировки вкладок по группам. О том, как выполняется эта операция в последних версиях FF, подробно читайте в этой статье.
Аддоны для группировки
Содержание
В магазине приложений для Огнелиса вы можете скачать любой из ниже представленных элементов группировки. Стоит отметить, что каждый из них имеет свою функциональную специфику и некоторые особенности в плане управления.
Tab Groups
Дополнение практически в точности повторяет некогда «родную» функцию группировки. Оно было создано на основе оригинального кода из дистрибутива браузера. Кто и раньше пользовался встроенной опцией объедения вкладок в группы, разберётся в ней без особого труда.
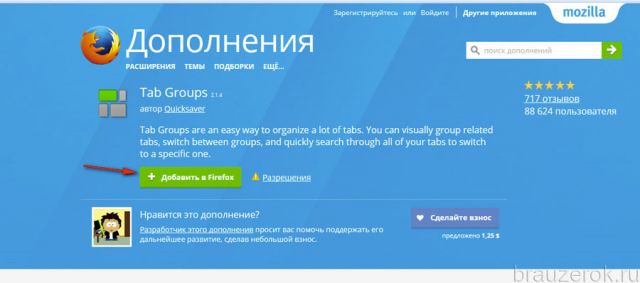
Tab Groups можно скачать на страничке https://addons.mozilla.org/ru/firefox/addon/tab-groups-panorama/.
После подключения его иконка появится в верхней панели FF. Откройте необходимые сайты и кликните её.
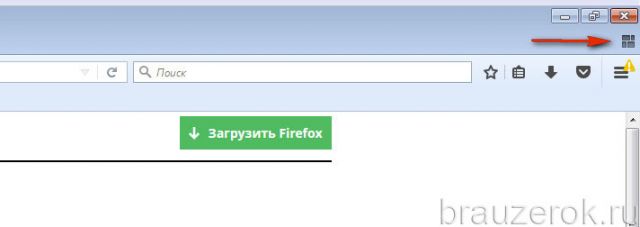
В настроечном окне клацните «Manage… », чтобы перейти в менеджер групп.
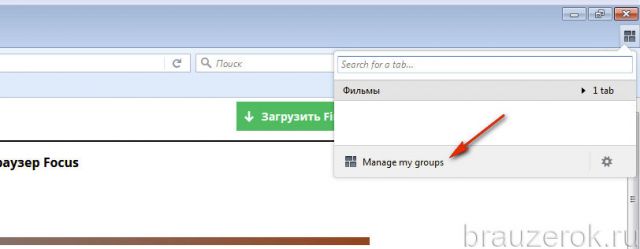
Для создания новой группы кликните «+» в поле, обозначенном пунктирной линией.
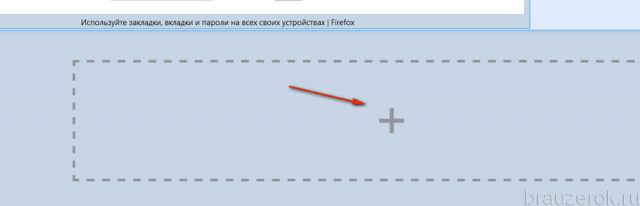
Щёлкните по верхней строке блока и введите название группы.

Отрытые вкладки можно перетаскивать мышкой в блок группы, в том числе и из блоков других групп.
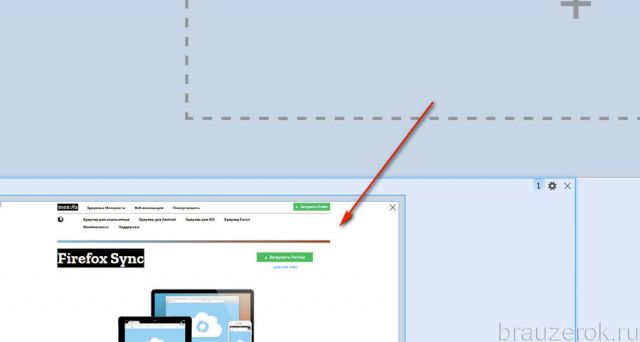
В правой части окна менеджера есть панель кнопок. Используйте её для отстройки вида групп, а также для изменения параметров опций аддона (иконка «шестерёнка»).
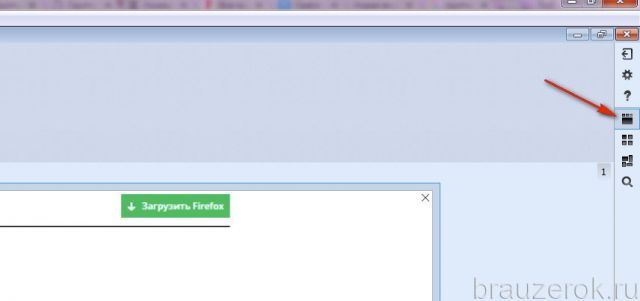
Добавлять вкладки в группы также можно и посредством контекстного меню. Кликните по вкладке с веб-страницей правой кнопкой мыши. Наведите курсор на пункт «Move to Group» и в подменю нажмите группу, либо клацните «New Group», чтобы создать новую группу.
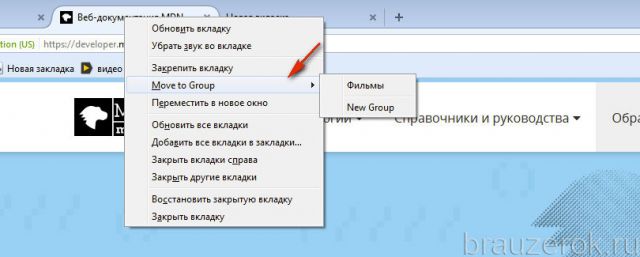
Если вы выберите режим создания новой группы, в открывшемся окне менеджера не забудьте указать для неё название.
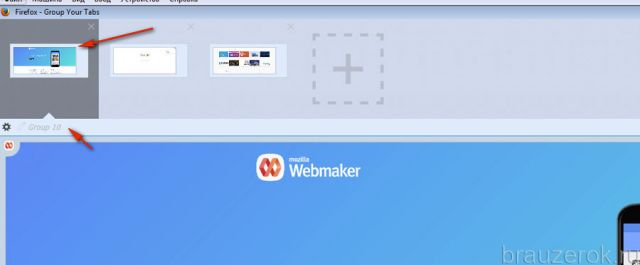
Выделите блок щелчком мыши и введите имя в поле.
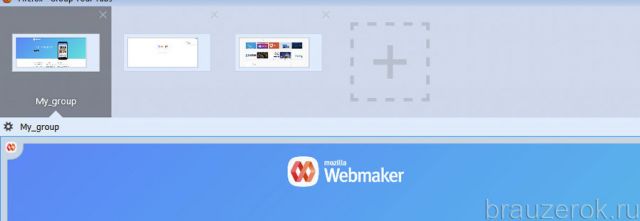
Управление осуществляется через иконку аддона. После группирования она будет выглядеть в виде названия текущей группы.
— Регулярная проверка качества ссылок по более чем 100 показателям и ежедневный пересчет показателей качества проекта.
— Все известные форматы ссылок: арендные ссылки, вечные ссылки, публикации (упоминания, мнения, отзывы, статьи, пресс-релизы).
— SeoHammer покажет, где рост или падение, а также запросы, на которые нужно обратить внимание.
SeoHammer еще предоставляет технологию Буст, она ускоряет продвижение в десятки раз, а первые результаты появляются уже в течение первых 7 дней. Зарегистрироваться и Начать продвижение
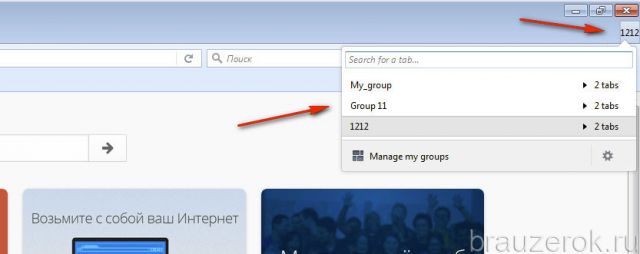
Чтобы просматривать содержимое групп и отрывать вкладки, щёлкните по кнопке. Затем в списке выберите интересующую группу.
В окне опций аддона доступна опция для резервирования и восстановления созданных групп под названием Backup/Restore.
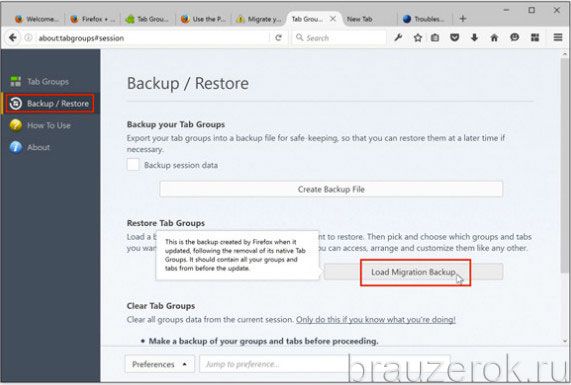
Simplified Tab Groups
Аддон действует аналогичным образом, как и предыдущий, но имеет определённые отличия в системе управления.
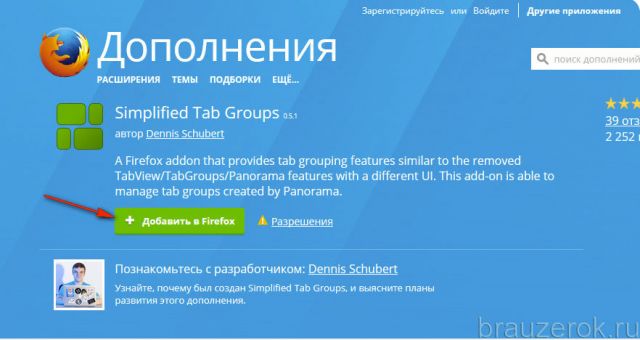
По окончании инсталляции нажмите появившуюся кнопку расширения.
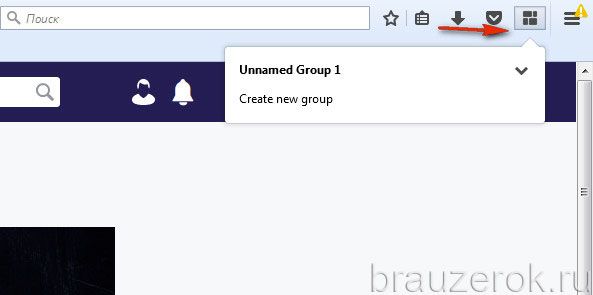
Чтобы просмотреть список ссылок в группе, кликните в её строке значок «стрелочка вниз».

Откроется список страничек с иконками и ссылками.
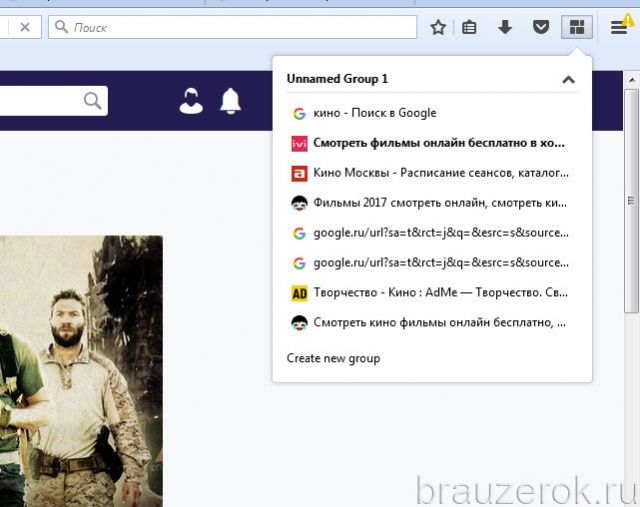
Создание новой группы осуществляется при помощи опции «Create new… ». Кликните по ней, чтобы активировать.
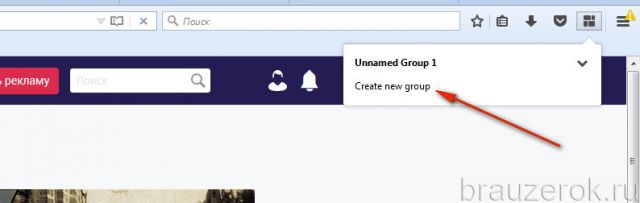
Наведите курсор на строку группы, когда появится дополнительная панель, нажмите в ней иконку «карандаш». Введите название группы.
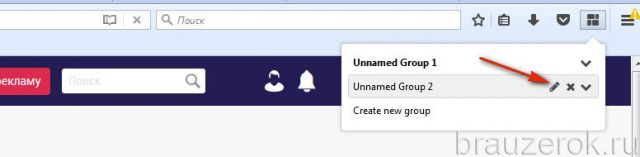
В процессе веб-сёрфинга можно в любой момент открыть панель аддона и работать с созданными группами.
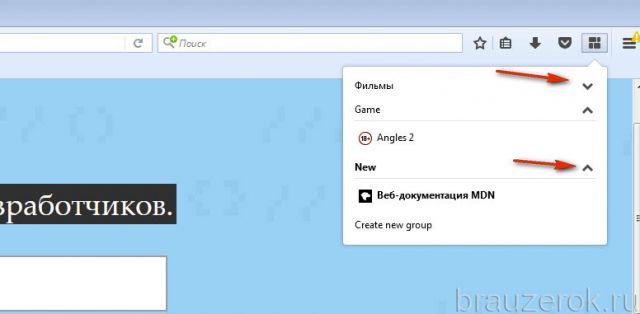
OneTab
Это расширение выполняет роль сортировочной «воронки». Оно анализирует историю посещений, а также фиксирует все открытые вкладки.
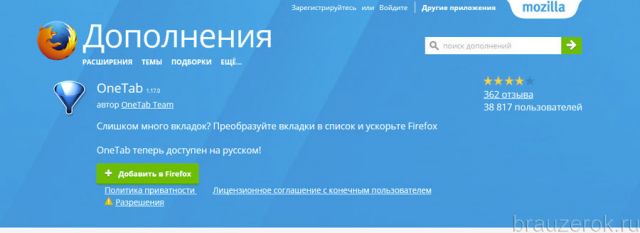
Нажмите кнопку аддона ввеху справа окна FF, чтобы перейти в его панель. В её левой части размещён список команд. Они запускаются кликом мышки:
- «Добавить… » — загрузить все текущие вкладки в панель OneTab;
- «Опубликовать… » — разместить все текущие ссылки на странице сервиса аддона (генерируется уникальный URL);
- «Экспорт/Импорт… » — резервирование и загрузка ссылок;
- «Опции… » — настройки расширения.
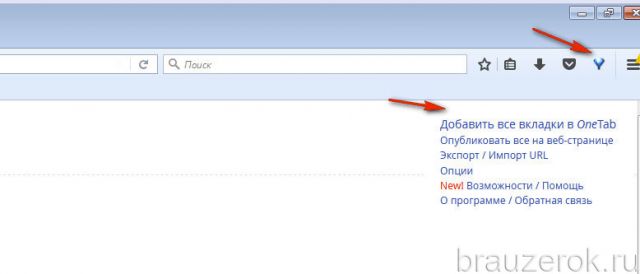
В левой части отображены все сохранённые вкладки. Они рассортированы по дате и времени создания. Их можно удалить, восстановить.
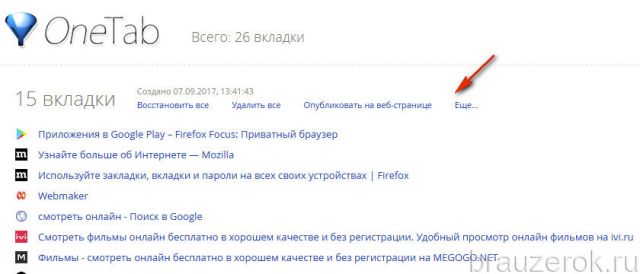
В разделе «Ещё» также доступны функции для маркировки, переименования и блокировки группы закладок. (Это подменю отображается в каждом блоке.)
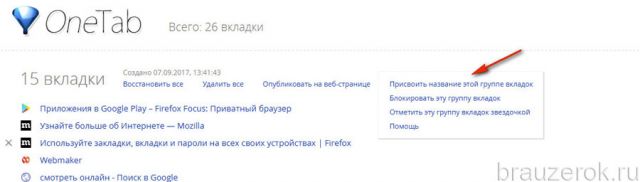
После активации ввода названия в заглавной строке группы появится курсор. Наберите название с клавиатуры и нажмите «Enter».
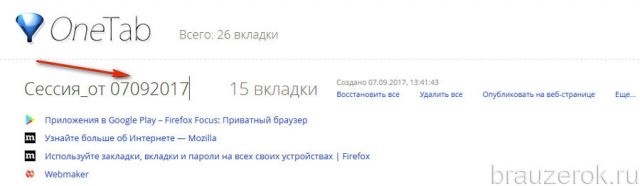
Tree Style Tab
Это расширение в дополнительной боковой панели отображает все открытые вкладки в виде древовидной структуры. Она построена на таком же принципе, как и иерархия папок в операционной системе Windows. В одну директорию могут быть вложены ещё несколько директорий.

Tree Style Tab незаменим, когда, например, поиск информации в Сети ведётся в нескольких направлениях.
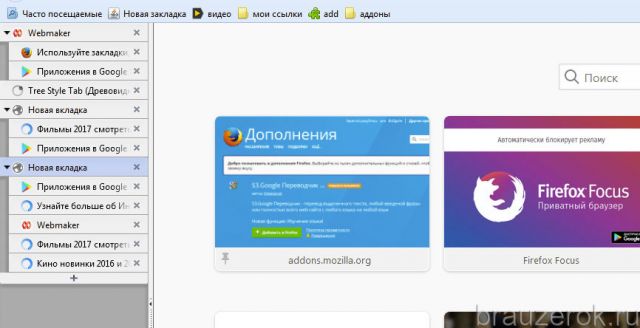
На практике это выглядит так. Вы открываете, предположим, Google, под его блоком в панели аддона (слева) жмёте «плюс». Таким образом создаётся новая «ветка» или группа, и далее в этой группе открываете сайты по поисковой выдаче Google. Далее таким же образом создаёте новое «дерево» с Yandex и вкладываете ссылки по его выдаче. Теперь в интерфейсе расширения можно будет быстро переключаться между группами. В данном случае это Yandex и Google.
— Разгрузит мастера, специалиста или компанию;
— Позволит гибко управлять расписанием и загрузкой;
— Разошлет оповещения о новых услугах или акциях;
— Позволит принять оплату на карту/кошелек/счет;
— Позволит записываться на групповые и персональные посещения;
— Поможет получить от клиента отзывы о визите к вам;
— Включает в себя сервис чаевых.
Для новых пользователей первый месяц бесплатно. Зарегистрироваться в сервисе
Альтернативный способ группировки
Вкладки можно объединять в группы по определённым тематическим признакам также и при помощи панели закладок браузера без подключения аддонов, сторонних онлайн-сервисов и приложений.
Чтобы реализовать этот подход, выполните следующие действия:
1. Нажмите вместе клавиши — Ctrl + B.
2. В дополнительной панели наведите курсор на раздел «Другие закладки» и нажмите правую кнопку мыши.
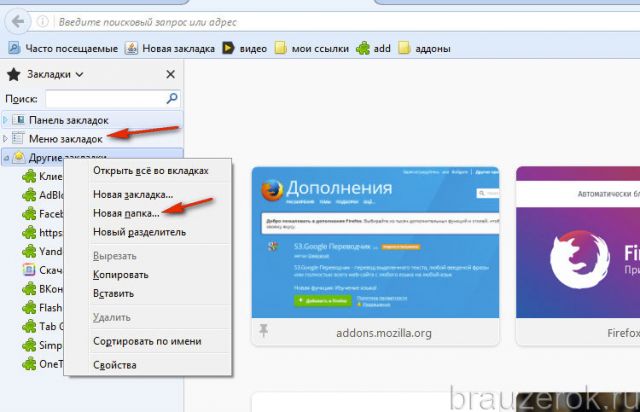
3. В контекстном меню выберите «Новая папка».
4. Дайте название папке. Оно должно соответствовать тематическому содержанию группы. Например, Фильмы, Новости, Игры и т.д.
5. Создайте папки для групп, которые вам необходимы. То есть зарезервируйте директории для ссылок.
6. Теперь, если нужно отправить интересующую страничку в определённую группу, нажмите Ctrl+D.
7. В дополнительном окне клацните «Выбрать… ».
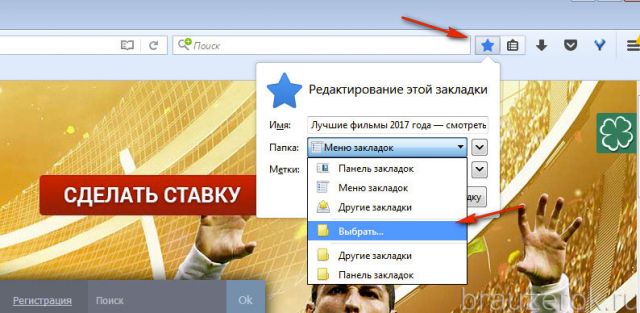
8. Кликом мышки выберите тематическую папку (группу), соответствующую содержанию веб-страницы. Кликните «Готово».
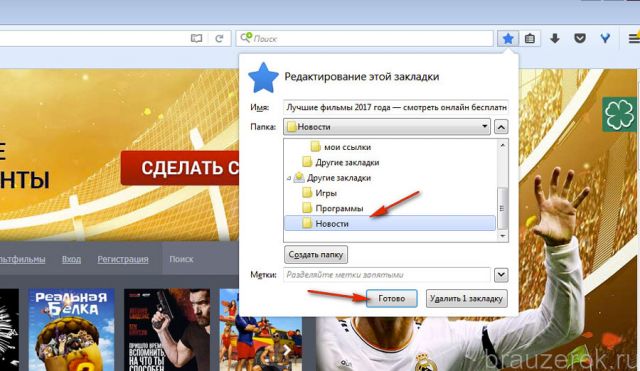
9. Когда нужно будет открыть все сайты определённой группы, снова откройте панель закладок и перейдите в необходимую папку. А затем кликните интересующие ссылки.
Используйте любое из рассмотренных средств, чтобы быстро отыскивать в «море» вкладок оперативно то, что вам нужно, и сохранять важные ссылки в виде тематических групп.



