Код элемента сайта в Google Chrome
 У каждого пользователя интернета есть свои любимые сайты, на которых он проводит длительное время. И только ленивый не задумывался посмотреть, как он создан и из чего состоит. Ответить на все эти вопросы не получиться, так как существует много способов создавать сайт, но вот посмотреть те команды и коды, из которых он состоит – это возможно и общедоступно каждому.
У каждого пользователя интернета есть свои любимые сайты, на которых он проводит длительное время. И только ленивый не задумывался посмотреть, как он создан и из чего состоит. Ответить на все эти вопросы не получиться, так как существует много способов создавать сайт, но вот посмотреть те команды и коды, из которых он состоит – это возможно и общедоступно каждому.
Другой вопрос – поймет ли человек, который не занимается программированием что-то из тех символов, которые составляют код. Но из примеров, которые будут наведены ниже любой пользователь Google Chrome сможет посмотреть отдельные элементы сайтов.
Как просмотреть исходных код html-страницы в браузере от Google
Содержание
- Как просмотреть исходных код html-страницы в браузере от Google
- В чем разница между кодом страницы и просто командой «Посмотреть код»
- Рассматриваем вопрос о том, как посмотреть код элемента
- Другие способы использования данной функции в браузере Google Chrome
- Не работает пункт «Просмотр кода элемента»
- Исправляем поврежденный профиль пользователя
- Удаляем вредоносные ПО или его остатки
Что того, что бы вы смогли посмотреть код страницы в Chrome необходимо зайти на интересующий вас сайт и выполнить следующие действия:
- На любом месте сайта в браузере Google Chrome (именно сайта, а не на области закладок или элементов управления приложением Chrome) нажать правой кнопкой мыши.
- Из доступных пунктов найти «Просмотр кода страницы».
- Выбираем его и через секунду в новой вкладке появиться сам код страницы.

- Если выбрать «Просмотреть код», то справа в браузере откроется очень много непонятных комбинаций символов (позже рассмотрим между ними разницу).
Два этих пункта отличаются между собой своей функциональностью и информационностью для пользователя, программиста или хакера.
В чем разница между кодом страницы и просто командой «Посмотреть код»
Разбирая каждую из этих функций можно писать отдельную статью. Для программистов эта разница существенная и они понимают в каких случаях необходимо использовать «Посмотреть код», а в каких «Просмотр кода страницы» в браузере Google Chrome.
Но объясняя для обычного пользователя можно разделить эти функции по следующим назначениям:
- «Просмотр кода страницы» необходимо только для того, чтобы увидеть основную комбинацию страницы. В основном – это структура сайта (без дополнительных моделей в виде CSS файлов и прочих дополнений, которые остались в папке создателя сайта). Данная структура не подходит для создания собственной страницы путем «копировать – вставить», но она позволит увидеть, что именно программист делал и в какой последовательности для того, чтобы сайт в браузере Google Chrome имел такой внешний дизайн.
- «Посмотреть код» выводит детальную структуру с выделением всех областей, которые затрагиваются на странице. Если вы наведете на определенный код списка – он выделит элемент на сайте, которому принадлежит.
- Просмотр кода страницы открывается в отдельном браузере без возможности его редактировать. То есть он подходит лишь для копирования и чтения кода сайта. Но это не менее полезная функция.
- «Посмотреть код» изменяем и можно редактировать любой элемент так, как будет удобно вам. Конечно же – эти все изменения будут «жить» до момента обновления страницы, но иногда бывает забавно полазить по тем настройкам и просто понять для чего необходимо то или иное значение, и что будет от того, если его изменить. Не стоит предполагать, что такими действиями вы что-то навредите себе или сайту – данные изменения действуют только в коде вашего Google Chrome и не выходит в сеть.
Рассматриваем вопрос о том, как посмотреть код элемента
Если уж и отвечать на такой вопрос, то напрашивается только вариант с примером. Потому что за одну статью стать человеком, который будет понимать эту тематику (веб разработчиком) – очень трудно, но показать на примере, чтобы вопрос был исчерпан – сделать намного легче.
Функционал кода элемента очень широкий, поэтому берем один из слов на сайте браузера Google Chrome. Мы пожелали рассмотреть какие ключевые слова (в коде он будет прописан, как «keywords») использовались для нашего сайта. Для этого выполняем следующий алгоритм:
- Переходим на сайт интересующего вебсайта в браузере Google Chrome.
- Выбираем «Просмотр кода страницы» или альтернативой является нажатие комбинации клавиш Ctrl+U. Откроется отдельное окно справа на этой же вкладке.
- Кликаем для поиска необходимого кода комбинацию Ctrl+F, вводим слово «keywords». Вас автоматически передвинет на участок кода, где упоминается это слово.

- Теперь мы можем видеть все ключевые слова сайта в пункте content и далее этой строчки.
Другие способы использования данной функции в браузере Google Chrome
В общем, продолжая отвечать на вопрос, как посмотреть код элемента и зачем он нужен, следует перечислить его функции. А именно благодаря возможности посмотреть код элемента любого сайта в браузере Google Chrome мы можем:
- Увидеть структуру сайта начиная от head («шапка сайта») и заканчивая end (конечной командой любой программы);
- Просмотреть все функции сайта, а именно: ссылки на другие сайты, дополнительные модули с внешних сайтов и наличие встроенных счетчиков по сбору различной информации;
- Узнать, запрещено ли копирование с сайта или нет;
- В коде будет записаны все ссылки на другие страницы сайта, а также их оформление и последующие действия после клика по ним.
Это далеко не конечный список. Но следует напомнить, что без специальных знаний – «читать» код страницы Google Chrome практически невозможно и полученные данные обычному пользователю практически не нужны.
Не работает пункт «Просмотр кода элемента»
Следует сразу сказать – каждый сайт будет с открытым доступом к кодам элементов. То есть даже самые популярные и дорогие сайты будут открыты для просмотра их кода. Поэтому, в случае, если пункт в браузере Google Chrome не активен или выдает ошибку имеет следующие возможные причины:
- Профиль пользователя поврежден;
- Наличие вредоносного ПО на компьютере;
- Блокировка определенным расширением для увеличения производительности (даже такое может быть).
Исправляем поврежденный профиль пользователя
Чтобы создать новый профиль, необходимо удалить старый с вашего компьютера. Для этого выполняем следующее:
— Регулярная проверка качества ссылок по более чем 100 показателям и ежедневный пересчет показателей качества проекта.
— Все известные форматы ссылок: арендные ссылки, вечные ссылки, публикации (упоминания, мнения, отзывы, статьи, пресс-релизы).
— SeoHammer покажет, где рост или падение, а также запросы, на которые нужно обратить внимание.
SeoHammer еще предоставляет технологию Буст, она ускоряет продвижение в десятки раз, а первые результаты появляются уже в течение первых 7 дней. Зарегистрироваться и Начать продвижение
- Закрываем Google Chrome и запускаем встроенный браузер Windows Explorer.
- Вводим в адресную строку следующую команду: %LOCALAPPDATA%\Google\Chrome\User Data\.
- Когда каталог откроется, ищем папку «Default» и добавляем к ее названию «Backup», чтобы получилось следующее: «Backup Default».
- Теперь после нового запуска браузера Хром, будет создан новый профиль.
Удаляем вредоносные ПО или его остатки
Если новый профиль не открыл нам доступ к коду элемента страницы и мы по прежнему видим ошибку, следует выполнить следующие действия:
- Открываем командную строку Windows («Выполнить») и вводим туда команду «cmd».
- Вписываем в строчку следующую команду: RD /S /Q «%WinDir%\System32\GroupPolicyUsers».
- После подтверждения действия, вбиваем эту: RD /S /Q «%WinDir%\System32\GroupPolicy».
- Теперь «gpupdate /force» (без ковычек).
Если все правильно было сделано, то после перезагрузки компьютера Google Chrome будет открывать код элементов и работоспособность браузера будет в норме.



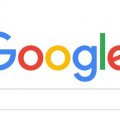
Шикарно