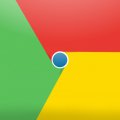Полная деинсталляция браузера Гугл Хром с ПО Windows 10
 Для многих браузер Хром уже давно стал наилучшим сервисом для пользования функциями интернета.
Для многих браузер Хром уже давно стал наилучшим сервисом для пользования функциями интернета.
Однако же он не идеален, как и у любого другого браузера, у Google Chrome имеется свой набор недостатков. И самый главный – это чересчур долгий процесс загрузки в сравнении с браузерами от других разработчиков, и данная тенденция развивается из года в год.
По этой причине, многие пользователи прекратили работать с Хромом, и перешли на более подходящие для них веб-браузеры. Однако когда некоторыми людьми предпринимается попытка полного удаления Гугл Хрома, появляется множество проблем и немало спорных вопросов. В тексте, который вы сейчас читаете, имеется информация, которая проливает свет на тему полной деинсталляции браузера из системы Windows 10.
Гугл Хром на Windows 10
Содержание
Гугл Хром подобно любому другому браузеру представляется совершенно обычной программой, а значит, что и процедура деинсталляции здесь осуществляется точно так же, как удаление любой иной программы. Однако некоторые малоопытные пользователи понимают процесс деинсталляции браузера, как простое удаление папки, в которой Хром располагается, путём перемещения данных в корзинку на рабочем столе.
В действительности, процедура такая может оказаться совершенно недостаточной, потому как на компьютере остаются папки с остаточными данными браузера Google Chrome. Это может быть кэш, различные реестровые записи, а также мусор иного рода, забивающий большой объём памяти компьютера.
Существует два основных варианта того, каким образом осуществить полное удаление Гугл Хром с Windows 10. Из этих вариантов вы можете выбрать тот, который вам более всего подходит.
Первый вариант
Данный метод деинсталляции является самым стандартным для любой версии Windows. Заходим в меню, отвечающее за настройки
Когда перед вами предстанет новое окошко, придётся выбрать пункт Система, после этого отыщите специальный раздел, который отвечает за каждое приложение на вашем компьютере, а также их возможности. Так проходит процедура, если пользователь работает с десятой версией Windows. В том случае, если используете вы седьмую версию Windows либо XP, то весь процесс будет выглядеть несколько иначе.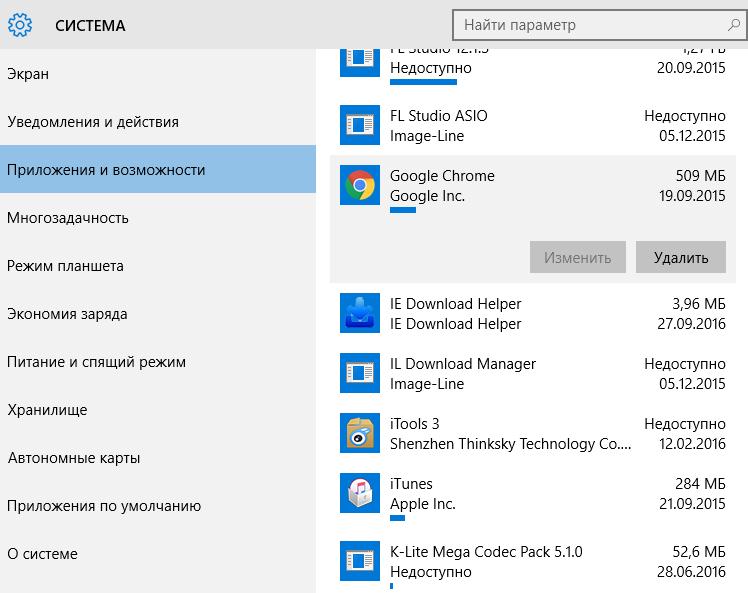
Дальше вам предстоит выбрать раздел, который называется Google Chrome. После этого жмите на пункт, отвечающий за деинсталляцию компьютерного приложения. Когда же всё действие проделано, то подтверждайте свой выбор Удалением.
— Регулярная проверка качества ссылок по более чем 100 показателям и ежедневный пересчет показателей качества проекта.
— Все известные форматы ссылок: арендные ссылки, вечные ссылки, публикации (упоминания, мнения, отзывы, статьи, пресс-релизы).
— SeoHammer покажет, где рост или падение, а также запросы, на которые нужно обратить внимание.
SeoHammer еще предоставляет технологию Буст, она ускоряет продвижение в десятки раз, а первые результаты появляются уже в течение первых 7 дней. Зарегистрироваться и Начать продвижение
Для удаления всех данных, заполняющих профиль, — это могут быть история, закладки – придётся поставить флажок напротив пункта, который отвечает за удаление данных по функционированию самого браузера. А потом точно также подтверждаете деинсталляцию.
Второй вариант
Ещё деинсталлировать браузер Хром из системы Виндоус, воспользовавшись стандартной программой для стирания ненужных файлов. Программ подобного плана существует просто сотни и тысячи, но в большинстве случаев используется стандартный CCleaner. Загрузить и установить приложение нетрудно.
Как почистить историю в браузере Гугл Хром
Полностью удалить историю из браузера не так уж трудно. Чтобы это осуществить придётся сделать клик по небольшому изображению в самом верху справа, которое отвечает за браузерные настройки.
Когда маленькое окошко окажется открытым, у вас появится возможность просмотреть основной набор инструментов, доступных для работы с браузером. Необходимо перейти в историю Хрома.
Когда вкладка История будет открыта, то пользователь сможет подробным образом просмотреть полный список веб-страниц, посещённых им, за всё время. А потом просто вы берёте и их удаляете.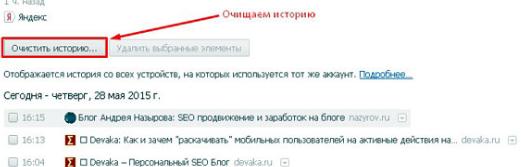
Когда вы кликните по кнопочке, которая отвечает за очистку данных истории, у вас будет возможность частичного либо полного удаления данных истории.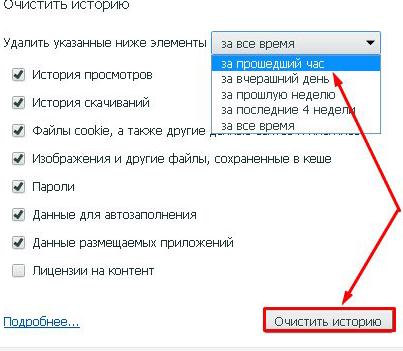
Как избавиться от Webalta в Гугл Хром
- Отыскиваем Webalta на своём ноутбуке или ПК;
- Заходим в меню настроек Гугл Хром, потом проводим чистку истории, куков, каждого расширения, где имеются данные Вебалты.
Просматриваем поисковые системы. Там этого приложения не будет.