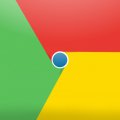Прокси в гугл хром
 Google Chrome, применяет установку прокси-сервера системы для того, чтобы иметь подключение к сети. При изменении каких-либо данных это повлечет за собой нарушение работы браузера и остальных программ, которые требуют подключение к сети Интернет.
Google Chrome, применяет установку прокси-сервера системы для того, чтобы иметь подключение к сети. При изменении каких-либо данных это повлечет за собой нарушение работы браузера и остальных программ, которые требуют подключение к сети Интернет.
Перед тем, как начать настройку браузера через прокси вам нужно узнать свой IP адрес, который можно найти сверху страницы, но в этот момент вы не должны уже использовать прокси. Эти знания необходимы, чтобы по окончанию всех настроек можно было не сомневаться в правильности проделанной работы и в том, что сервер, который был удален, не определяет ваш действительный IP адрес.
Также перед началом всех настроек нужно определиться с работающим прокси-сервером, который соответствует всем вашим требованиям согласно уровню конфиденциальности, скорости, месту расположению и многим другим характеристикам.
Особенности использования прокси
Содержание
Google Chrome оперирует системными сетевыми настройками, поэтому учтите, что при включении, выключении или же внесении изменений – прокси обязательно воздействует на работу других браузеров, таких как Opera, Firefox и на все другие программы, которым для нормальной работы нужно подключение к сети.
Удаление куки-файлов в Google Chrome
Помните, что при использовании прокси-сервера, данные могут быть отправлены на сервер, с которым вы соединены через куки-файлы. В связи с этим, не забудьте выполнить их очистку.
Действия по очистке куки-файлов, приведенные ниже, приводят к отмене авторизации абсолютно на все сайтах, которые используются в Google Chrome. То есть при повторном входе на сайт, нужно будет повторно проходить авторизацию.
Откройте настройки хром и выберите дополнительные настройки.
В окне «Личные данные», выберите Удалить историю. После, необходимо выбрать период, к примеру, за все время, нажмите пункт «Очистить файлы cookie» и завершите все кнопкой «Очистить историю» для того, чтобы удалить куки-файлы. И только после этого можно приступить к настройке прокси.
Настройка прокси в Google Chrome
Пошаговая инструкция в настройках прокси:
- В окне настроек укажите раздел Сеть.
- Выберите Изменить настройки.
- В сплывающем окне «Свойства: Интернет» укажите Настройка сети, на вкладке «Подключения».
- В новом окне «Настройка параметров локальной сети», установите отметку на «Использовать прокси-сервер для локальных подключений».
- Выберите раздел Дополнительно.

Следует учесть, что настройка прокси-серверов различается по типам:
- HTTP
- HTTPS
- SOCKS
Выберите соответствующий для вас вариант и следуйте дальнейшим инструкциям.
При использовании HTTP прокси необходимо вписать IP и порт подключения в прокси-сервер в нужные поля. Пример приведен ниже, также посмотрите, чтобы все остальные поля остались не указанными.
Если вы пользуетесь HTTPS прокси, впишите IP и порт подключения в следующую ячейку:
— Регулярная проверка качества ссылок по более чем 100 показателям и ежедневный пересчет показателей качества проекта.
— Все известные форматы ссылок: арендные ссылки, вечные ссылки, публикации (упоминания, мнения, отзывы, статьи, пресс-релизы).
— SeoHammer покажет, где рост или падение, а также запросы, на которые нужно обратить внимание.
SeoHammer еще предоставляет технологию Буст, она ускоряет продвижение в десятки раз, а первые результаты появляются уже в течение первых 7 дней. Зарегистрироваться и Начать продвижение
При SOCKS прокси, нужно указать IP и порт подключения, как указано в примере:
После того, как вы указали все необходимые данные, подтвердите введенную вами информации, при помощи кнопки ОК. С этого момента Google Chrome настроен на применение прокси-сервера.
Отмена пользования прокси
Если вы хотите перестать пользоваться прокси в хроме нужно всего лишь убрать отметку «Использовать прокси для локальных подключений» в окне Настройки сети и подтвердить нажатием кнопки ОК