Почему не запускается Гугл Хром

«Не запускается Google Chrome» — довольно распространённая программная «поломка». И может она возникать по совершенно разным причинам. Если не запускается Хром на вашем ПК или на ноутбуке, то есть вообще перестал работать, не спешите переустанавливать ОС или звать специалиста-настройщика. Прочтите эту статью, наверняка, она поможет вам решить эту проблему. Из неё вы узнаете, почему не запускается Гугл Хром. Какие настройки, программы и другие факторы препятствуют его корректной работе. И как их устранить.
Итак, если не работает Google Chrome («не включается» с ярлыка, нестабильно работает, сбоит), попробуйте задействовать один из следующих способов.
Способ #1: проверка ПК на вирусы
Содержание
Первым делом проверьте компьютер антивирусом. Возможно, не запускается Гугл Хром из-за вирусов. Они могут изменять свойства ярлыка, модифицировать исполняемые файлы, сделать изменения в сетевых настройках и т.д.
Проверку лучше всего выполнить дополнительными антивирусными сканерами:
Adwcleaner
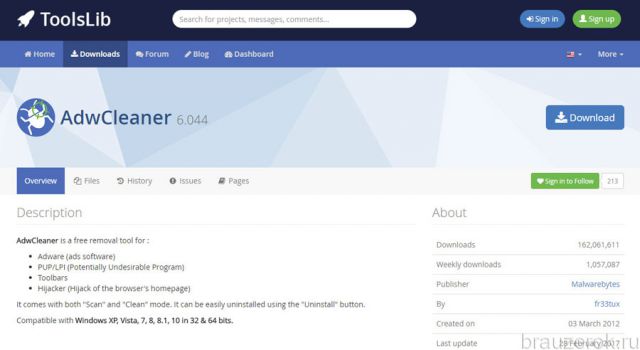
Malwarebytes Anti-Malware
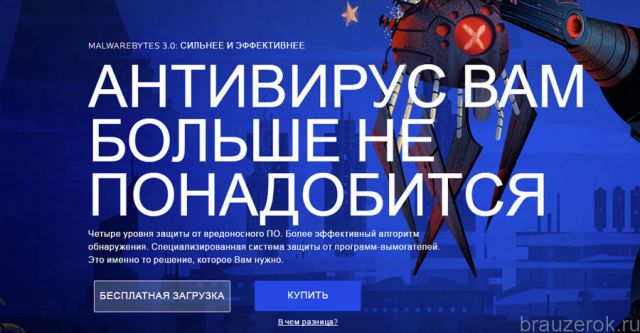
Если после проверки, по-прежнему не открывается Гугл Хром, попробуйте нижеописанные способы.
Способ #2: перезапуск и чистка
Освободите систему от «хлама» — ненужных папок и отдельных файлов, записей в реестре. С этой задачей отлично справляется программа-уборщик CCleaner (бесплатную версию можно скачать на официальном сайте либо с другого доверенного веб-источника). В том числе, она в Гугле Хроме очищает кэш, удаляет куки, историю посещений.
После инсталляции и запуска CCleaner выполните в её рабочем окне следующие действия:
1. Кликните первый пункт вертикального меню слева — «Очистка».
2. Нажмите кнопку «Проверка».
3. По завершении анализа нажмите «Очистка».
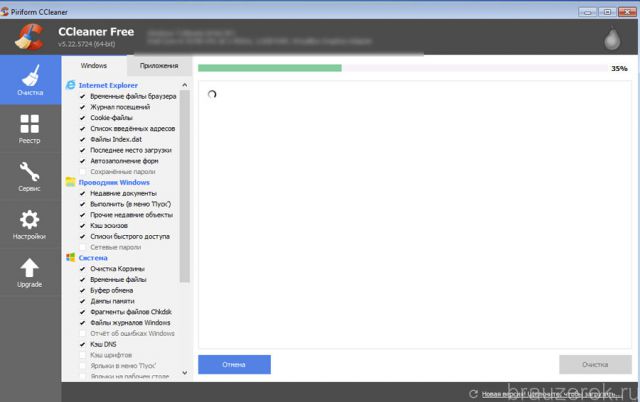
Теперь проверьте, сколько осталось свободного места на диске С. Если оно отсутствует, либо остались считанные мегабайты незанятого дискового пространства, может не открываться не только браузер, но и другие программы, а также сбоить вся операционная система.
1. Нажмите вместе клавиши — «Win + E».
2. Кликните правой кнопкой по иконке диска С.
3. В контекстном меню выберите «Свойства».
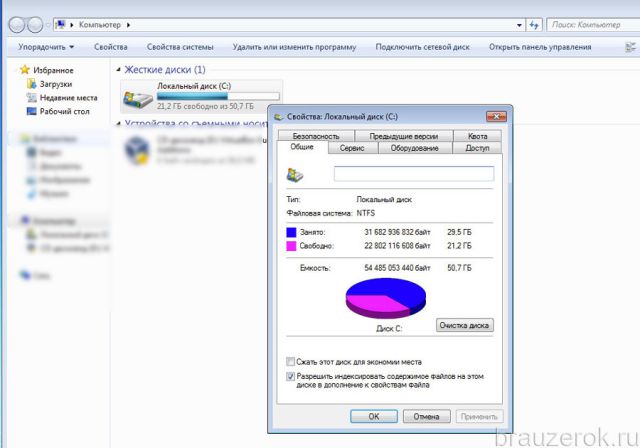
4. В окне свойств диска проанализируйте параметры «Свободно», «Занято».
В случае выявления критической нехватки свободного места, удалите ненужные программы, игры, чтобы разгрузить системный раздел. Желательно выполнять эту процедуру не штатными средствами ОС (Пуск → Панель управления → Удаление программы), а при помощи специальных утилит-деинсталляторов. Поскольку они выполняют не только стандартное удаление, но и ещё дополнительно устраняют остатки деинсталлированного ПО (ключи в реестре, файлы).
Рассмотрим вариант очистки на примере утилиты Revo Uninstaller:
- В окне приложения перейдите на вкладку «Все программы».
- Щелчком мышки выделите программу, от которой нужно избавиться.
- В верхней панели нажмите команду «Удалить».
- Revo Uninstaller автоматически найдёт и запустит деинсталлятор. Внимательно следуйте его инструкциям, чтобы выполнить стандартное удаление.
- Перейдите в окно «Начальный анализ… ». Выберите режим анализа «Расширенный».
- Кликните «Поиск».
- Нажмите кнопку «Удалить» в окне «Найденные разделы реестра».
- При необходимости выполните аналогичные действия в окне «Найденные файлы… ».
После того, как выполните очистку, перезагрузите компьютер: Пуск → Перезагрузка.
— Регулярная проверка качества ссылок по более чем 100 показателям и ежедневный пересчет показателей качества проекта.
— Все известные форматы ссылок: арендные ссылки, вечные ссылки, публикации (упоминания, мнения, отзывы, статьи, пресс-релизы).
— SeoHammer покажет, где рост или падение, а также запросы, на которые нужно обратить внимание.
SeoHammer еще предоставляет технологию Буст, она ускоряет продвижение в десятки раз, а первые результаты появляются уже в течение первых 7 дней. Зарегистрироваться и Начать продвижение

Способ #3: проверка настроек брандмауэра
Ответ на вопрос «почему не работает Гугл Хром», может скрываться в настройках системного брандмауэра и установленного стороннего фаервола. Проверьте в их опциях правила сетевого подключения для Google Chrome. Возможно, была выполнена блокировка коннекта и поэтому не открывается Гугл Хром на компьютере (или не отвечает на запросы, не открывает сайты).
Чтобы перейти в панель брандмауэра Windows, кликните: Пуск → Панель управления → Система и безопасность → Брандмауэр Windows.
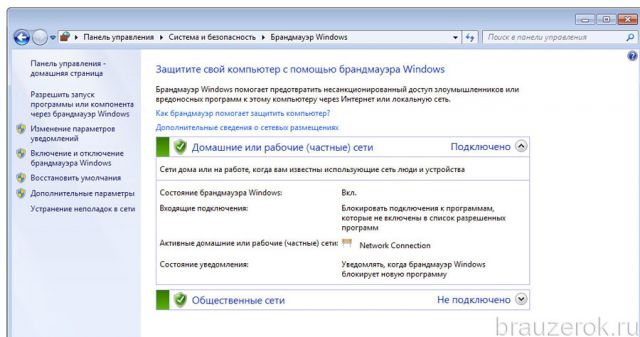
Затем проверьте его статус в строке «Состояние брандмауэра… » (если другого подключенного фаервола в ОС нет, должно быть установлено значение «Вкл.»).
А также просмотрите правила: нажмите в боковом меню «Дополнительные параметры» → «Правило для входящих…» и «… для исходящих… ». Для снятия блокировки в панели «Действия» клацните «Включить».
Способ #4: устранение конфликтов в браузере Гугл Хром
Если не работает какой-либо отдельный модуль в Хроме, или он часто сбоит (запускается, но затем произвольно закрывается, выдаёт ошибку), проверьте наличие программных конфликтов в нём. То есть ситуации, когда перестал работать (включаться) Google Chrome из-за стороннего приложения.
Что делать, если так происходит:
1. В адресной строке веб-обозревателя наберите — chrome://conflicts. Нажмите «Enter».
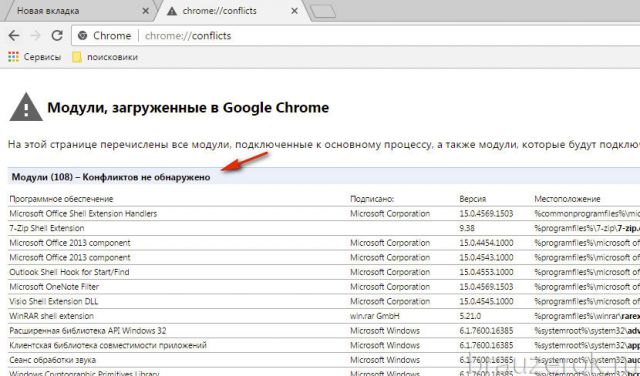
2. Ознакомьтесь с информацией на вкладке. В строке «Модули» должно быть отображено сообщение «Конфликтов не обнаружено».
Если же всё-таки конфликты присутствуют, выясните, какой программой, компонентом они вызваны. Закройте браузер и деактивируйте или полностью удалите их.
Способ #5: сброс настроек
Иногда вопрос «почему не запускается Гугл Хром» разрешается полным сбросом всех настроек браузера и устранением сторонних модификаций в его конфигурации при помощи утилиты «Cleanup Tool».
1. Если Хром «не заходит» в поисковик, воспользуйтесь другим рабочим веб-обозревателем (например, Firefox).
2. Задайте в Google запрос — «утилита очистки chrome».
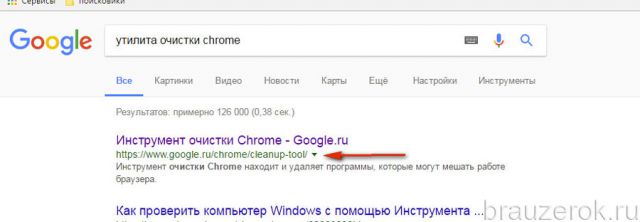
3. Перейдите на официальную страничку для скачивания (первая в выдаче ссылка).
4. В панели «Инструмент очистки… » нажмите кнопку «Скачать».
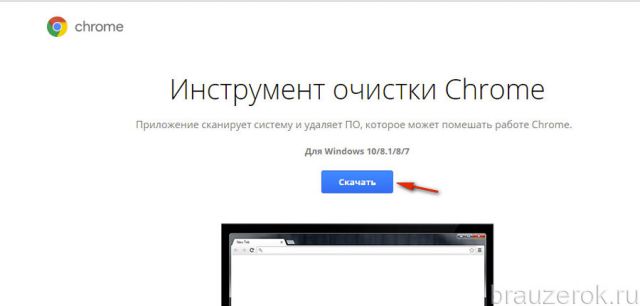
5. В окне инсталлятора щёлкните «Принять и скачать».
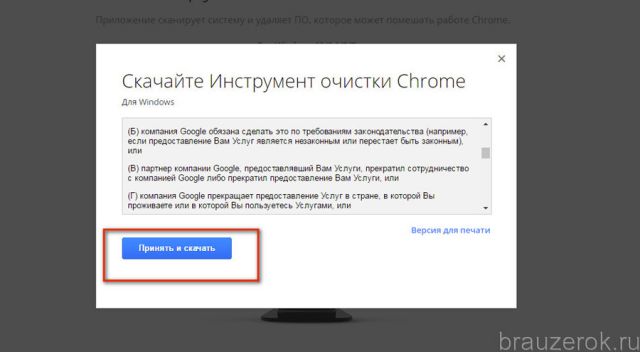
6. Запустите скачанную утилиту, следуйте её инструкциям, чтобы выполнить очистку и сброс опций.
Способ #6: удаление и обновление профиля
Возможно, браузер не запускается или отказывается заходить на странички из-за того, что в его профиле повреждены файлы. Их нужно удалить, и при очередном запуске Хром автоматически выполнит восстановление.
1. Нажмите одновременно «Win + R».
2. В панели «Выполнить» наберите путь к профилю — %LOCALAPPDATA%\Google\Chrome\
— Разгрузит мастера, специалиста или компанию;
— Позволит гибко управлять расписанием и загрузкой;
— Разошлет оповещения о новых услугах или акциях;
— Позволит принять оплату на карту/кошелек/счет;
— Позволит записываться на групповые и персональные посещения;
— Поможет получить от клиента отзывы о визите к вам;
— Включает в себя сервис чаевых.
Для новых пользователей первый месяц бесплатно. Зарегистрироваться в сервисе
3. Клацните «OK».

4. В открывшейся директории удалите папку «User Data».
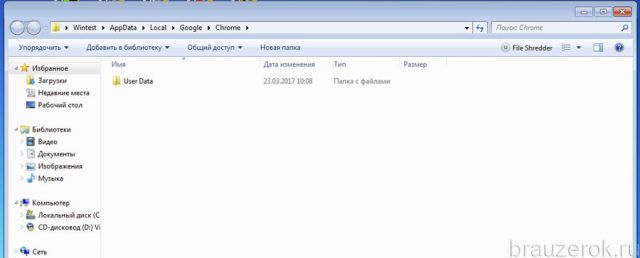
5. Снова запустите Google Chrome.
Способ #7: «разгрузка» ЦП
Возможно, компьютер, а точнее его центральный процессор, слишком загружен другими приложениями, и он не может привести в действие Гугле Хром.
Закройте все окна утилиты, плееры, игры. И попробуйте снова выполнить запуск веб-обозревателя. А если явных запущенных приложений нет, выполните анализ активных процессов в диспетчере:
1. Нажмите сочетание клавиш — «Ctrl + Alt + Del».
2. Перейдите на вкладку «Процессы».
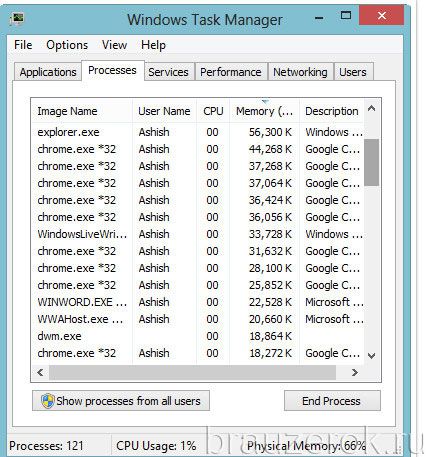
3. По показателю в колонке ЦП (нагрузка на процессор в процентах) найдите наиболее ресурсоёмкий процесс. В первую очередь рассматривайте объекты с показателем 80-90%.
4. Деактивируйте «тяжёлый» процесс: клик правой кнопкой по графе процесса → Завершить процесс.
5. Запустите Хром.
Способ #8: переустановка
Полностью удалите Google Chrome (желательно при помощи деинсталлятора, как описано в Способе #2).
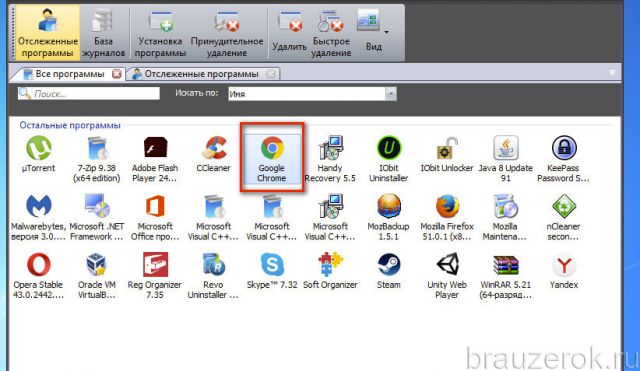
А затем при помощи другого браузера скачайте последнюю версию Хрома с офсайта.
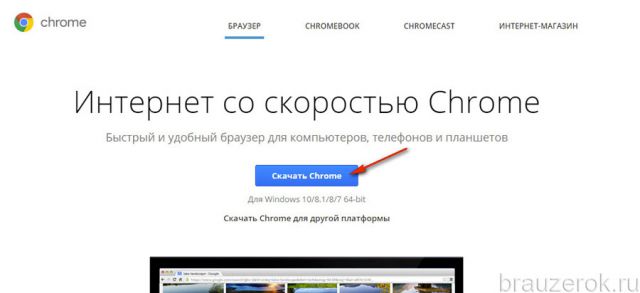
И установите в ОС.
Быстрого и успешного вам восстановления работоспособности Google Chrome!



