Как переустановить Google Chrome

Ошибки, возникающие при работе с программой, порой вынуждают пользователя переустановить Гугл Хром. Однако кто хочет пользоваться «нулевым» браузером, вводя заново логины, пароли и другую информацию? Возможно ли обойтись без потери данных? К счастью, да. В этом поможет учётная запись Google, о которой пользователи не задумываются, как правило, во время работы с программой, хотя утилита постоянно предлагает войти в аккаунт или создать его.
Переустановка проводится в несколько этапов: решение вопроса с учётной записью и синхронизацией, удаление браузера из ПК и повторная установка с повторным входом в аккаунт.
Учётная запись и синхронизация
Содержание
Аккаунт Google позволяет сохранить закладки, пароли и другую информацию, а затем, при необходимости переносить их в браузер, установленный, например, на другом ПК. Однако для начала нужно войти в учётную запись или создать её, а также настроить синхронизацию.
1.Войдите в аккаунт, кликнув по иконке профиля.
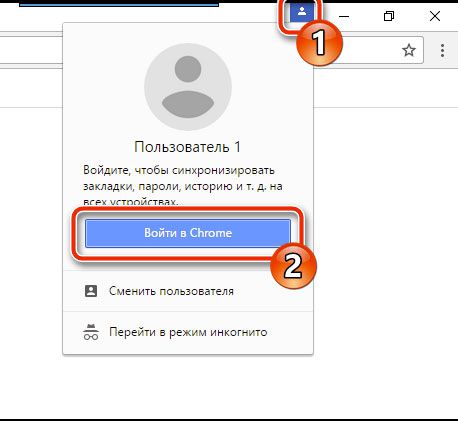
2.В появившемся окне уже можно авторизоваться, если аккаунта нет, то нужно создать его – для этого перейти на сайт компании: https://accounts.google.com/SignUp?continue=https%3A%2F%2Faccounts.google.com%2FManageAccount
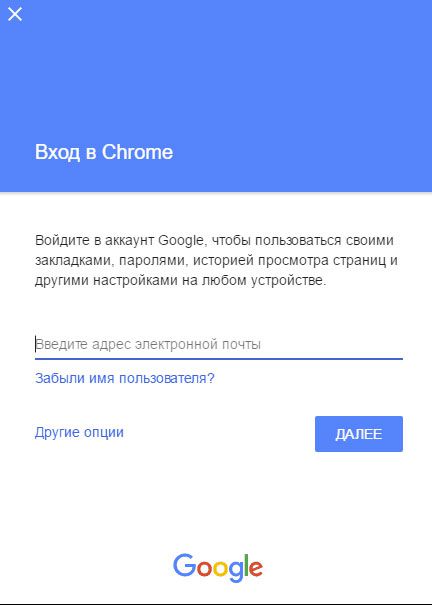
В создании аккаунта нет ничего сложного – необходимо просто заполнить обязательные поля. Затем войти в учётную запись и проверить, включена ли синхронизация параметров и данных. Если там всё будет в порядке, программа переустановится без потери закладок. Ведь их зачастую очень не хватает в переустановленном обозревателе – приходится искать все сайты по памяти.
3.Перейти в Настройки, нажав на иконку из трёх точек в правом верхнем углу.
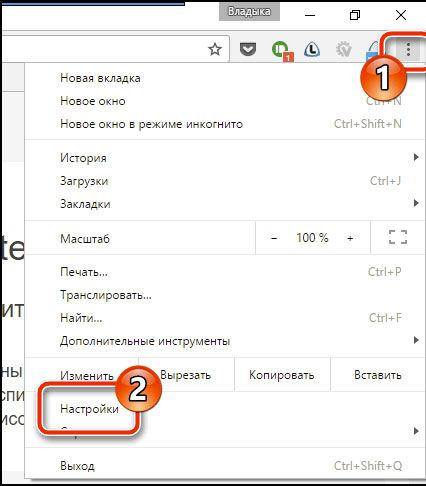
4.В первом же разделе «Вход» нажать на кнопку «Дополнительные настройки синхронизации».
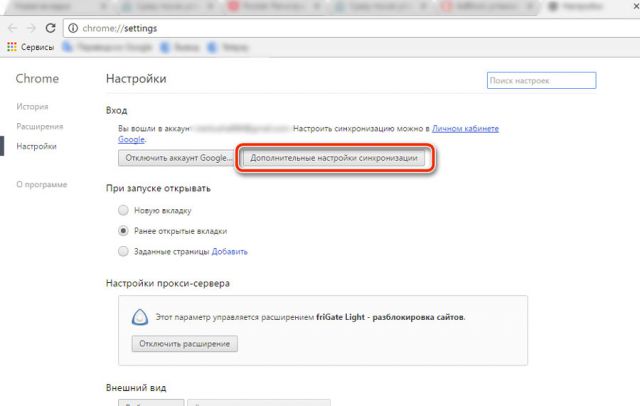
5.В новом окне нужно проверить, поставлены ли птички напротив тех пунктов, которые должны присутствовать в переустановленной программе. Если нет, то отметить нужные виды данных самостоятельно. Нажать ОК. Теперь можно переходить к удалению обозревателя из ПК.
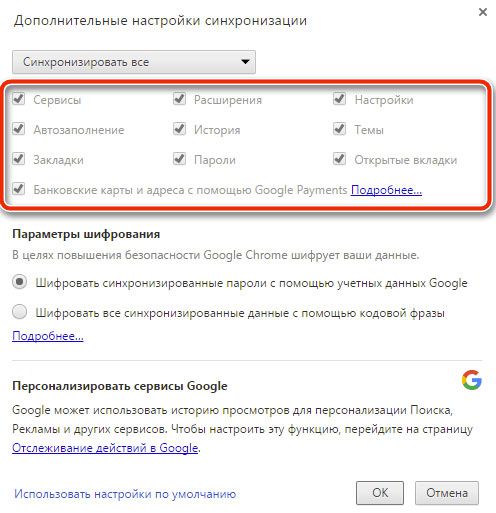
Удаление браузера
Известно, что нельзя удалить большинство программ, перебросив ярлыки или папки с файлами, которые можно отыскать на диске С, в Корзину.
Существует несколько способов удаления различного рода программ. Браузер Гугл Хром можно убрать из системы Windows как минимум тремя способами: стандартными инструментами ОС в окне «Программы и компоненты», сторонней и официальной утилитами. Последняя из них – заслуга самой компании Google.
Способ № 1
Подразумевает использование стандартных средств ОС. С ними знакомы даже начинающие пользователи, у которых есть опыт удаления программ из ПК.
1.Зайти в Панель управления через Пуск или иным другим методом.
— Регулярная проверка качества ссылок по более чем 100 показателям и ежедневный пересчет показателей качества проекта.
— Все известные форматы ссылок: арендные ссылки, вечные ссылки, публикации (упоминания, мнения, отзывы, статьи, пресс-релизы).
— SeoHammer покажет, где рост или падение, а также запросы, на которые нужно обратить внимание.
SeoHammer еще предоставляет технологию Буст, она ускоряет продвижение в десятки раз, а первые результаты появляются уже в течение первых 7 дней. Зарегистрироваться и Начать продвижение
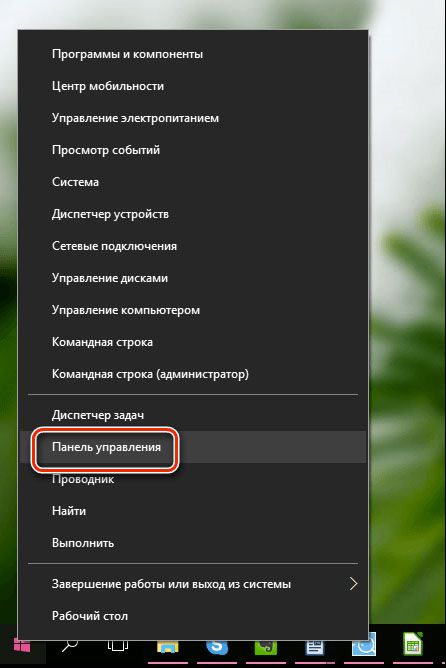
2.В разделе «Просмотр» выбрать «Мелкие значки». Так удобнее искать необходимые блоки. Перейти к пункту «Программы и компоненты». Это будет третий столбик.
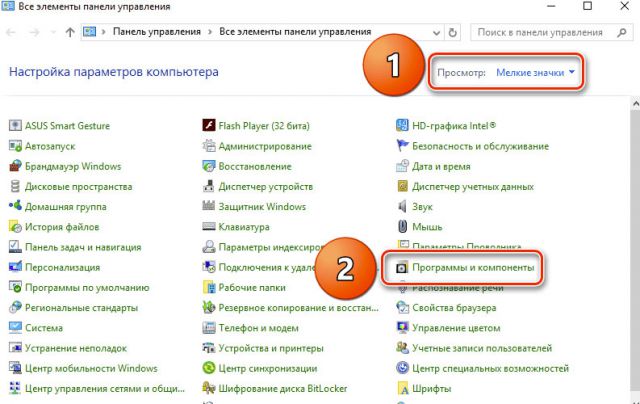
3.Найти браузер Google Chrome. Правой кнопкой мыши запустить контекстное меню. Нажать на единственный пункт «Удалить».
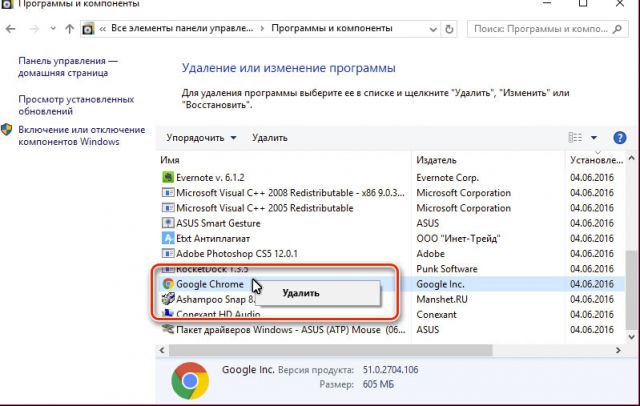
4.Система далее сама удалит программу и все её компоненты.
Способ № 2
Для удаления можно использовать сторонний софт, например, утилиту Revo Uninstaller. К такому методу прибегают часто, так как пользователи знают, что стандартными инструментами программы удаляются из системы в большинстве случаев не полностью, оставляя за собой «следы», которые мешают дальнейшей правильной переустановке.
Также этот метод эффективен, если система отказывает вам в деинсталляции. Чаще всего подобная проблема связана с наличием вирусов, поэтому для начала просканируйте компьютер своим антивирусом.
Revo Ununstaller позволяет не просто удалить программу, но и подчистить упомянутые «хвосты»: все файлы и записи в реестре. ПО можно убрать принудительно посредством этой программы. Никакого отказа в удалении не будет.
1.Скачать программу из официального ресурса: https://www.revouninstaller.com/revo_uninstaller_free_download.html. Это бесплатно.
2.Запустить утилиту. Появится окно со список установленных на ваш ПК программ. Отыскать Google Chrome и кликнуть правой кнопкой. Контекстное меню здесь побольше. Необходим первый пункт «Удалить».
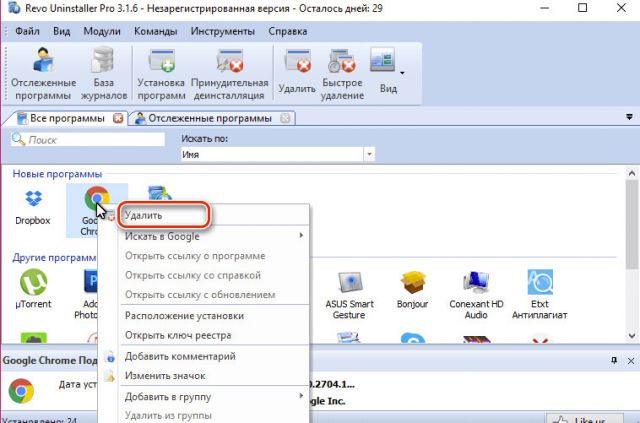
3.Запустится анализ. Далее создастся резервная копия, с помощью которой пользователь может сделать откат системы в случае ошибки.
4.Определиться с режимом сканирования. Как правило, выбирают второй или третий. Щёлкнуть по «Сканировать».
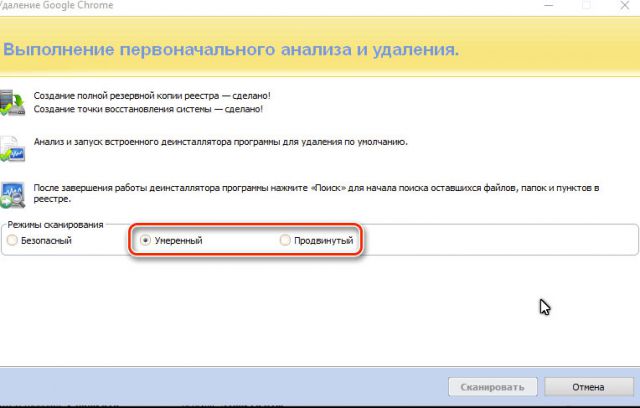
5.Потом утилита запустит удаление и просканирует память ПК на наличие файлов и ключей в реестре, связанных с браузером.
Способ № 3
Компания Гугл представила свою программу для полной очистки браузера. Скачать бесплатно её можно по официальной ссылке: https://www.google.ru/chrome/cleanup-tool/index.html.Справиться сможет с ней каждый: она ещё проще, чем предыдущий сторонний деинсталлятор.
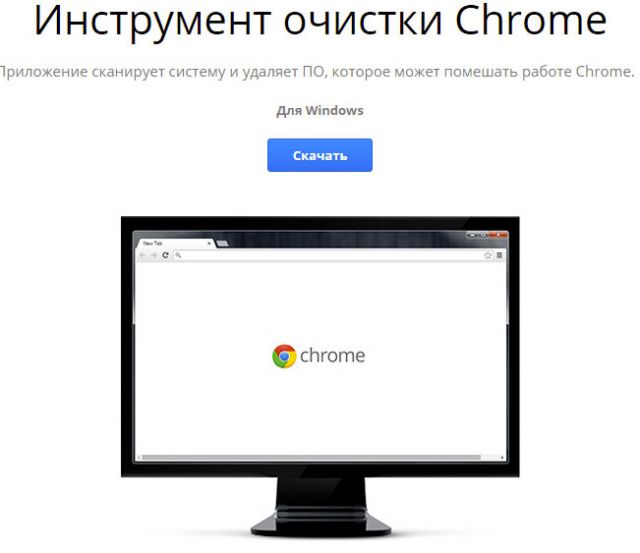
После всех манипуляций нужно перезапустить ПК.
Повторная установка
Теперь можно переустановить браузер. Для этого скачайте обновлённый дистрибутив на официальном ресурсе программы. Не пользуйтесь старым, так как это может привести к появлению ошибок в дальнейшем. Необходима свежая версия утилиты для компьютеров.
Перейти по ссылке: https://www.google.ru/chrome/browser/desktop/.
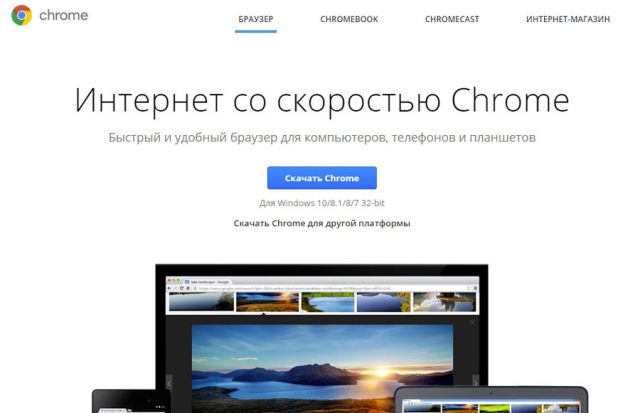
Запустите файл и следуйте простой инструкции установщика. Сначала будут загружены все файлы для инсталляции. Далее автоматически система перейдёт к установке. Затем браузер будет запущен сам.
— Разгрузит мастера, специалиста или компанию;
— Позволит гибко управлять расписанием и загрузкой;
— Разошлет оповещения о новых услугах или акциях;
— Позволит принять оплату на карту/кошелек/счет;
— Позволит записываться на групповые и персональные посещения;
— Поможет получить от клиента отзывы о визите к вам;
— Включает в себя сервис чаевых.
Для новых пользователей первый месяц бесплатно. Зарегистрироваться в сервисе
Самое важное – войти в ранее созданную учётную запись. После этого информация из прежнего обозревателя перейдёт в новую версию.
Переустановить Google Chrome можно довольно быстро, если знать порядок действий. Сохранив данные в своём аккаунте, пользователь перебрасывает потом всё во вновь установленную программу. Если быть более точным, за него это делает система, когда происходит вход в учётную запись.



