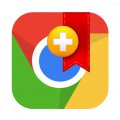Дополнения для Google Chrome

Дополнения для Гугл Хром — это дополнительные программные модули, которые расширяют функционал браузера, добавляют в него новые возможности, например, по загрузке файлов, обработке контента, прослушиванию музыки, фильтрации элементов на веб-странице. Благодаря этим дополнительным инструментам пользователь может оптимально адаптировать Google Chrome для реализации своих специализированных задач на просторах Сети.
Дополнения ещё могут называть «плагины для Google Chrome» (английское слово — «plug-in»), аддоны (add-on), расширения (extension). Однако их не стоит путать с предустановленными компонентами (Flash, SSL Error Assistant, recovery и др.), список которых размещён на вкладке chrome://components/. Они также призваны выполнять определённые функции в браузере, но не дополнительные, а базовые, и встроены в дистрибутив веб-обозревателя. Пользователь может только лишь ознакамливаться с их версией и проверять обновления. У компонентов нет собственных визуальных панелей управления, как в дополнениях.
Эта статья расскажет вам, как установить плагины в Гугл Хром, как их запускать, и как настроить. Плюс к этому — в ней вы ознакомитесь с аддонами, рекомендуемыми для скачивания.
Где скачивать дополнения
Содержание
Загружать дополнения необходимо из официального магазина приложений.
В панели визуальных закладок браузера щёлкните кнопку «Сервисы», а затем иконку «Интернет-магазин».

Или введите в адресную строку URL сервиса — https://chrome.google.com/webstore/category/extensions.
На открывшейся страничке при помощи поля «Поиск» расширения можно искать непосредственно по его названию. Даже если вы помните его только частично, например, только первые литеры.
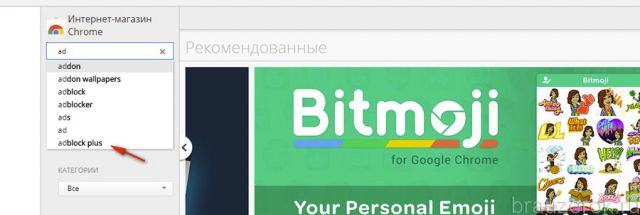
Также можно указывать тип плагина (к примеру, «Антибаннер»).
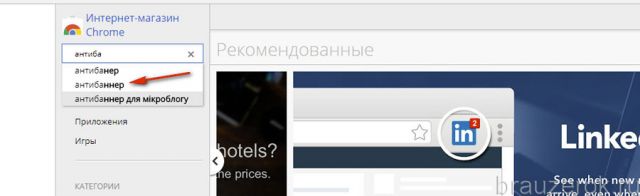
Или его функциональное предназначение, когда требуется выбрать наиболее подходящий вариант из всех имеющихся решений.
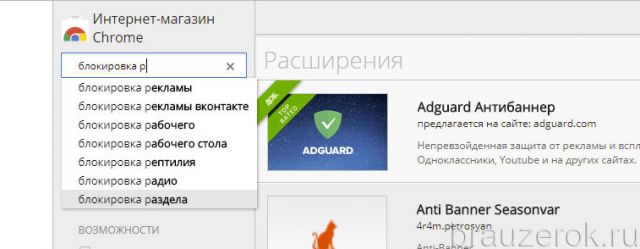
Допустим, если пользователь решил избавиться от рекламных баннеров, необходимо в поисковой строчке набрать «блокировка рекламы».
В дополнение к указанному запросу пользователю предоставляется возможность подключать сортировочные фильтры:
Разновидность (в данном случае «Расширение») и категория (по функциональному предназначению);
— Регулярная проверка качества ссылок по более чем 100 показателям и ежедневный пересчет показателей качества проекта.
— Все известные форматы ссылок: арендные ссылки, вечные ссылки, публикации (упоминания, мнения, отзывы, статьи, пресс-релизы).
— SeoHammer покажет, где рост или падение, а также запросы, на которые нужно обратить внимание.
SeoHammer еще предоставляет технологию Буст, она ускоряет продвижение в десятки раз, а первые результаты появляются уже в течение первых 7 дней. Зарегистрироваться и Начать продвижение

Возможности (по особенностям — работа в режиме офлайн, от разработчиков компании Google, бесплатные и т.д.).
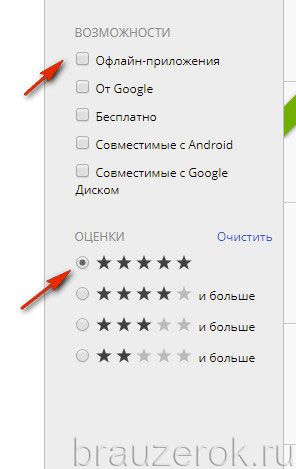
Оценки (по рейтингу популярности: чем больше звёзд, тем популярней плагин).
Как устанавливать
Все аддоны по запрашиваемому поисковому запросу находятся в соседней панели. Кликните по блоку интересующего аддона.
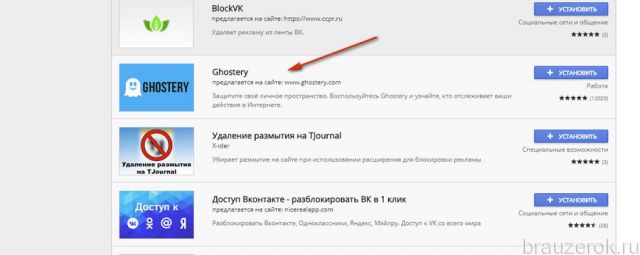
На загрузившейся страничке ознакомьтесь с его рейтингом: уровнем популярности (сколько звёздочек), количеством скачиваний.
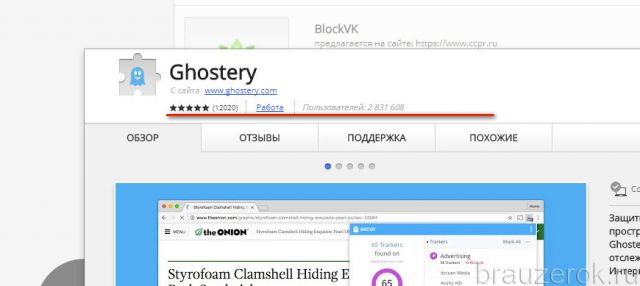
А также отзывами пользователей, размещённых на вкладке «Отзывы».
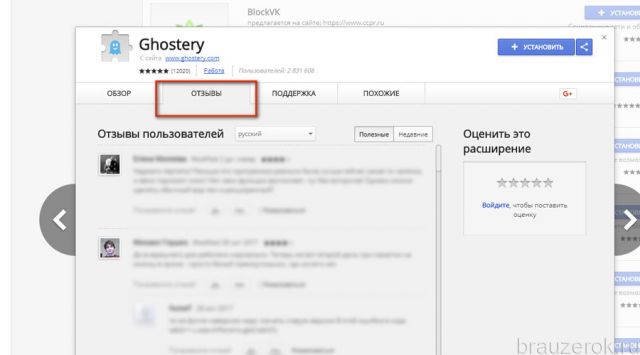
Эта информация поможет вам составить представление о выбранном решении: стоит ли его скачивать, можно ли доверять его разработчикам.
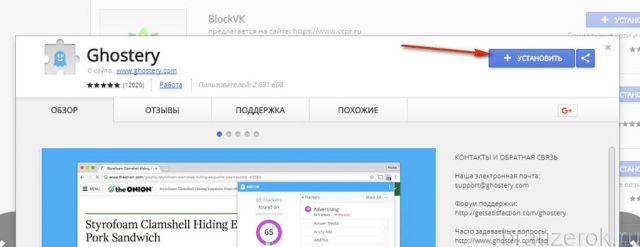
Чтобы загрузить плагин и подключить его к браузеру, кликните кнопку «Установить». В панели запроса подтвердите команду: также щёлкните «Установить… ».
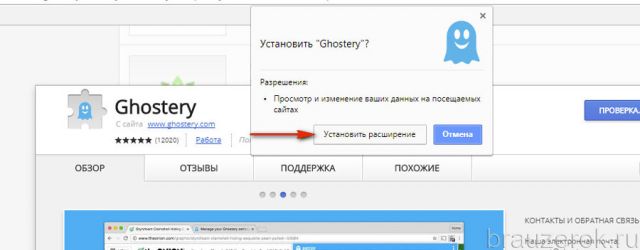
По завершении загрузки, как правило, иконка аддона появляется в верхней панели Хрома, по правую сторону от адресной строки.
Настройка
В большинстве расширений их меню, настройки или ссылка на вкладку, где можно настраивать опции, открываются при помощи клика мышкой по их иконке во внешней панели.
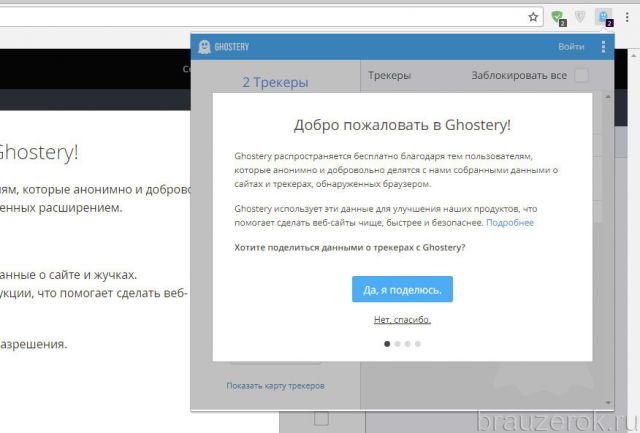
Управление
Чтобы выполнять различные операции над установленными дополнениями (отключение, удаление), необходимо открыть вкладку с их перечнем. Щёлкните кнопку «Меню» и перейдите в списке: Дополнительные инструменты → Расширения.
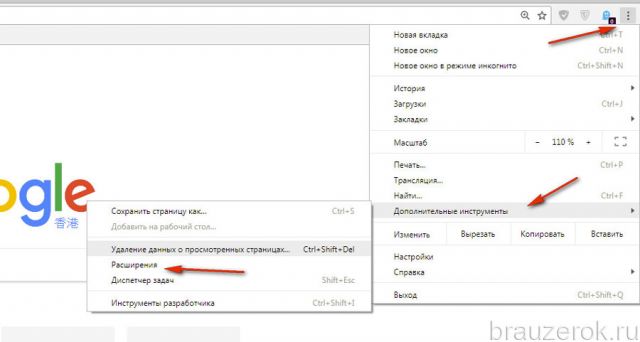
Чтобы временно деактивировать аддон, не удалять полностью, в его строке уберите «галочку» в окошке «Включить».
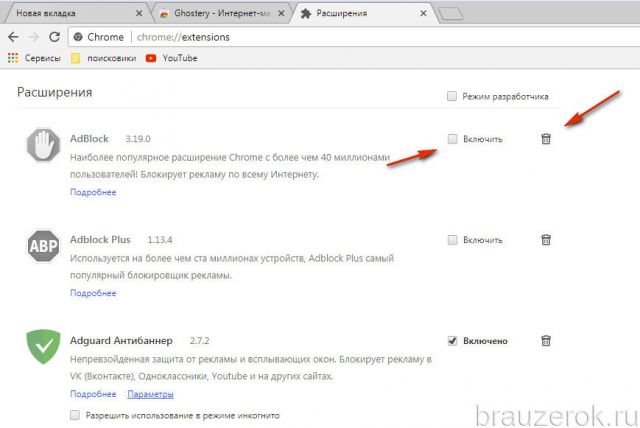
Выполнение полной деинсталляции выполняется при помощи кнопки «Корзина». После её нажатия подтвердите действие: в запросе выберите ответ «Удалить».

Для просмотра справочной информации об аддоне (предназначение, версия, объём), в его блоке, под текстом описания, щёлкните ссылку «Подробнее».
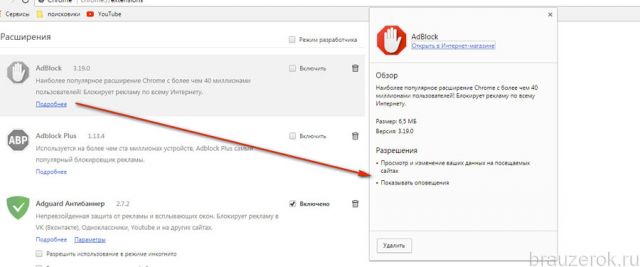
В некоторых дополнениях, кроме ссылки «Подробнее», предусмотрена опция «Параметры» для гибкой отстройки функционирования (активация в режиме инкогнито, запуск локальных файлов).
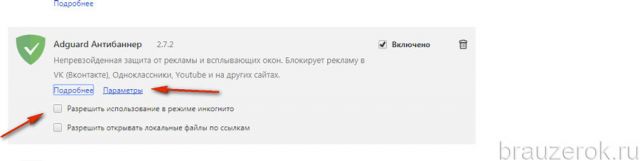
Выбор аддонов: какие лучше установить?
Нижеприведенный список составлен на основе ТОПа пользовательских предпочтений, но является лишь рекомендацией, примерным ориентиром по выбору. В свою очередь, вы можете сфокусировать внимание на аналогах представленных решений либо совсем от них отказаться.
Блокировка рекламы — Adguard
(аналоги — Adblock, Adblock Plus, UBlock Origin)
Adguard — кроссбраузерный антибаннер. Также поставляется для Firefox, Opera, Yandex. Отфильтровывает на веб-страницах до 90-100% всевозможной рекламы. В том числе во фреймах с видео. Блокирует всплывающие окна, фишинговые и потенциально опасные сайты. Предотвращает на сайтах запуск скриптов, отслеживающих поведение пользователя. Ускоряет загрузку веб-страничек, так как избавляет их от ненужных и опасных для пользовательского ПК элементов. И, соответственно, экономит сетевой трафик. Что особенно важно при использовании лимитированных пакетов провайдеров.
— Разгрузит мастера, специалиста или компанию;
— Позволит гибко управлять расписанием и загрузкой;
— Разошлет оповещения о новых услугах или акциях;
— Позволит принять оплату на карту/кошелек/счет;
— Позволит записываться на групповые и персональные посещения;
— Поможет получить от клиента отзывы о визите к вам;
— Включает в себя сервис чаевых.
Для новых пользователей первый месяц бесплатно. Зарегистрироваться в сервисе
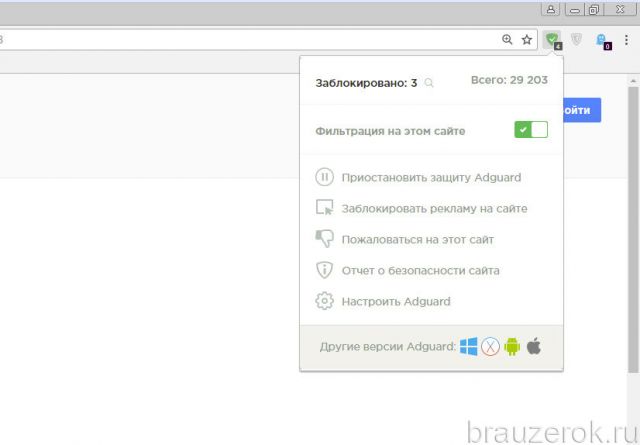
Имеет множество настроек для управления фильтрами рекламы и для создания собственных правил фильтрации.
Переводчик — Google Translate
(аналоги — ImTranslator, Переводчик для всех языков)
Поле интересов большинства русскоязычных юзеров Сети распространяется не только на отечественные веб-ресурсы, но и на иностранные. Но не все заморские сайты оснащены русской локализацией и не все пользователи владеют иностранными языками. Чтобы ознакомиться с контентом на иностранном языке и нужен аддон Google Translate. Он выполняет машинный перевод со многих языков мира. Синтаксис переработанного им текста нельзя назвать идеальным, но всё-таки общий смысл, содержание он передаёт. И, соответственно, помогает разрушить языковой барьер: прочесть интересный пост, мануал, обзор девайсов, игр и многое другое.
Чтобы воспользоваться им, нужно выделить текст и клацнуть появившуюся возле фрагмента выделения иконку.
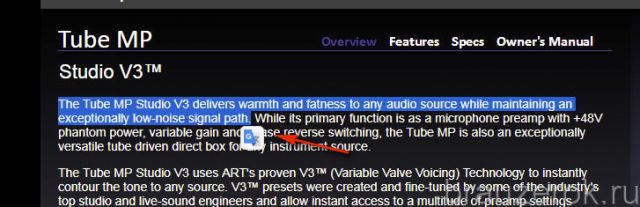
Переведённый текст мгновенно (буквально через несколько секунд) отобразится в дополнительной панели. В ней же можно кликнуть кнопку «динамик», чтобы прослушать текст перевода и исходного фрагмента на английском.
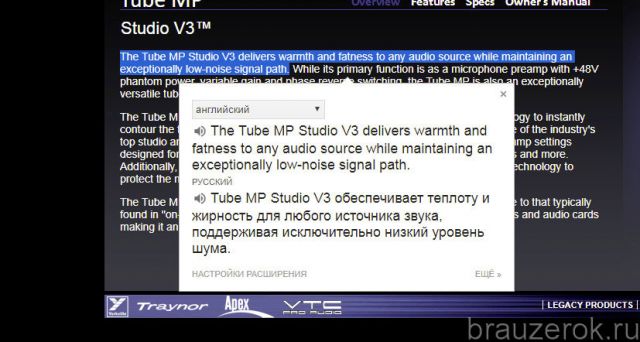
В панели аддона также есть строка для ввода текста и ссылка на сайт словаря Google.
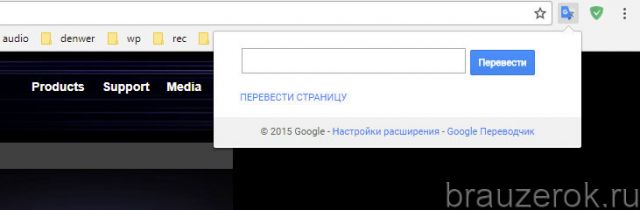
Скрытие IP при помощи VPN — ZenMate
(аналоги — Hotspot Shield, Free Proxy)
Множество сетевых вирусных атак можно успешно выполнить, если известен IP-адрес компьютера жертвы. Также именно по IP выполняются ограничения доступа к сайтам, и не только их разработчиками, но и провайдерами, поставляющими интернет-услуги.

Избавиться от всех этих проблем можно при помощи аддона ZenMate. Он автоматически настраивает сетевое подключение браузера через прокси-сервер по надёжно зашифрованному каналу. И таким образом скрывает истинный IP пользовательского ПК. На каждой загруженной страничке любого сайта, куда будет заходить юзер в Google Chrome с подключенным ZenMate, будет отображаться адрес прокси.
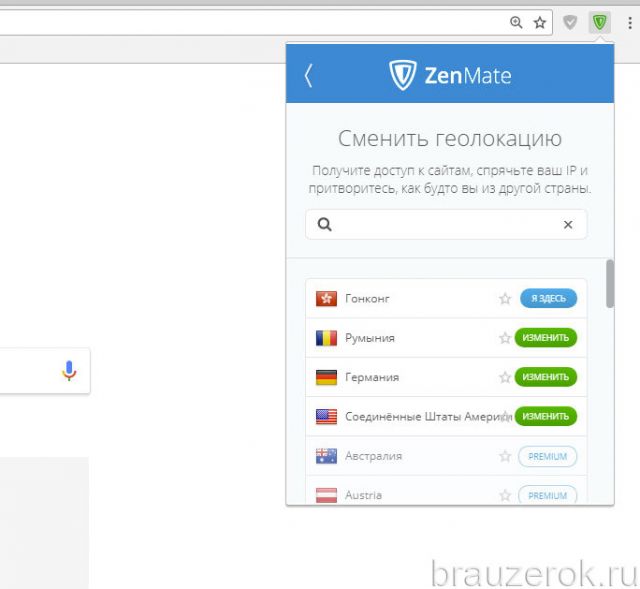
В панели расширения можно оперативно менять прокси. Нужно лишь перейти в список доступных серверов и кликнуть подходящую локализацию (страну).
Визуальные закладки — Speed Dial [FVD]
(аналог — Fast Dial)
Любимые сайты всегда хочется держать под рукой. И, конечно, желательно, чтобы они всегда были на виду. Осуществить эту задачу поможет плагин Speed Dial. Он разворачивает на пустых вкладках браузера красивую экпресс-панель, состоящую из блоков со ссылками в виде графических миниатюр сайтов. Её вид можно конфигурировать: задавать количество элементов в панели и их вид. А также добавлять и удалять ссылки в блоках.
![Speed Dial [FVD]](https://brauzerok.ru/files/resize/2017/dopolnenie-ghrm-24-640x285.jpg)
Speed Dial — идеальное средство для организации быстрого доступа к сайтам.
Анализ сайтов — WOT
Старинная пословица гласит: «Не зная броду, не лезь в воду». А ведь такая же настороженность возникает и при посещении незнакомых веб-сайтов. Мало ли что там: вирусы, фишинговые ссылки, уловки социнженерии или прочие неприятности. И не всегда антивирус, антибаннер может спасти от них. А вот аддон WOT может. При помощи специальной системы оценок он оповещает пользователя о степени доверия к сайту, его уровне безопасности.

Иконки-оценки WOT размещает возле ссылок в выдаче поисковых систем, на сайтах, а также предоставляет информацию о текущей страничке в своей панели (открывается кликом по иконке).
Перед тем как перейти по ссылке, нужно проанализировать её оценку по версии WOT: например, если иконка зелёного цвета — сайту можно доверять, а вот красный — опасно. Благодаря такому предварительному анализу можно заведомо избавить себя от характерных неприятностей, подстерегающих в Сети, — вирусных атак. А также сделать для себя подборку полезных, доверенных сайтов.
Загрузка видеороликов с видеохостингов — YouTube Video Downloader
Как правило, на видеохостингах, в том числе и на YouTube нет ссылок для скачивания видеороликов, можно только просматривать онлайн в плеере, на страничке. Но многие хотят их заполучить на свой компьютер для воспроизведения офлайн.
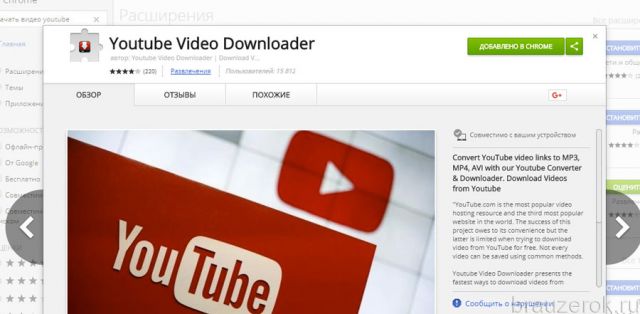
И в этом им помогает YouTube Video Downloader. Если аддон подключен к Хрому, достаточно запустить воспроизведение видеоролика и нажать его иконку. На новой вкладке открывается страничка для скачивания с вариантами запрашиваемого файла по качеству.
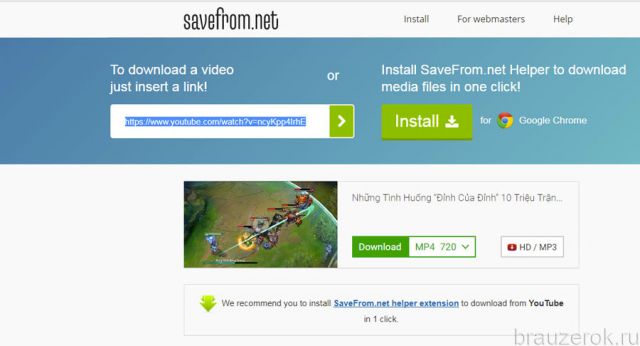
Кроме YouTube расширение поддерживает большое количество других популярных видеохостингов и социальных сетей. При помощи него можно скачать аудиотреки и видео и во ВКонтакте, и в Одноклассниках.
Менеджер закладок — Bookmark Manager
Bookmark Manager — первый помощник пользователей, активно работающих с большой коллекцией закладок.
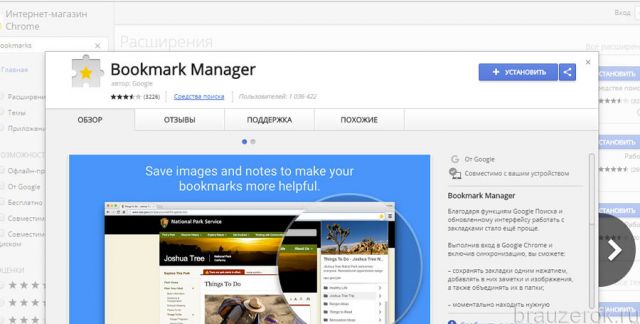
Стандартный интерфейс списка закладок он заменяет удобной и наглядной графической оболочкой. В ней можно изменять вид отображения папок с закладками. Выполнять различные операции над обозначенной группой ссылок, папок (удалять, копировать, создавать новые директории).
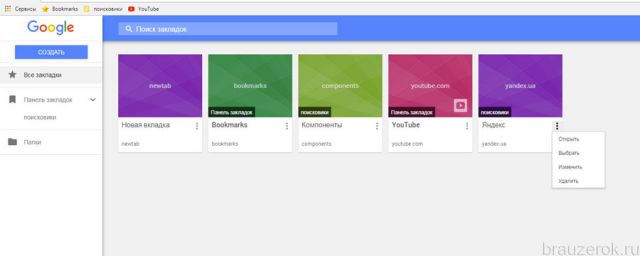
Управлять закладками можно и через панель аддона (выбор/добавление папки, ссылки).
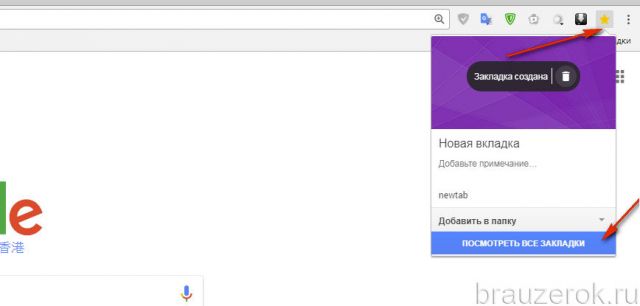
Советы по пользованию аддонами
Чтобы полезные дополнительные инструменты для Хрома не стали для вас досадной обузой, чтобы под их видом в систему вашего компьютера не проникли вирусы, старайтесь придерживаться ниже следующих рекомендаций:
- Перед установкой аддона обязательно ознакамливайтесь с его статусом популярности. Не инсталлируйте аддоны, имеющие низкий рейтинг и большое количество отрицательных отзывов. Возможно, они некорректно работают, не выполняют функций, заверенных их разработчиками, или ставят под угрозу безопасность ПК.
- Не устанавливайте большое количество аддонов, они могут «затормаживать» работу браузера и, в целом, всей Windows. Аппаратные ресурсы даже мощного компьютера не безграничны. Каждый из дополнительных инструментов, пусть и в разной степени, загружает оперативную память (RAM) и центральный процессор (ЦП).
- Не используйте одновременно два аддона с одинаковым функциональным предназначением, например, два антибаннера. Они могут программно конфликтовать между собой, вызывать сбои Хрома и замедлять загрузку страниц.
- Периодически проверяйте список установленных аддонов. Полностью удаляйте незнакомые расширения, которые вы лично не устанавливали (которые появились в браузере после инсталляции сомнительного ПО). Под их личиной могут скрываться вредоносные приложения — хайджекеры (угонщики браузеров), рекламное, шпионское ПО.
При выборе аддонов первоначально сконцентрируйте внимание на инструментах первой необходимости, которые обеспечивают безопасный, удобный веб-сёрфинг (антибаннер, прокси, переводчик). И только затем уже добавляйте специализированные дополнения — просмотрщики почты, загрузчики видео и т.д. Такой подход избавит вас от лишних изысканий и ошибок при выборе.
Успешного вам оснащения браузера Google Chrome аддонами!