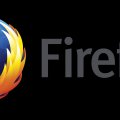Горячие клавиши в Firefox

Горячие клавиши в Mozilla Firefox упрощают и ускоряют запуск всевозможных команд, настроечных панелей, функций редактирования. Конечно же, название этого метода с температурными колебаниями клавиатуры на вашем ПК никак не связано — определение образное.
Всё куда проще. Вы нажимаете определённую комбинацию клавиш, и в окне Мозила Фаерфокс выполняется действие, закреплённое за этим клавишами. Например, создание вкладки, обновление странички, подготовка страницы к распечатке на принтере и т.д.
Возможно, у вас после прочтения этого абзаца возникла мысль: «А зачем мне всё это? Я знаю, где настройки, кнопки расположены в меню, интерфейсе браузера, кликаю по ним мышкой, и мне вполне достаточно и такой системы управления.»
Да, и так можно. Однако горячие клавиши в Firefox освобождают от необходимости кликать мышкой 1, 2, 3, а то и 4 раза: открывать меню, переходить в подменю, затем в панель опции, запускать кнопки и т.д. Другими словами, осуществляется молниеносный запуск той или иной команды без выполнения каких-либо предварительных подготовительных операций (открывание раздела, перемещение курсора). И как следствие — повышается комфорт управления.
На начальном этапе освоения горячих клавиш — если ранее, скажем, в других программах, браузерах вы с ними дело не имели — у вас будет на лице периодически появляться гримаса раздосадованного пианиста-дилетанта, у которого не получается освоить желанную пьесу. Это нормально, и забрасывать изучение заветных «hotkey» не стоит. Их силу («горяченьких клавиш») вы почувствуете уже при появлении первичного навыка. Когда «в пальцах» уже будет пара-тройка комбинаций. Вот увидите. Доказано практикой.
Перед тем, как приступить к рассмотрению директив, даём несколько напутственных советов. Они помогут вам из новичка превратится в бесстрастного виртуоза, повеливающего Firefox посредством «аккордов» — бесчисленных сочетаний клавиш.
Итак:
- В обозначениях вы встретите команды, которые запускаются двумя, а то и тремя клавишами. Формат их записи: … + … + … Так вот. По началу одновременно их нажимать может и не получиться. Есть другой вариант — последовательно. Например, требует привести в действие «Ctrl + Shif + Del». Разбейте процесс нажатия на два этапа: сначала зажмите «Ctrl» и «Shift», потом, удерживая их, нажмите клавишу «Del».
- Не пытайтесь сразу изучить все, какие есть, комбинации. Старайтесь изначально освоить операции, которые вы используете чаще всего в процессе работы с браузером (открытие новой вкладки, удаление вкладки, добавление закладки и т.д.). Осваивайте «словарь горячих клавиш» постепенно с ориентиром на поставленные задачи.
- Если вы плохо знаете клавиатуру, где какая клавиша, перед изучением команд хорошенько проштудируйте «локации» — местонахождение регистров (Ctrl, Alt, Shift), блок служебных кнопок (Pause, End, Home). Книжки, статьи по теме — в помощь!
Ну что ж, теперь приступим. Списки комбинаций рассортированы по типу задач (для работы с вкладками, окнами, навигацией и др.).
Вкладки
Содержание
Ctrl + T — создать новую (пустую) вкладку.
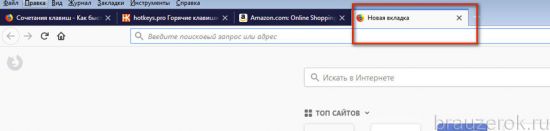
Ctrl + W — закрыть текущую вкладку; аналог клика по значку «крестик» на вкладке (что не всегда удобно и быстро!).
— Регулярная проверка качества ссылок по более чем 100 показателям и ежедневный пересчет показателей качества проекта.
— Все известные форматы ссылок: арендные ссылки, вечные ссылки, публикации (упоминания, мнения, отзывы, статьи, пресс-релизы).
— SeoHammer покажет, где рост или падение, а также запросы, на которые нужно обратить внимание.
SeoHammer еще предоставляет технологию Буст, она ускоряет продвижение в десятки раз, а первые результаты появляются уже в течение первых 7 дней. Зарегистрироваться и Начать продвижение
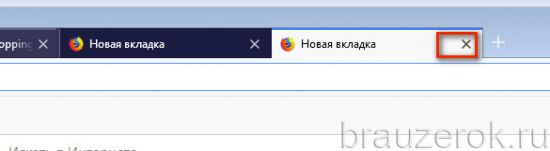
Ctrl + Tab — переход с одной вкладки на другую (осуществляется последовательно при повторном нажатии комбинации).
Ctrl + Shift + Page Up — перемещение вкладки влево с сохранением фокуса (после выполнения команды она будет по-прежнему активной);
Ctrl + Shift + Page Down — аналогичное действие, но вправо.
Ctrl + Home/Ctrl + End — текущую вкладку, соответственно, в начало и в конец панели.
Ctrl + 1 по 8 — выбор вкладки согласно указанному номеру.
Ctrl + 9 — фокус на последней вкладке.
Открытая страница
Стрелки управления курсором — перемещение по странице: вправо/влево — на 1 символ; вверх/вниз — на 1 строку.
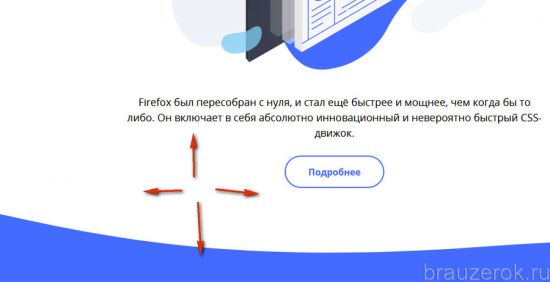
Page Down/ Page Up — вниз/вверх на высоту экрана.
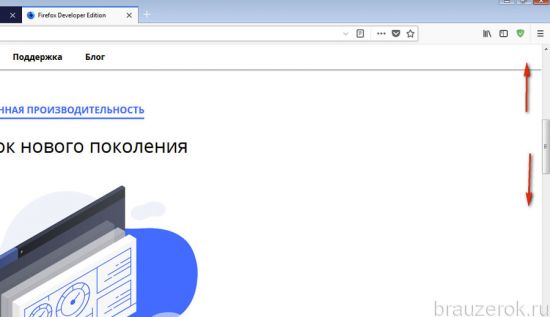
End — в конец странички.
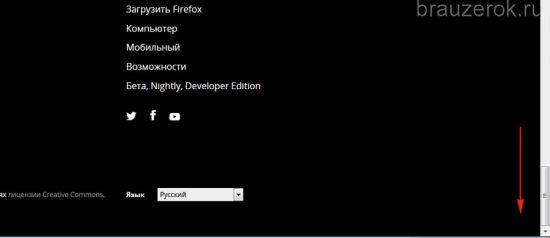
Home — в начало.
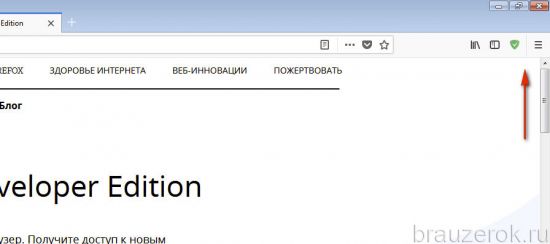
Ctrl + P — распечатка веб-странички на принтере (+ предварительная подготовка к печати контента).
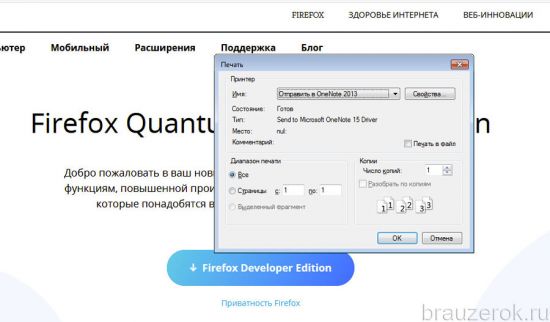
Ctrl + S — скачать страничку на компьютер в формате html (потом её можно будет открыть в браузере офлайн).

Масштабирование страницы:
- Ctrl + «+» — увеличить;
- Ctrl + «-» — уменьшить;
- Ctrl + 0 — сброс до исходных параметров.
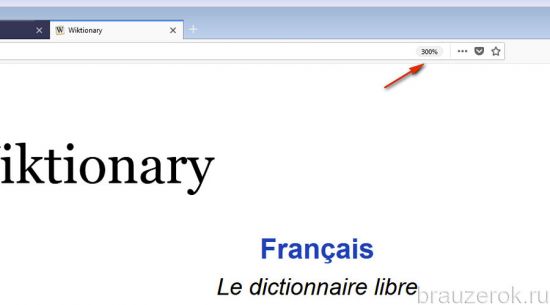
Навигация
Alt + ←, Alt + → — пролистать вперёд/назад историю загруженных страниц в текущей вкладке (команды кнопок в панели слева от адресной строки);
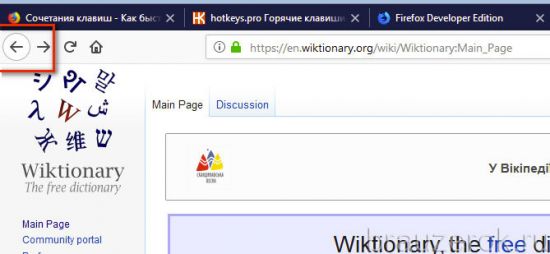
Alt + Home — открыть домашнюю страницу (заданную в настройках — поисковик, экспресс-панель с ТОПом).
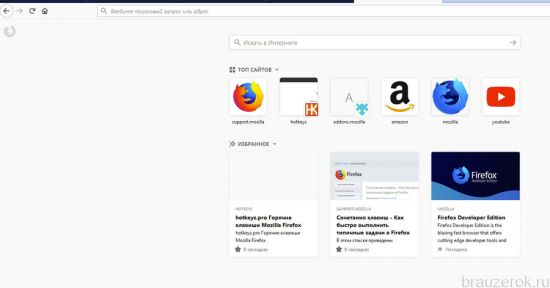
Ctrl + O — загрузить файл с компьютера.
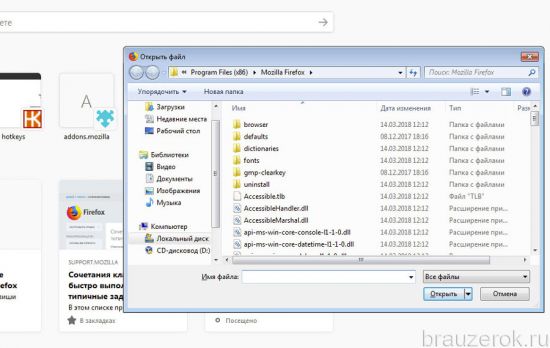
F5 — обновление вкладки.
Ctrl + F5 — обновление без обращения к кэшу (все элементы разметки будут скачаны с сервера повторно).
Опции редактирования
Операции над выделенным фрагментом:

- Ctrl + C/ Ctrl + X — копировать/вырезать;
- Ctrl + V — вставить скопированный фрагмент;

Внимание! В тексте веб-странички вы сможете только скопировать элемент, остальные операции доступны только в полях форм, поисковой и адресной строке.
- Ctrl + A — выделить всё содержимое странички.
- Ctrl + Z — отмена последней выполненной операции.
Поиск
Ctrl + F — найти на открытой веб-странице заданную комбинацию символов (числа, слова).
Ctrl + ↑/ Ctrl + ↓ — переключение поисковиков при установленном курсоре в поле поиска.
Окна
Ctrl + N — открыть новое окно.

Ctrl + Shift + P — новое окно в приватном режиме веб-сёрфинга.
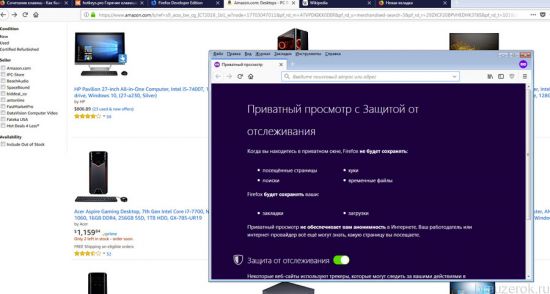
Ctrl + Shift + N — восстановление ранее закрытого окна.
Ctrl + Shift + W — закрыть активное окно.
История
Ctrl + H — отобразить журнал посещённых сайтов в боковой панели.

Ctrl + Shift + H — открыть Библиотеку ссылок (веб-журнал, загрузки, закладки).

Ctrl + Shift + Del — очистка истории и других элементов Firefox (предварительно задаются параметры удаления).
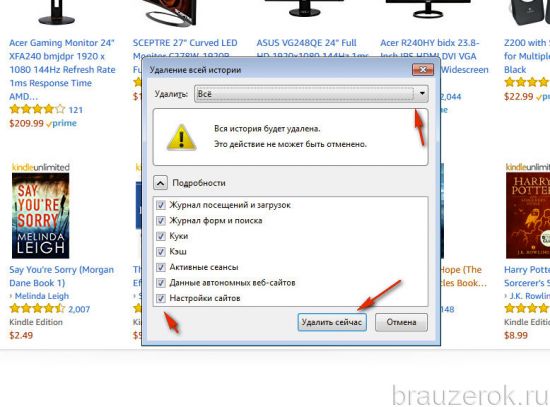
Закладки
Ctrl + D — добавить текущую веб-страничку в закладки (открывается окно с настройками).
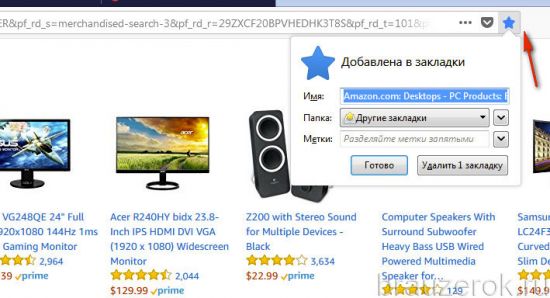
Ctrl + B — отобразить коллекцию закладок в боковой панели (слева).
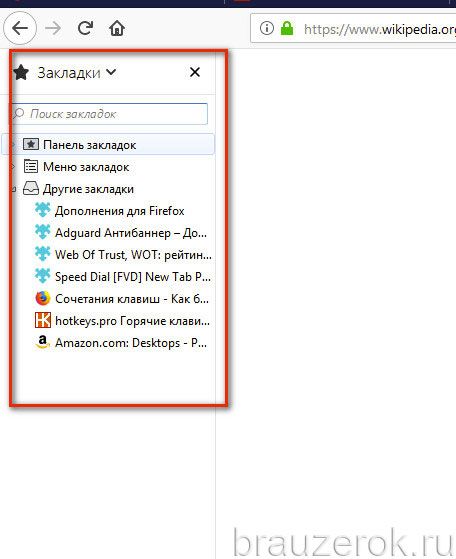
Инструменты
Ctrl + Shift + A — переход на вкладку с панелью установленных дополнений.
— Разгрузит мастера, специалиста или компанию;
— Позволит гибко управлять расписанием и загрузкой;
— Разошлет оповещения о новых услугах или акциях;
— Позволит принять оплату на карту/кошелек/счет;
— Позволит записываться на групповые и персональные посещения;
— Поможет получить от клиента отзывы о визите к вам;
— Включает в себя сервис чаевых.
Для новых пользователей первый месяц бесплатно. Зарегистрироваться в сервисе
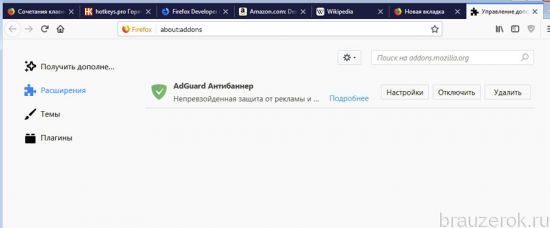
Ctrl + Shift + K — веб-консоль для разработчиков (просмотр, анализ, отладка кода HTML, CSS, JavaScript).
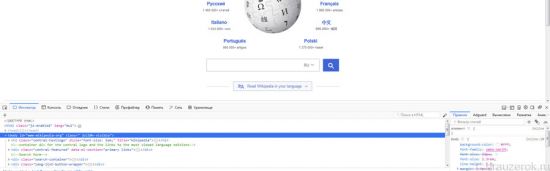
Ctrl + Shift + J — окно с консолью браузера.
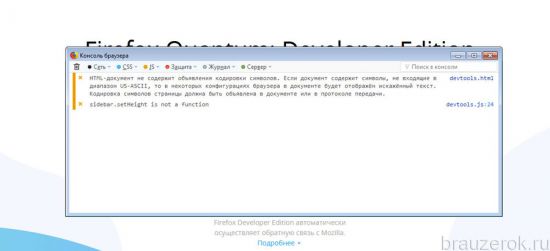
Ctrl + U — отображение кода текущей страницы в новой вкладке.
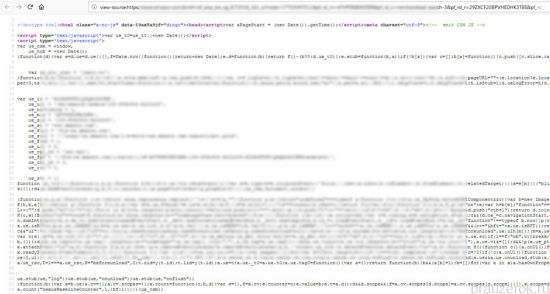
Дополнительные функции
Ctrl + Enter — добавление к набранному URL в адресной строке доменного расширения .com.
Сначала нужно ввести название сайта.
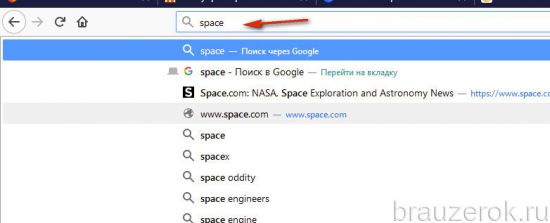
А затем комбинацией «горячих клавиш» добавить доменный суффикс.
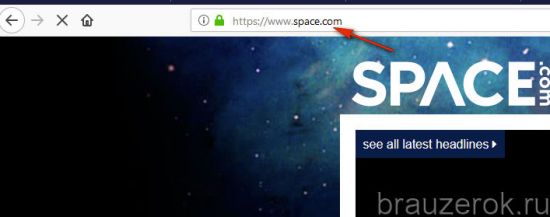
Shift + Enter — по аналогии суффикс «.net».
Ctrl + Shift + Enter — суффикс «.org».
Del — удаление строки из перечня автозаполнения (перемещение по списку при помощи клавиш управления курсором).
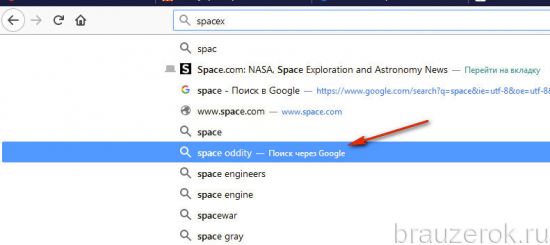
F11 — включение полноэкранного режима (скрывается верхняя и нижняя панели, отображается только веб-страница).
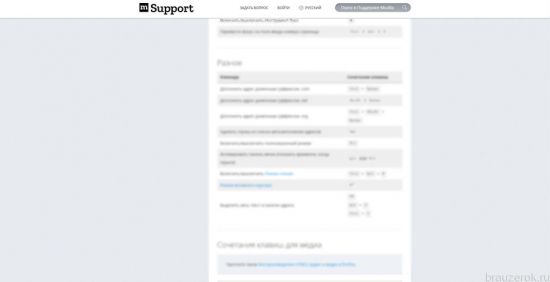
Ctrl + Alt + R — активация режима чтения (удаляются все ненужные элементы с веб-страницы).
Загруженная страница со стандартной разметкой:
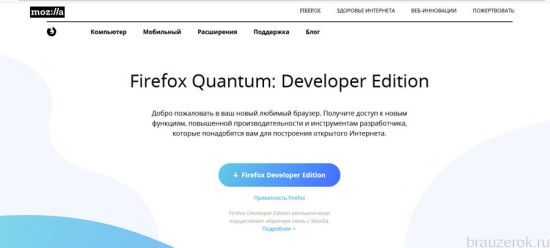
Эта же страничка в режиме чтения:
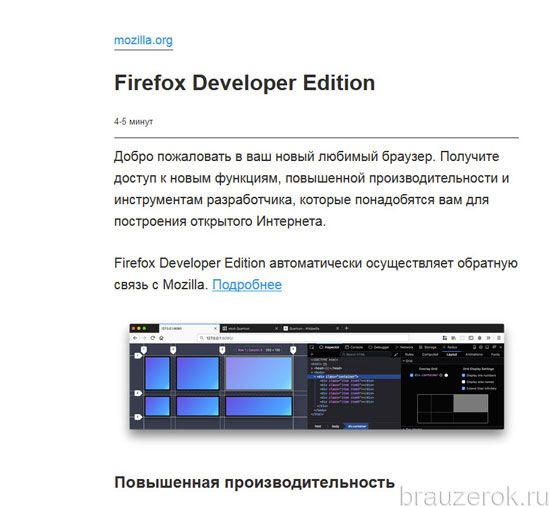
Итог
На этом наш экскурс по «горячим клавишам» для Firefox подошёл к концу. Разумеется, мы рассмотрели не все команды, а лишь основные. Создатели браузера, кроме пользовательского набора комбинаций, также отдельно предусмотрели клавиатурные сокращения и для разработчиков при работе в окне инспектора HTML/CSS, с навигационной цепочкой, с набором инструментов. Если вы вдруг захотите изменить назначенные клавишные комбинации в браузере, воспользуйтесь аддоном Saka Key. Он позволяет быстро, без программных модификаций выполнить этот вид перенастройки.
Осваивайте «горячие клавиши», так вы повысите скорость и комфорт работы в Firefox! Плюс к этому — наверняка, этот навык вам пригодится и при использовании другого программного обеспечения. Стандарт быстрого запуска команд поддерживается в большинстве приложений.