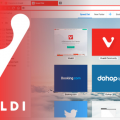Темы для Firefox

Темы Firefox — это специальные дополнения для графического оформления браузера. При помощи них можно установить другой фон в панели управления Mozilla Firefox, поменять вид кнопок, цвет шрифта на вкладках.
Для Мазила можно скачать два типа тем:
Фоновые — это «лёгкие» темы. Они преображают лишь только фоновую заставку в верхней панели FF и его цветовую схему.
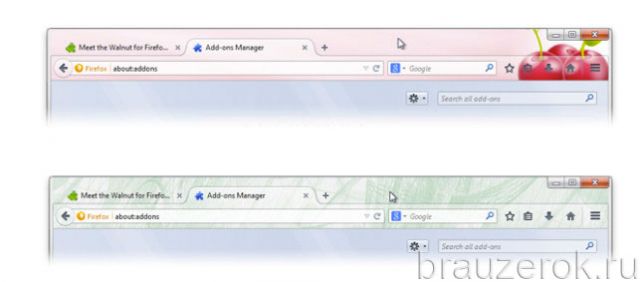
Полные темы — выполняют более серьёзные модификации.
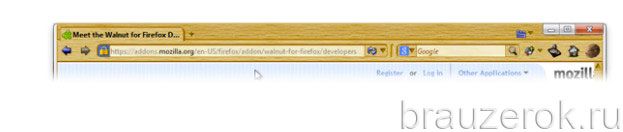
Эта статья расскажет вам, как пользоваться темами: загружать, переключать, удалять их.
Как перейти в галерею тем?
Содержание
Выполнить эту процедуру можно двумя способами:
Способ №1: через настройки FF
1. В меню клацните: раздел «Инструменты» → пункт «Дополнения».

2. Откройте вкладку «Внешний вид».
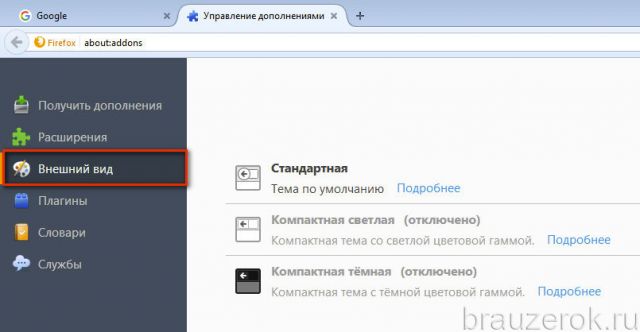
3. Пройдите по ссылке «Выберите нужные вам темы».
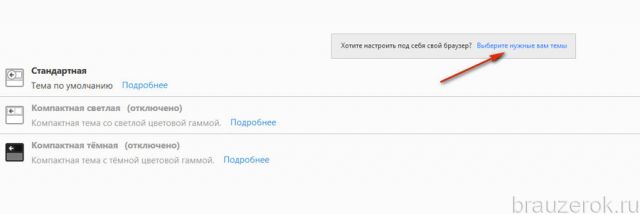
Способ №2: на офсайте
1. Перейдите на страничку — https://addons.mozilla.org/ru/firefox/.
2. Наведите курсор на раздел «Темы», чтобы выбрать интересующую категорию (например, лучшие). Либо сразу кликните по разделу, чтобы быстро перейти в галерею.
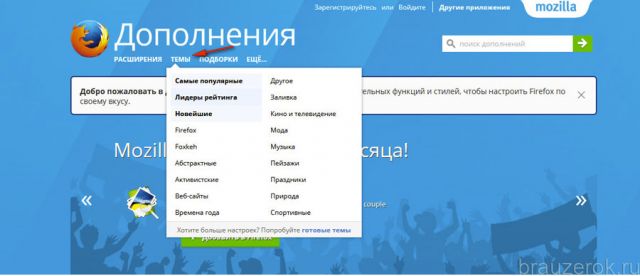
3. В блоке «Темы» размещены ТОПы и категории по разным тематикам. Воспользуйтесь этим меню или подберите оформление на главной страничке «Избранные… ».
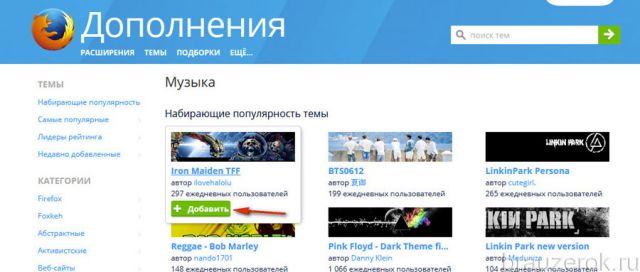
4. Наведите курсор на блок понравившейся темы. Браузер тут же примет её графические надстройки. Если вам подходит такой вариант, нажмите кнопку «Добавить». Дополнение автоматически установится и активируется в веб-обозревателе.Внимание! Если вы хотите создать собственный скин для FF, кликните под меню кнопку «Представить новую тему» и ссылку «Узнать больше». На этих страничках размещены руководства и рекомендации по созданию графической обложки.
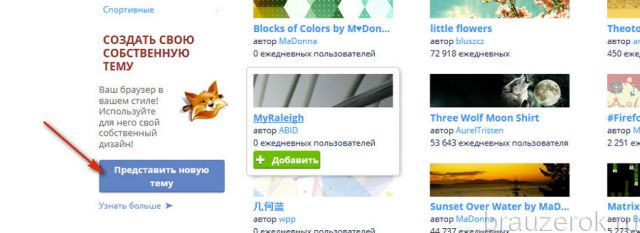
Как менять и удалять оформление?
Для управления графическим оформлением в меню откройте: Инструменты → Дополнения → Внешний вид.

Чтобы полностью убрать тему из FF, в её блоке клацните «Удалить».
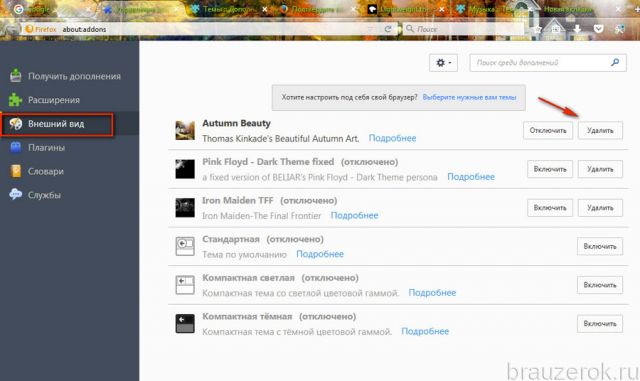
Для временной деактивации используйте команду «Отключить». Обратите внимание на то, что предустановленные скины «Стандартная», «Светлая», «Тёмная» (встроенные в Firefox) можно только лишь отключить.
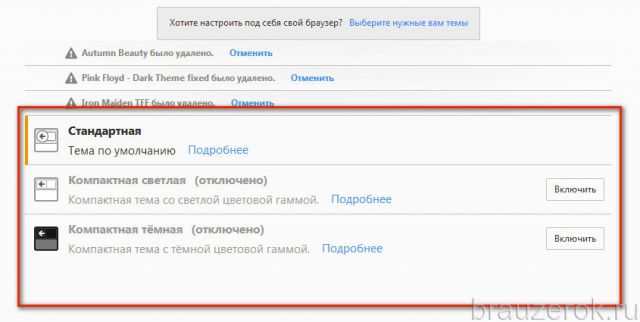
При активации какой-либо темы в настроечной панели предыдущая автоматически отключается.
Альтернативные варианты графического дизайна интерфейса — отличная возможность настроить внешний вид браузера под себя в соответствии с интересами и вкусовыми предпочтениям.
— Регулярная проверка качества ссылок по более чем 100 показателям и ежедневный пересчет показателей качества проекта.
— Все известные форматы ссылок: арендные ссылки, вечные ссылки, публикации (упоминания, мнения, отзывы, статьи, пресс-релизы).
— SeoHammer покажет, где рост или падение, а также запросы, на которые нужно обратить внимание.
SeoHammer еще предоставляет технологию Буст, она ускоряет продвижение в десятки раз, а первые результаты появляются уже в течение первых 7 дней. Зарегистрироваться и Начать продвижение