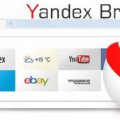Управление cookies в Firefox

Правильный подход к управлению куки в Firefox — обеспечение конфиденциальности и безопасности в Сети. Cookie необходимы для поддержки функций сайта, сохранения авторизационных данных. Однако в некоторых случаях они могут стать причиной утечки пользовательских данных, инструментом сторонних лиц для эксплуатирования браузера. О том, как включить куки в Mozilla Firefox и выключить, как очистить cookies в Мазила Фаерфоксе, вы сможете узнать из этой статьи.
Настройка куки
Содержание
Чтобы перейти в браузере в панель управления cookie, выполните следующее:
1. Клацните кнопку «три полоски» (значок «три полоски» вверху справа).
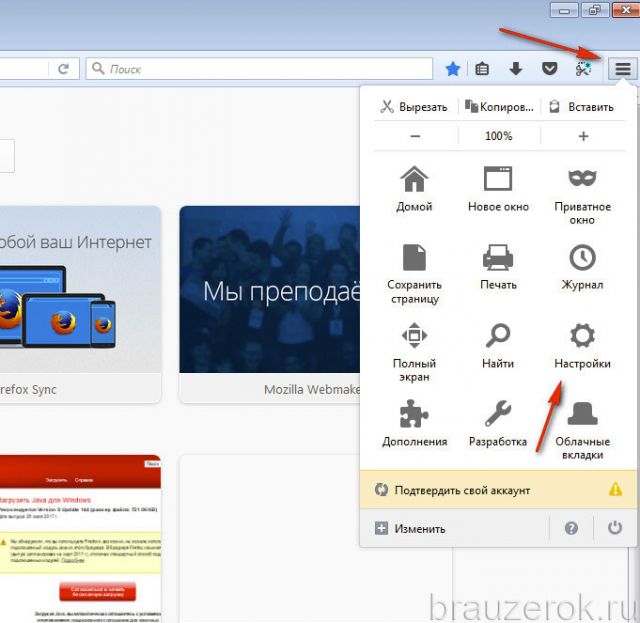
2. Нажмите в выпавшем меню «Настройки».
3. В боковом списке клацните раздел «Приватность».
В блоке «История», в строке, чтобы включить cookies в Mozilla Firefox либо выключить, установите соответствующее значение:
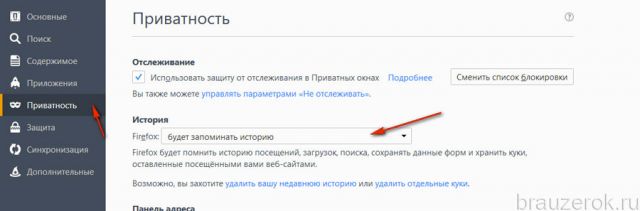
«Будет запоминать историю» — включить cookies (автоматическое сохранение);

«Не будет запоминать историю» — выключение сохранения куки в браузере; после активации этого режима перезапустите FF;
«… будет использовать ваши настройки хранения истории» — сохранение и блокировка cookie, согласно настройкам и правилам, созданным пользователем.
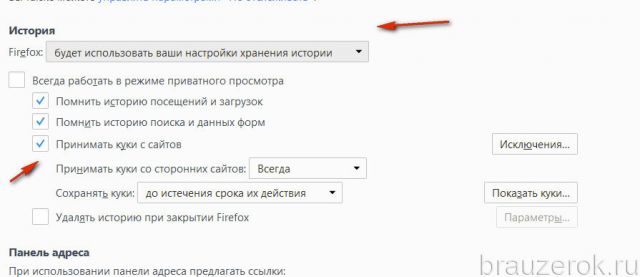
Как только устанавливается этот параметр, в веб-обозревателе появляются дополнительные настройки:
«Исключения» — панель для ввода домена и назначения для него действий (разрешать сохранять данные сессии или блокировать);
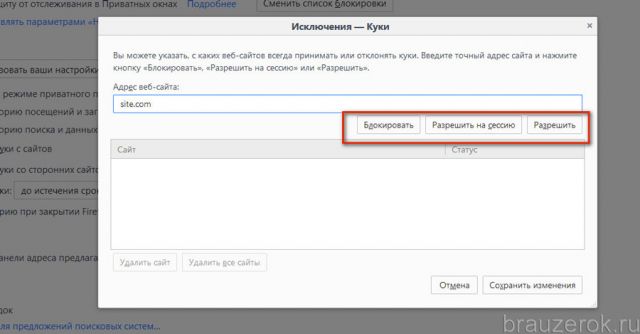
«Принимать куки… » — настройка приёма куки со сторонних сайтов. Доступны следующие варианты:
«Всегда» — разрешить все данные со сторонних веб-ресурсов;
«Никогда» — полное отключение (таким образом можно частично ограничить FF от вредных ресурсов);
«С посещённых» — включение файлов только с открытых страниц.

Далее по списку находится опция «Сохранять куки». Здесь можно указать, когда почистить cookies в Mozilla:
- «До истечения срока их действия»: FF автоматически почистит куки по истечении их заданного периода сохранения.
- «До закрытия мною Firefox» — удалить куки перед выходом из браузера.
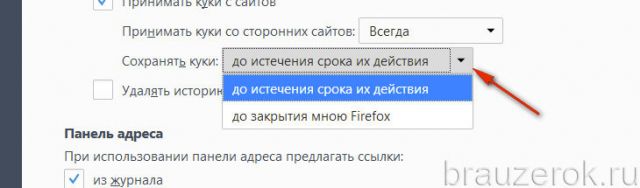
Удаление
Очистить куки в Firefox можно различными способами:
Способ №1: выборочно
Примечание. Функция доступна в панели управления на вкладке «Приватность» (при включенной опции «…использовать ваши настройки… »). При этом для её запуска и отстройки скачивать дополнительные программы не нужно.
1. Нажмите кнопку «Показать куки… ».
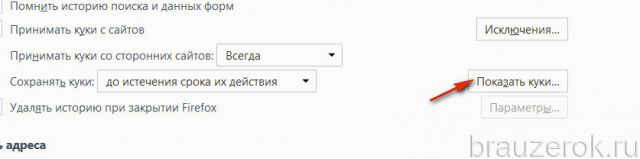
2. Откроется панель, где хранятся все cookie, размещённые в директории FF. В ней можно посмотреть все данные по любому раннее открытому веб-сайту. Чтобы выполнить удаление куки конкретного веб-ресурса, кликом выделите его папку, нажмите кнопку «Удалить выбранные».
— Регулярная проверка качества ссылок по более чем 100 показателям и ежедневный пересчет показателей качества проекта.
— Все известные форматы ссылок: арендные ссылки, вечные ссылки, публикации (упоминания, мнения, отзывы, статьи, пресс-релизы).
— SeoHammer покажет, где рост или падение, а также запросы, на которые нужно обратить внимание.
SeoHammer еще предоставляет технологию Буст, она ускоряет продвижение в десятки раз, а первые результаты появляются уже в течение первых 7 дней. Зарегистрироваться и Начать продвижение
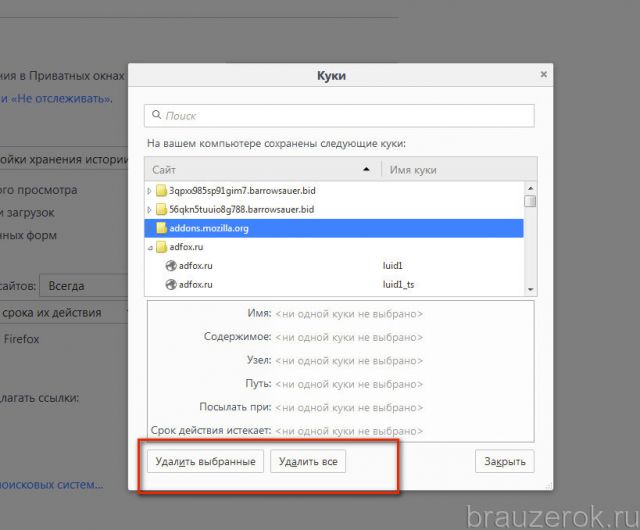
Здесь же можно задействовать опцию, удаляющую все данные сессии, нажав «Удалить всё».
Способ №2: автоматическая очистка
1. В панели управления куки (в режиме собственных настроек) щелчком мыши установите «птичку» в опции «Удалять историю при закрытии Firefox».
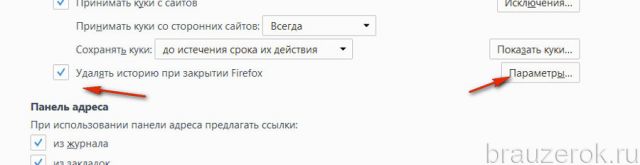
2. Кликните кнопку «Параметры».
3. В новом окне убедитесь в том, что в очистку включён элемент «Куки» (возле него должна стоять «галочка»).

4. Нажмите «OK».
Способ №3: быстрая глобальная очистка
Примечание. Этот метод позволяет удалять не только куки, но и кэш, историю посещений.
1. В меню FF щёлкните: Журнал → Удалить недавнюю историю. Или нажмите сочетание клавиш — Ctrl + Shift + Del.
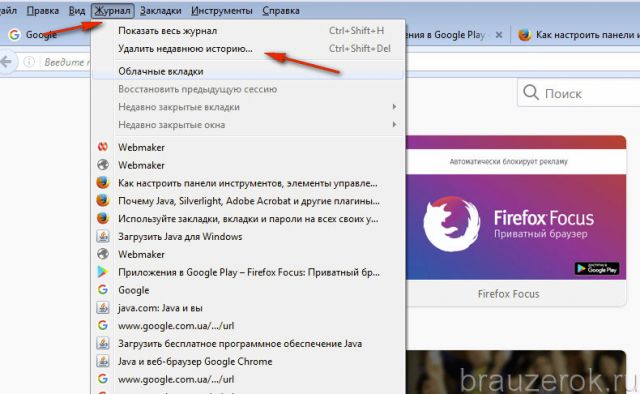
2. Укажите в строке «Удалить» значение «Всё».
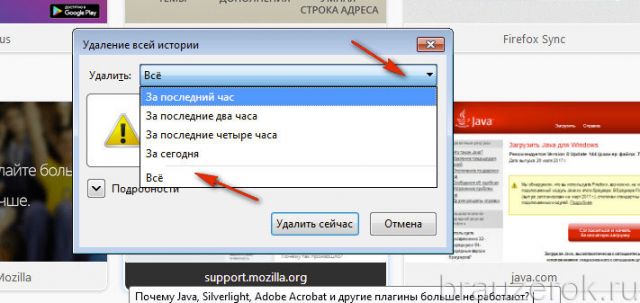
3. Нажмите «Подробности». Отметьте в списке элементов куки.
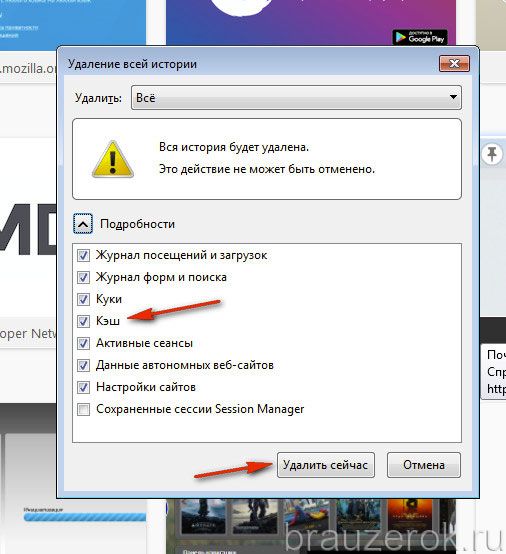
4. Кликните «Удалить сейчас».
Способ №4: программа CCleaner
Предварительно нужно скачать с офсайта и установить на компьютер программу-уборщик CCleaner.
1. В окне утилиты клацните раздел «Очистка».
2. Перейдите на вкладку «Приложения».
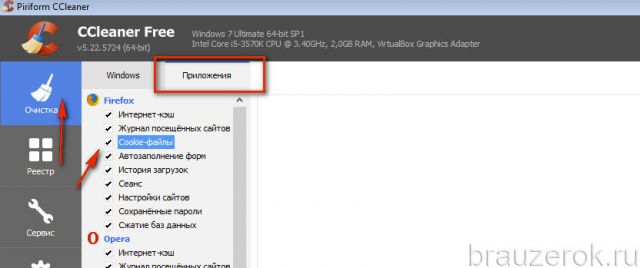
3. В блоке «Firefox» отметьте «Cookie-файлы».
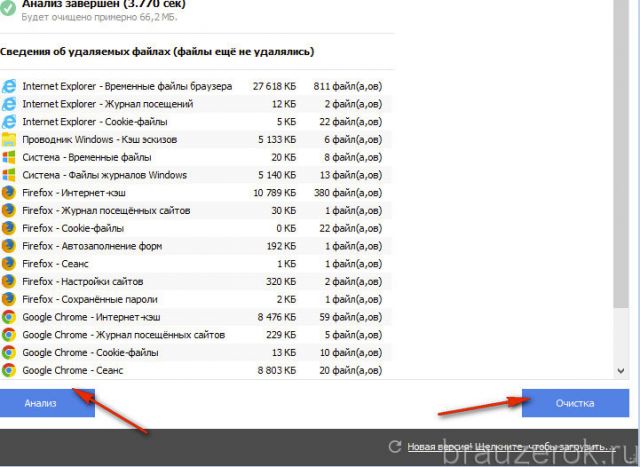
4. Клацните «Анализ», затем «Очистка».
Не забывайте своевременно очищать куки в Firefox. Временные файлы замусоривают системный раздел, сокращают свободное дисковое пространство, могут затормаживать работу системы.