Как русифицировать Firefox

Русификация Firefox повышает комфорт пользования его интерфейсом. Разобраться в опциях и настройках, отображённых в панели управления на русском языке, куда проще. Их функциональное предназначение можно определить на интуитивном уровне без прочтения мануала и всевозможных инструкций, опубликованных в Сети.
Этот обзор посвящён тому, как русифицировать Firefox различными способами. Далее пошагово разберём их реализацию.
Способ №1: русскоязычная версия
Содержание
Если у вас на компьютере ещё не установлен браузер, вы можете сразу скачать его русскоязычный дистрибутив, не прибегая к дополнительным настройкам:
1. Перейдите в соответствующую локализацию официального сайта разработчика FF — https://www.mozilla.org/ru/firefox/.
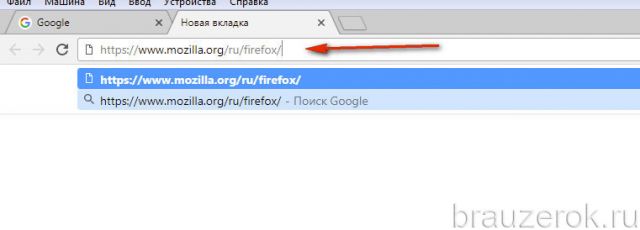
2. Чтобы скачать русифицированный Mozilla Firefox, клацните кнопку «Загрузить… » (она отображена в меню и рекламном блоке в начале страницы).
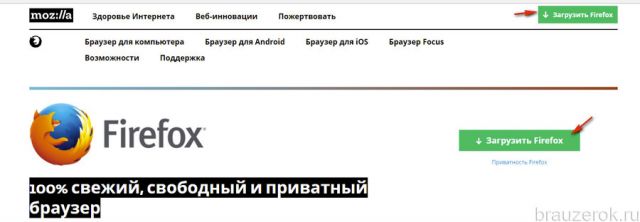
Если скачивание автоматически не запустится, на новой вкладке нажмите ссылку «…щёлкните здесь».
При использовании прокси на компьютере офсайт может выполнить переадресацию в другую языковую локализацию (по IP proxy-сервера). В таком случае в нижнем меню на страничке для скачивания откройте список «Язык» и выберите «Русский».
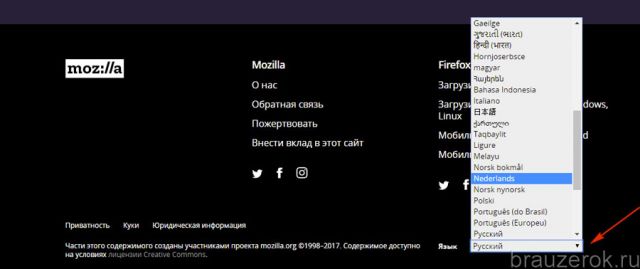
Способ №2: выбор инсталлятора вручную
Этот способ очень схож с предыдущим. Единственное отличие в том, что выбор русскоязычной версии «Огнелиса» осуществляется непосредственно пользователем.
1. Откройте список дистрибутивов на страничке https://www.mozilla.org/ru/firefox/all/.
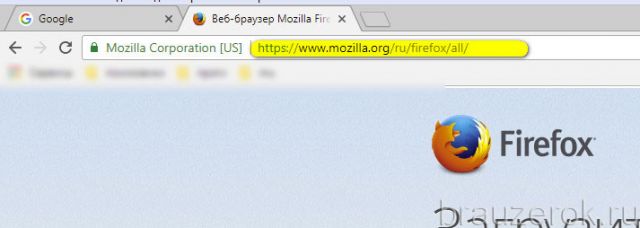
2. В поле «Поиск языка» начните набирать «Русский». Когда чуть ниже появится подсказка, кликните по ней.
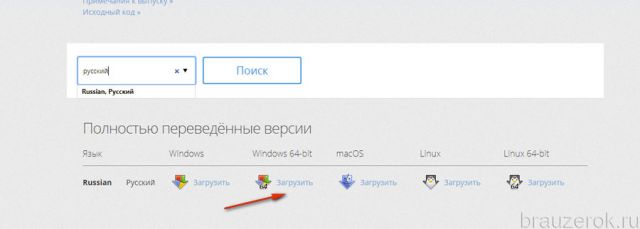
3. В строке выдачи (… переведённые версии) по запросу клацните ссылку «Загрузить» в колонке с названием ОС, которая используется на вашем компьютере. Например, Windows 64-bit.Внимание! При выборе учитывайте особенность архитектуры вашей ОС —32-bit или 64-bit.
Способ №3: установка локализации
Этот вариант применяется, когда у вас установлена, к примеру, англоязычная версия FF и требуется лишь русификатор для Firefox.
1. Перейдите в раздел офсайта «Словари и локализации» — https://addons.mozilla.org/ru/firefox/language-tools/.
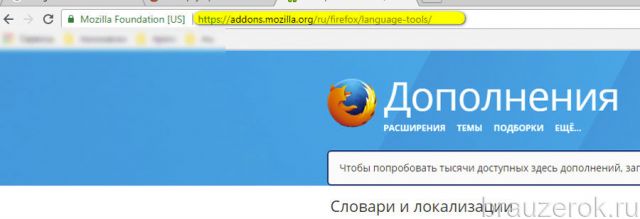
2. В блоке «Russian», в графе «Локализация», пройдите по ссылке «Установить… ».
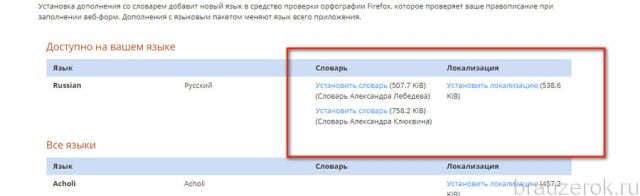
3. В новой вкладке запустите подключение аддона «Russian (RU) Language Pack».
— Регулярная проверка качества ссылок по более чем 100 показателям и ежедневный пересчет показателей качества проекта.
— Все известные форматы ссылок: арендные ссылки, вечные ссылки, публикации (упоминания, мнения, отзывы, статьи, пресс-релизы).
— SeoHammer покажет, где рост или падение, а также запросы, на которые нужно обратить внимание.
SeoHammer еще предоставляет технологию Буст, она ускоряет продвижение в десятки раз, а первые результаты появляются уже в течение первых 7 дней. Зарегистрироваться и Начать продвижение
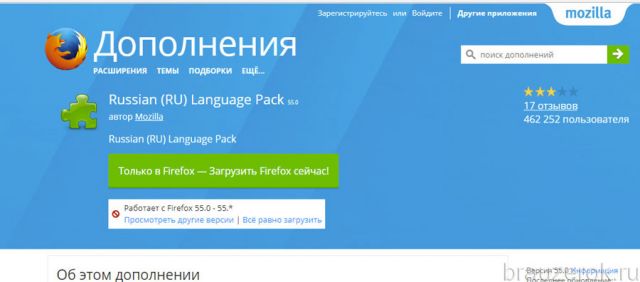
Совет! На страничке локализаций в этом же блоке можно дополнительно установить русские словари для проверки орфографии (ссылки «Установить словарь»).
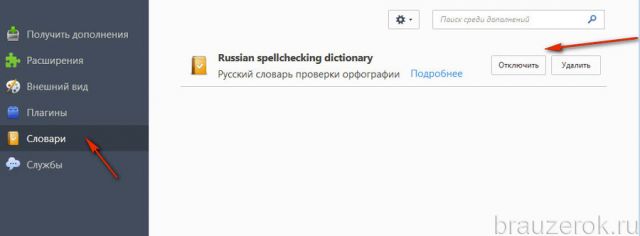
Управление языковым пакетом и словарями выполняется в разделе Инструменты → Дополнение. Как и другие подключенные аддоны, их можно временно отключать и удалять при помощи соответствующих кнопок.
Способ №4: изменение настроек FF
Смена локализации в браузере посредством изменения его внутренних настроек — задача не совсем простая и рекомендуется только опытным пользователям. Чтобы её успешно реализовать, внимательно прочтите эту инструкцию:
1. Откройте в веб-обозревателе новую вкладку.
2. В адресную строку введите — about:config. Нажмите «Enter».
3. Под уведомлением «Будьте осторожны… » щёлкните «Я принимаю… ».
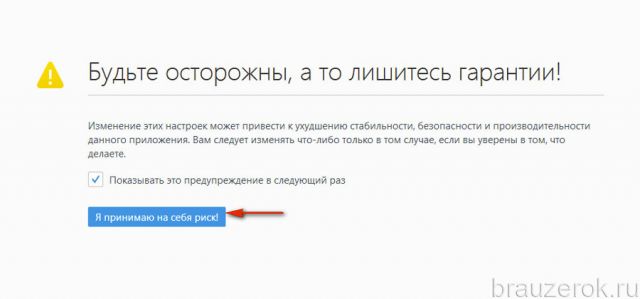
4. В поисковой строке задайте — intl.locale.matchOS
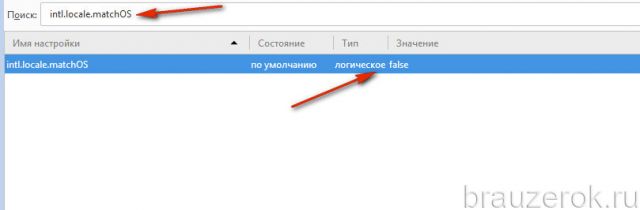
5. Найденную запись щёлкните мышкой (2 раза) в настроечной панели, чтобы её значение сменилось с «true» на «false».
6. Снова перейдите в поисковую строчку и наберите — general.useragent.locale
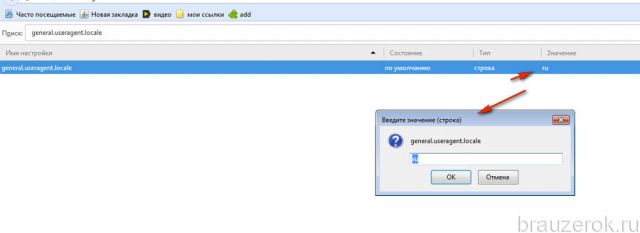
7. Щелчком мыши откройте панель записи и введите параметр — ru. Кликните «OK», чтобы закрыть панель.
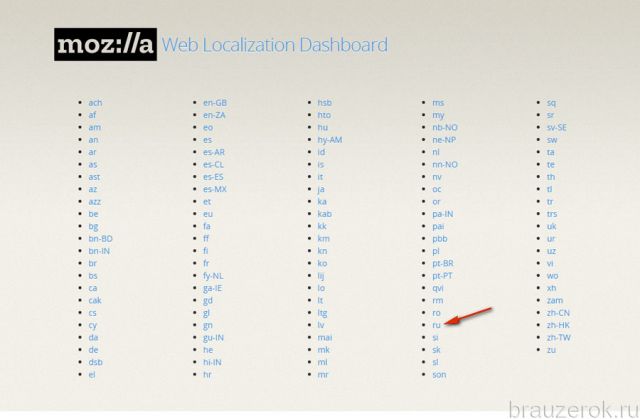
Внимание! Дополнительно о кодах локализаций для этой настройки можно узнать на страничке http://l10n.mozilla-community.org/webdashboard/?locale=ru. Кликните интересующий код, чтобы отобразилась подробная информация о языковом пакете.



