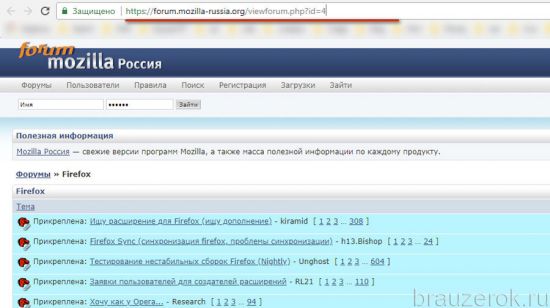Что делать, если тормозит Mozilla Firefox

Дюжий центральный процессор, видеокарта приличная последнего образца, солидная ширина интернет-канала, эдак под 50 мбит/c, уже не так радует пользователя, когда подвернулся свободный часик в онлайн-игры любимые поиграть или веб-сервисом каким попользоваться, а Firefox тормозит.
И загвоздка вся в том, что именно он (Firefox) нужен для взаимодействия с Глобальной паутиной: в нём всё настроено и благоустроено так как нужно, но увы… В буквальном смысле, выражаясь на актуальном компьютерном сленге, Мазила Фаерфокс жутко тупит: прокрутка страниц в нём начинает осуществляться скачкообразно (лагает), флеш не запускается, тормозит видео на Youtube и ещё ни бог весть какие неприятные оказии случаются. Впрочем, вам, уважаемый читатель, наверное об этой проблеме в подробностях рассказывать не нужно. Раз уж вы оказались на этой страничке, наверняка ваш браузер Mozilla Firefox тормозит и вы желаете как можно быстрей избавиться от этой неполадки.
Ну что ж, искренне надеемся на то, что сможем вам помочь. Прочитав эту статью до конца, вы узнаете, почему может тормозить браузер (что такого «тормозного» в Mozilla Firefox может происходить) и что нужно делать, чтобы вернуть ему былую силу, то есть прежнюю скорость.
Спешим заверить вас, что глубоких познаний компьютера и сетевых технологий от вас не потребуется. Всё что нужно будет — максимум внимания и терпения с ориентиром на нижеследующее руководство. Итак, сосредотачивайтесь и закатывайте рукава, начинаем активно бороться с торможением Firefox.
Рассмотрим наиболее распространённые причины замедления работы FF (почему он начинает «тупить») и способы их устранения.
Апдейт
Содержание
Обновление веб-обозревателя до последней версии — первая таблетка от торможения в аптечке для Огнелиса. Поэтому изначально пробуем задействовать именно это средство:
1. Открываем раздел меню «Справка» и щёлкаем мышкой пункт «О Firefox».

2. Дожидаемся, пока в открывшейся панели не завершится обновление (процедура запускается автоматически).
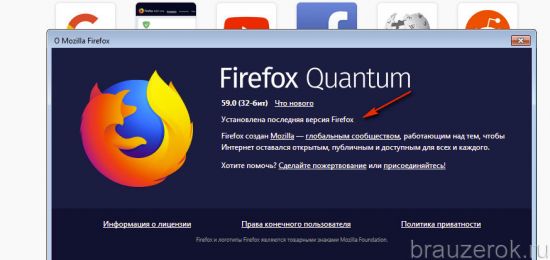
Внимание! Если вы видите в панели сразу после её открытия надпись «Установлена последняя версия… », значит, зависающее состояние бразуера вызывает другой недуг (см. другие способы).
3. После того, как скачали в Firefox обновление, закройте окно установки апдейта и выполните перезапуск программы.
Примечание. Если выполненная процедура не дала должного результата — FF не стал работать лучше — приступайте к реализации следующего способа (общая рекомендация и для последующих решений).
— Регулярная проверка качества ссылок по более чем 100 показателям и ежедневный пересчет показателей качества проекта.
— Все известные форматы ссылок: арендные ссылки, вечные ссылки, публикации (упоминания, мнения, отзывы, статьи, пресс-релизы).
— SeoHammer покажет, где рост или падение, а также запросы, на которые нужно обратить внимание.
SeoHammer еще предоставляет технологию Буст, она ускоряет продвижение в десятки раз, а первые результаты появляются уже в течение первых 7 дней. Зарегистрироваться и Начать продвижение
Очистка
Как давно убирались в Firefox? Если вы вообще не понимаете сути этого вопроса либо дата выполнения сей процедуры с большим трудом припоминается, исчисляется месяцами, предположим, тогда есть большая вероятность того, что после реализации нижеследующей инструкции, ваш веб-обозреватель вернётся к «полноценной жизни», станет работать так, как нужно.
Чтобы вычистить все ненужные файлы из директории FF:
1. Нажмите на клавиатуре вместе клавиши «Ctrl», «Shift» и «Del». Должно появиться окошко «Удаление всей истории».
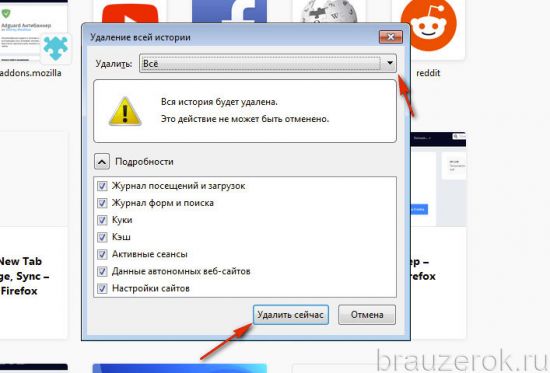
2. В графе периода «Удалить:» задайте значение «Всё».
3. Отметьте «галочками» все элементы в списке (в нашем случае архиважно подвергнуть очистке все данные).
4. Нажмите кнопку «Удалить сейчас».
5. Закройте браузер.
И снова вопрос — схожий с первым, но более глобальный. Как давно вы выполняли чистку системы? И здесь тоже — соответственно — в зависимости от ответа.
Чтобы избавить Windows от «цифрового хлама» (от него, кстати, не только FF зависает, но и множество других программ), задействуем популярную утилиту-уборщик CCleaner:
Совет! Бесплатную версию программы CCleaner можно скачать на офсайте ccleaner.com.
1. Запустите программу. В панели перейдите в раздел «Очистка».
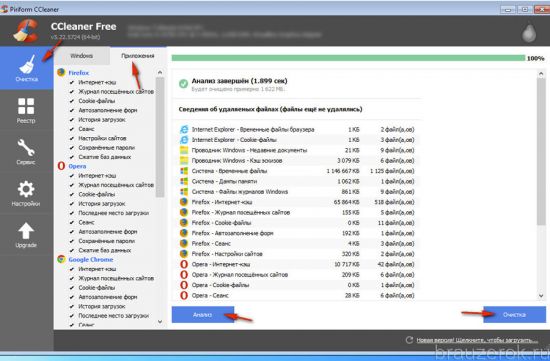
2. Отметьте элементы системы, нуждающиеся в очистке.Примечание. На вкладке «Приложения» можно настроить и автоматическую очистку Firefox.
3. Щёлкните «Анализ». По завершении поиска ненужных элементов нажмите «Очистка».
4. Перезагрузите компьютер. Проверьте работу FF.
Сброс настроек
Если вы достаточного много манипулировали настройками веб-обозревателя, особенно внутренними, которые на вкладке about:config, или устанавливали много разных аддонов, тем (включая и сомнительного характера), вполне возможно, что что-то пошло не так во внутреннем устройстве Огнелиса. Случился программный сбой или вы допустили ошибку, внося свои коррективы в параметры опций. И вот FF теперь замедлился…
Искать в таком случае что и где не так не совсем оправданно, хотя бы даже по времени. Есть более рациональный выход — выполнить глобальный сброс конфигурации браузера до состояния предустановленных настроек (а там, глядишь, и наладится со скоростью работы веб-навигатора):
1. Щёлкните в верхней панели справа иконку «три полоски» и выберите в выпавшем списке «Справка».
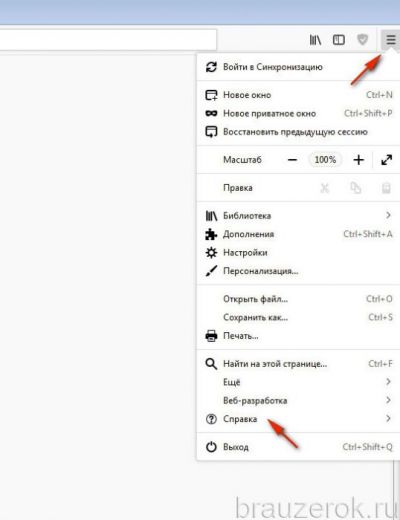
2. В подменю выберите «Информация для решения проблем».
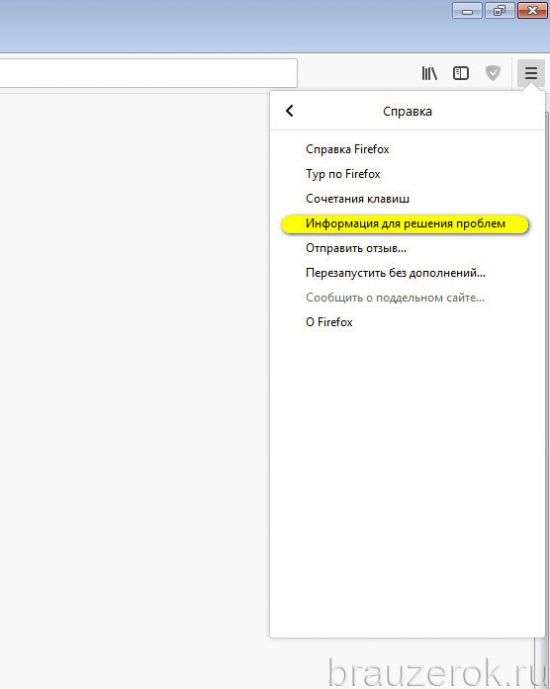
3. В блоке «Наладка… » клацните кнопку «Очистить… ».
— Разгрузит мастера, специалиста или компанию;
— Позволит гибко управлять расписанием и загрузкой;
— Разошлет оповещения о новых услугах или акциях;
— Позволит принять оплату на карту/кошелек/счет;
— Позволит записываться на групповые и персональные посещения;
— Поможет получить от клиента отзывы о визите к вам;
— Включает в себя сервис чаевых.
Для новых пользователей первый месяц бесплатно. Зарегистрироваться в сервисе
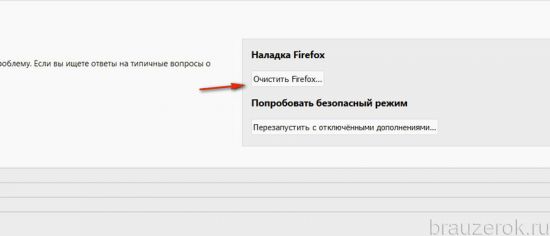
4. Подтвердите выполнение операции.
Переустановка
Помните, как в песне — «И с чистого листа, опять начнёшь сначала… »? Представьте себе такой вариант «романтики» применить можно и к браузеру. Образно, конечно. В смысле взять FF полностью удалить и снова переустановить. Есть шансы на то, что вместе со старой версией удалятся и «тормоза», а новенькая версия будет «бегать» как нужно — зависать не будет.
Операция эта выполняется так:
Этап №1: деинсталляция
Удаление можно выполнить двумя способами:
Способ №1: средствами ОС
1. Клацните кнопку «Пуск» в панели задач на рабочем столе.
2. Перейдите в: Панель управления → Удаление Программы.
3. Левой кнопкой мышки щёлкните 1 раз по названию браузера в перечне ПО.
4. Нажмите команду «Удалить».
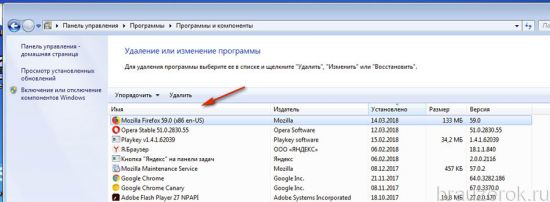
5. Следуйте инструкции открывшегося деинсталлятора.
Способ №2: при помощи утилиты Revo Uninstaller
1. Скачайте с офсайта бесплатную версию программы-уборщика (https://www.revouninstaller.com/revo_uninstaller_free_download.html).
2. Установите и запустите на ПК.
3. В окне Revo Uninstaller перейдите на вкладку «Все программы». Затем кликните правой кнопкой мышки по иконке FF.
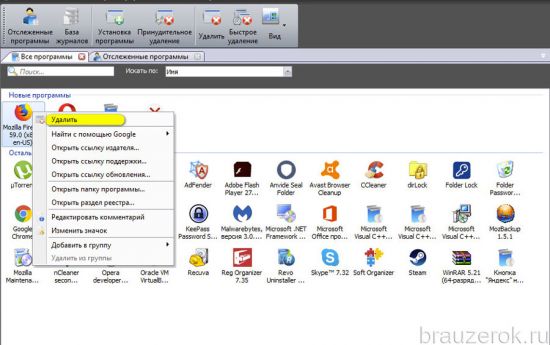
4. В ниспадающем меню выберите команду «Удалить».
5. Следуйте подсказкам стандартного деинсталлятора.
6. Вернитесь в интерфейс Revo Uninstaller. Выберите и запустите режим сканирования. Удалите все найденные остатки браузера (ключи реестра и файлы).
Этап №2: установка
1. По окончании деинсталляции перейдите на официальную страничку для скачивания дистрибутива веб-обозревателя https://www.mozilla.org/ru/firefox/new/.
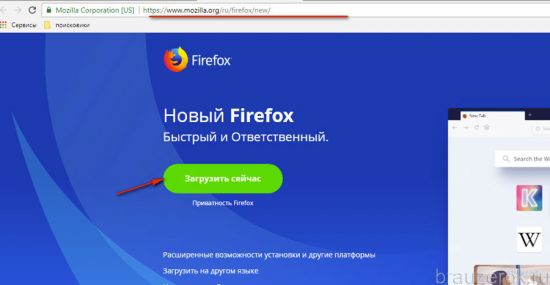
2. Кликните кнопку «Загрузить сейчас».
3. Запустите скачанный инсталлятор. Следуйте его указаниям, дождитесь завершения установки.
Апдейт драйвера видеокарты
«Подвести под монастырь» шустрый Firefox может и старенький драйвер видеокарты компьютера (пусть даже она и последней модели). Устаревшая программная поддержка может вызывать сбои при запуске в веб-обозревателе игр, сервисов, работающих с графикой, при просмотре видео на Ютубе.
Как это исправить? Алгоритм апдейта драйвера видеокарты придельно прост:
1. Откройте офсайт производителя оборудования. Например, компания NVIDIA.
2. Перейдите в раздел загрузки драйверов. При помощи средств поиска найдите программную оболочку именно для модели видеокарты, которая установлена на вашем компьютере.
3. Запустите скачанный пакет и выполните установку. Если есть возможность, задайте в инсталляторе режим «чистой» инсталляции с предварительным удалением старой оболочки.
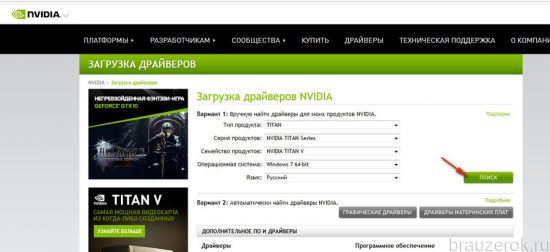
Примечание. Если вы не знаете наименование модели видеокарты, нажмите вместе клавиши «Win + Pause/Break». Перейдите: Диспетчер устройств → Видеоадаптеры. В этом подразделе отобразится марка девайса (бренд, модель).
Большое потребление RAM
В некоторых случаях Огнелис может потреблять оперативную память ПК больше обычного. Вследствие этого, в браузере тоже всё может сильно тормозить. От прокрутки страниц до воспроизведения видео, аудио, запуска онлайн-игр. Аппаратные ресурсы системы просто-напросто не справляются с такой нагрузкой.
Выполнить мониторинг расхода RAM и ЦП на компьютере (выяснить, действительно ли большое потребление оперативной памяти) можно так:
- Нажать комбинацию клавиш «Ctrl + Shift + ESC».
- В Диспетчере задач, на вкладке «Быстродействие», просмотреть параметры «Загрузка ЦП» и «Память».
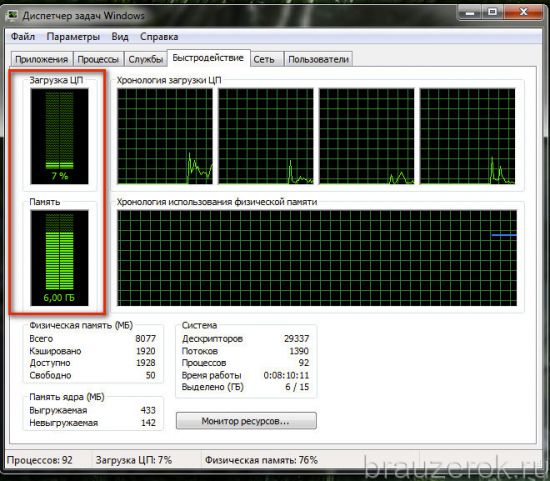
Если они будут показывать предельные значения при запуске Firefox, значит, проблема с перегрузкой RAM присутствует.
Снизить «аппетит» веб-обозревателя на оперативку можно следующими действиями:
1. Удалить все неиспользуемые аддоны в браузере либо сократить их количество до минимума (оставить только самые необходимые).
Каждый модуль, расширяющий опции веб-навигатора, в той или иной степени прибавляет к потреблению браузером RAM.
Для деинсталляции аддонов перейдите: Меню → Инструменты → Дополнения → Расширения → кнопка «Удалить» (в графе аддона).
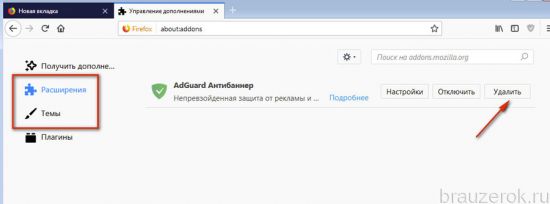
Также отключите графические Темы для оформления интерфейса, в особенности те, которые изобилуют графическими элементами высокого разрешения.
2. Подключите фильтры траффика и элементов на страничках. Например, Adguard (антибаннер), NoScript (управление скриптами), No Flash (фильтрация блоков флеш) и т.д.
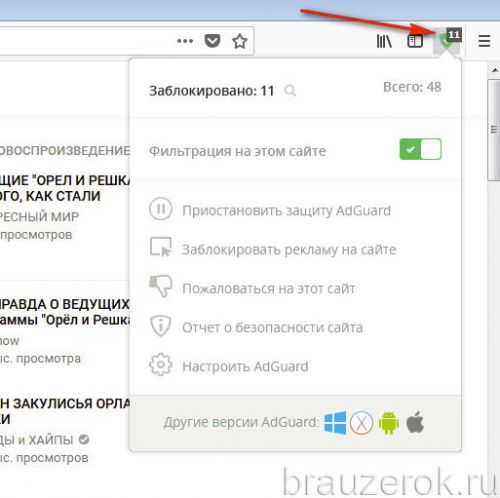
3. Проверьте, включено ли аппаратное ускорение в модуле Flash (в активном состоянии эта надстройка плагин-контейнера в значимой степени сокращает использование RAM):
- откройте любую веб-страничку, где размещено флеш-видео (не путайте с плеером HTML5, это другая технология);
- клацните правой кнопкой мышки по окну видеопроигрывателя;
- в появившемся меню выберите «Параметры»;
- в блоке «Параметры» убедитесь в том, что возле настройки «Включить аппаратное ускорение» установлена «галочка»; если её нет, установите щелчком мыши;
- кликните по кнопке «Закрыть», перезапустите FF.
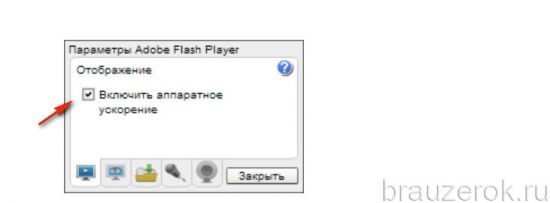
4. Проверьте статус настройки аппаратного ускорения в браузере:
кликните в меню: Инструменты → Настройки;
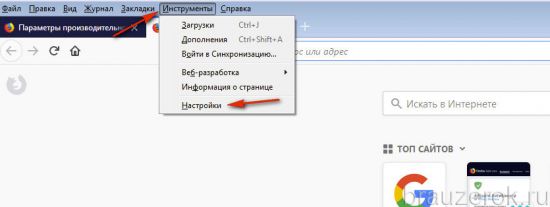
в подразделе «Основные», в блоке «Производительность», в опции «Использовать… настройки производительности» должна быть установлена «галочка»;

5. Активируйте минимальный режим потребления RAM:
- в адресной строке FF наберите — about:memory;
- нажмите «Enter»;
- на открывшейся вкладке, в блоке «Free memory», щёлкните кнопку «Minimize memory usage».
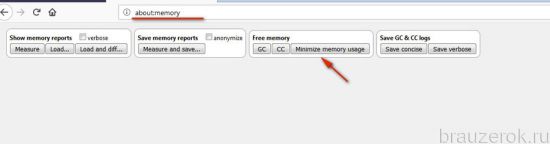
Замена файла базы данных библиотеки
Повреждённый файл с базой данных библиотеки в результате вирусной атаки, сбоев, из-за некорректных действий пользователя может вызывать произвольные зависания Firefox. Для его замены на новый необходимо:
1. Клацнуть кнопку «меню» (иконка «три полоски» вверху справа). Перейти: Справка → Информация для решения проблем.
2. В графе «Сведения о приложении» кликнуть кнопку «Открыть папку».
3. Закрыть Firefox, перейти в открывшуюся папку.
4. Переименовать файлы:
- places.sqlite в places.sqlite.old
- places.sqlite-journal в places.sqlite-journal.old
5. Закрыть папку, снова запустить веб-обозреватель.
При очередном запуске FF автоматически создаст новую базу данных библиотеки.
Настройка стартовой страницы
Проверьте стартовую страницу. Возможно, в этой опции вирусом или вами прописан URL ресурса, который серьёзно притормаживает запуск веб-навигатора.
- Откройте в меню: Настройки → Основные.
- Задайте «Показать домашнюю страницу» в блоке «При запуске… ».
- В поле «Домашняя страница» введите адрес доверенного поисковика. К примеру, google.com или yandex.ru.
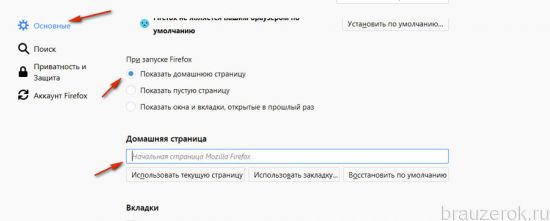
Вирусы
«Замедлять» FF могут и зловреды каких угодно мастей — от червей до троянов и руткитов. Невооружённым глазом найти их, конечно, крайне проблематично.
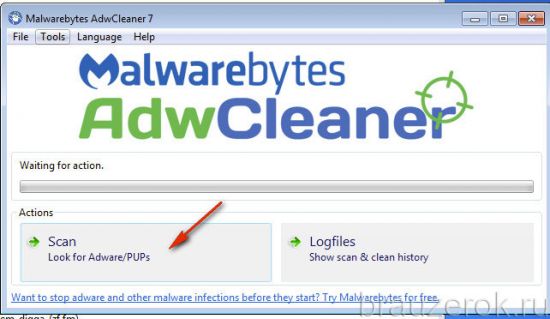
Поэтому желательно проверить ПК специализированными антивирусными утилитами AdwCleaner и Malwarebytes.
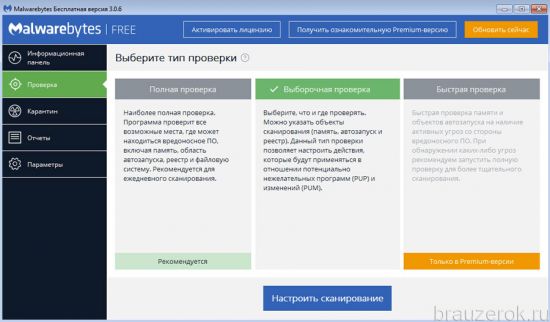
Оптимизация Windows
Если «барахлит» не только Firefox, но и другие программы, браузеры, возможно, проблема скрывается в ОС.
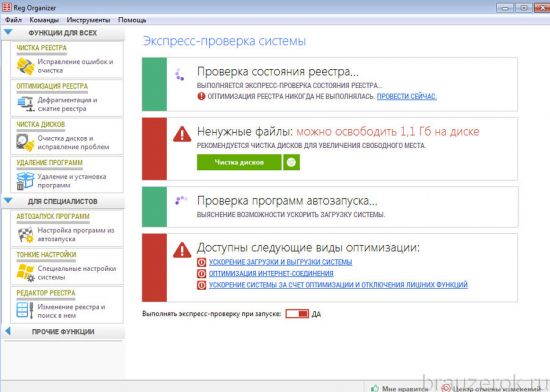
Оптимизируйте работу Windows посредством спецутилиты Reg Organizer, CCleaner или их аналогов: очистите директории от ненужных файлов, исправьте ошибки в реестре.