Как удалить историю в Mozilla Firefox

В Мозиле Фаерфокс, как и в любом другом веб-обозревателе, ведётся веб-журнал, или история, посещённых веб-страниц и загруженных файлов. Штука эта весьма полезная, когда быстро нужно поднять странички с прошлой сессии или полюбопытствовать, что и когда открывал предыдущий пользователь в сём браузере.
Однако любой специалист по настройке ПК вам скажет, что нужно очистить историю в Mozilla Firefox. И если не каждый день нужно удалять историю в Firefox, то хотя бы один раз в неделю. Почему? Элементарно — гигиена директории веб-обозревателя да и всего системного раздела (диска C). Их необходимо избавлять от временных ненужных файлов (а элементы истории посещённых сайтов в Мазила таковыми и являются). В противном случае компьютер захламляется и начинает «глючить», и свободное пространство винчестера сокращается. Чего, конечно же, допускать нельзя.
Из этого обзора вы узнаете, как очистить историю браузера Mozilla Firefox различными способами.
Штатные настройки
Содержание
Удаление всей истории
1. В меню FF кликните раздел «Журнал».
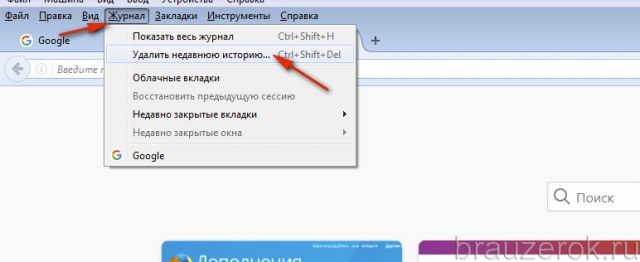
2. В выпавшем подменю выберите «Удалить недавнюю историю… ».Примечание. Эту функцию можно активировать посредством комбинации горячих клавиш — Ctrl + Shift + Del.
3. В строке «Удалить» щелчком мыши откройте ниспадающий список и выберите временной период (за который нужно почистить веб-журнал) — значение «Всё».
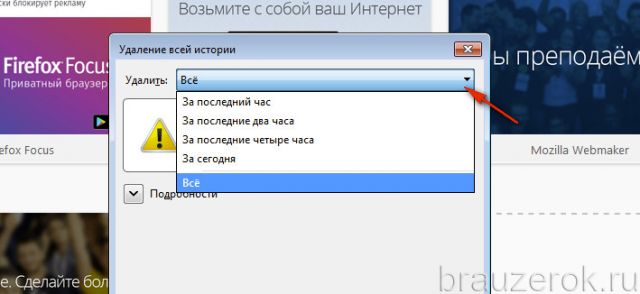
4. В этом же окне откройте спойлер «Подробности».
5. Установите «птичку» в строке «Журнал посещений… ».Внимание! Таким же образом вы можете указать другие элементы браузера, которые нуждаются в очистке.
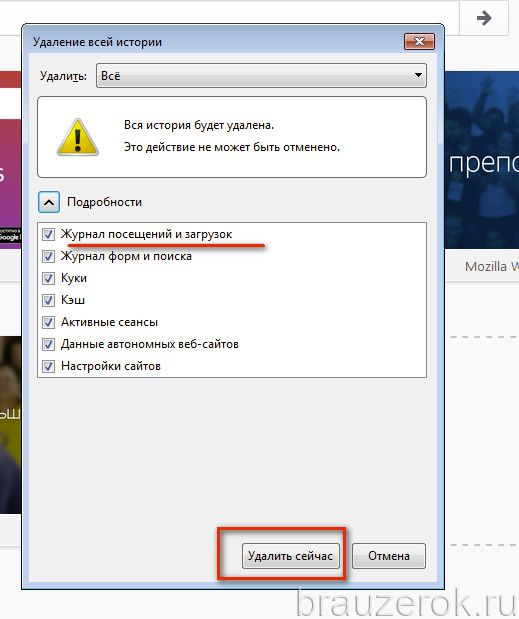
6. Нажмите кнопку «Удалить сейчас».
Выборочная очистка
Чтобы удалить историю в Mozilla Firefox выборочно (отдельную запись, день), чистим следующим образом:
- В разделе меню «Журнал» выберите «Показать весь журнал… ».
- В окне «Библиотека» кликните правой кнопкой по папке сессии (например, «Сегодня», «Вчера» или «Последние 7 дн.», «Сентябрь»), от которой нужно избавиться. В списке команд нажмите «Удалить».
Таким же образом удаляются отдельные записи (сохранённые ссылки загруженных веб-страниц): клик правой кнопкой (в соседнем блоке «Имя… Метки… Адрес…») → Удалить страницу.
Настройка автоматического удаления
Если вы хотите, чтобы веб-журнал очищался автоматически в процессе закрытия браузера, необходимо задать соответствующие параметры в опциях:
1. Откройте раздел «Инструменты» и щёлкните пункт «Настройки».
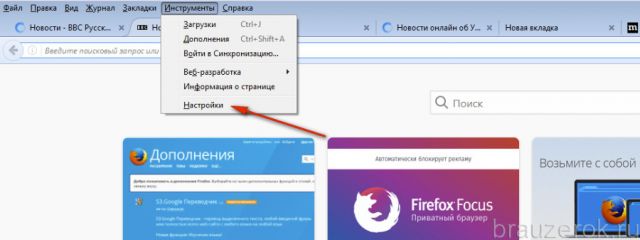
2. Перейдите на вкладку «Приватность».
3. В подразделе «История», в опции «Firefox», задайте значение «будет использовать ваши настройки хранения истории».
— Регулярная проверка качества ссылок по более чем 100 показателям и ежедневный пересчет показателей качества проекта.
— Все известные форматы ссылок: арендные ссылки, вечные ссылки, публикации (упоминания, мнения, отзывы, статьи, пресс-релизы).
— SeoHammer покажет, где рост или падение, а также запросы, на которые нужно обратить внимание.
SeoHammer еще предоставляет технологию Буст, она ускоряет продвижение в десятки раз, а первые результаты появляются уже в течение первых 7 дней. Зарегистрироваться и Начать продвижение
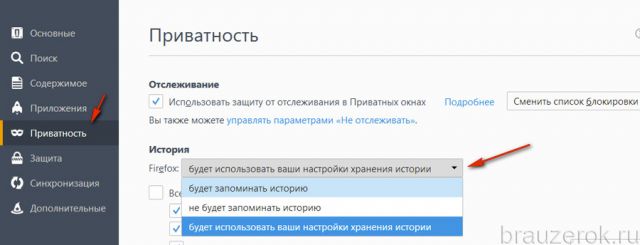
Внимание! Чтобы отключить ведение веб-журнала, снимите «галочку» в строке «Помнить историю посещений… ».
4. Щёлкните по окошку возле строки «Удалять историю при закрытии… », чтобы в нём появилась «птичка».
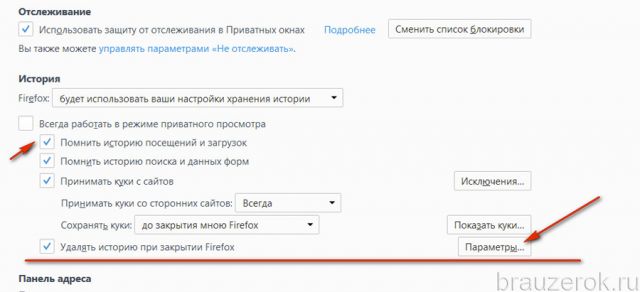
5. По правую сторону от этой надписи клацните кнопку «Параметры».
6. В списке элементов отметьте флажком «Журнал посещений… ». Нажмите «OK».
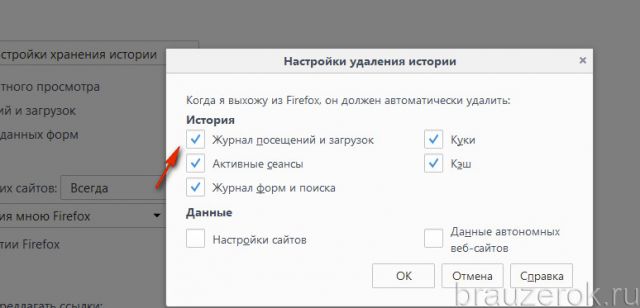
Теперь об очистке журнала будет заботиться Firefox. При включённой этой настройке вы всегда будете начинать интернет-сессию с «чистого листа».
Удаление истории сторонними средствами
Аддоны
Если вы не любите копаться в настройках браузера или попросту не знаете, как это делается, воспользуйтесь одним из ниже описанных расширений. Они быстро и корректно вычистят журнал практически без вашего участия (потребуется лишь кликнуть соответствующую команду).Внимание! Все рассмотренные дополнения можно скачать на официальном портале —addons.mozilla.org.
Click&Clean
Одно из лучших средств для управления и очищения куки, кэша и истории. Поддерживает переключение браузера в режим «Инкогнито» (когда данные интернет-сессии не сохраняются).
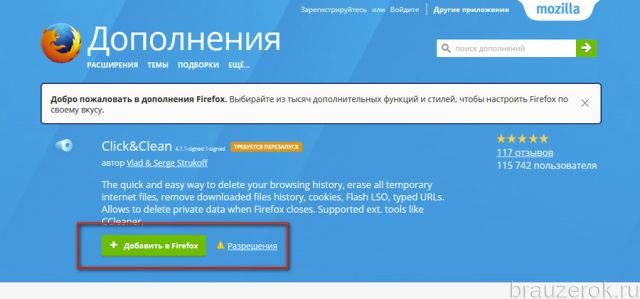
1. Кликните кнопку аддона. Она расположена по правую сторону от адресной строки.
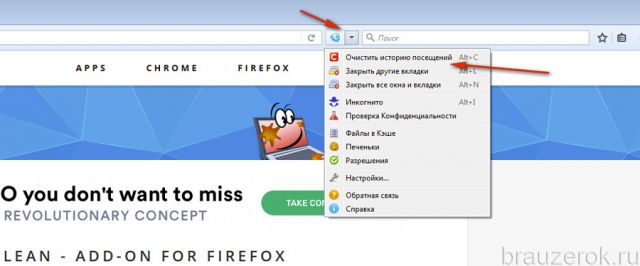
2. В выпавшем перечне активируйте кликом команду «Очистить историю… ».
Чтобы активировать автоматическое удаление:
1. В этом же меню клацните «Настройки».
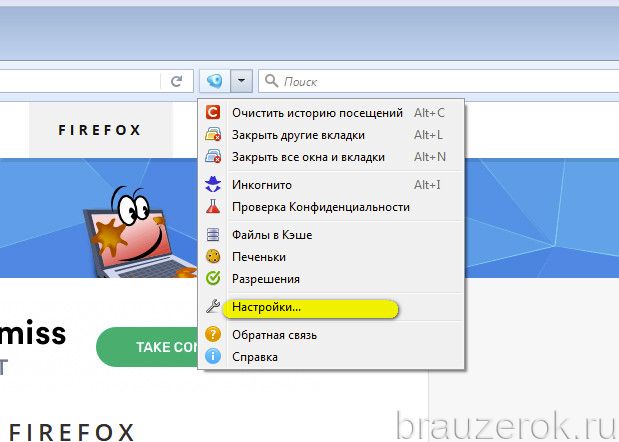
2. В панели опций, в блоке «Приватная информация», включите (кликом установите флажки) в опциях «Стирать историю посещений», «… при закрытии браузера».
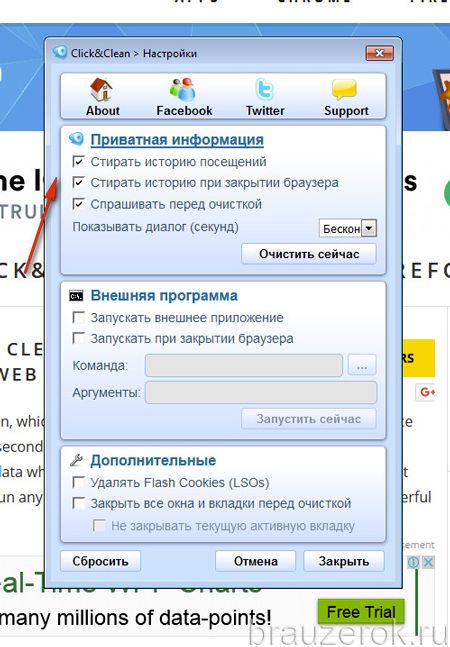
Примечание. Чтобы отображался запрос на запуск удаления веб-журнала, активируйте опцию «Спрашивать перед очисткой».
Form History Control
Специализированный инструмент для управления историей сохранённых данных для заполнения форм. При помощи него можно исправить, удалить введённые логины, телефоны, место жительства, e-mail и др.
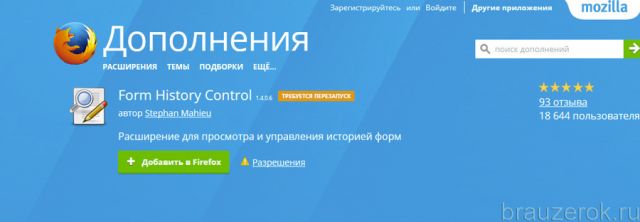
Чтобы выполнить очистку при помощи расширения:
1. На пустой вкладке установите курсор в свободное от элементов место и клацните правой кнопкой мышки.
2. В контекстном меню наведите курсор на последний пункт — «История форм».
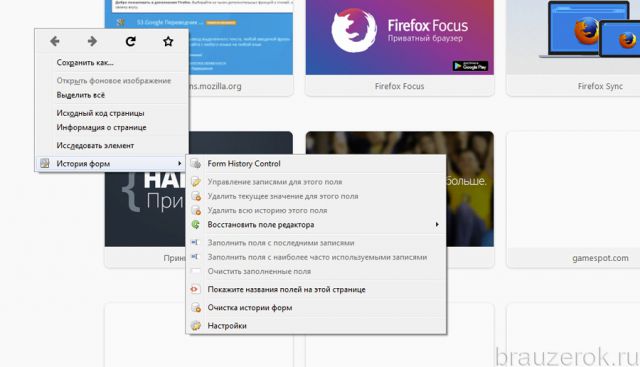
3. В появившемся подменю щёлкните «Form History Control».
4. В панели браузера отобразятся все сохранённые данные.

Чтобы их убрать, перейдите на вкладку «Очистить» и задайте параметры очистки.
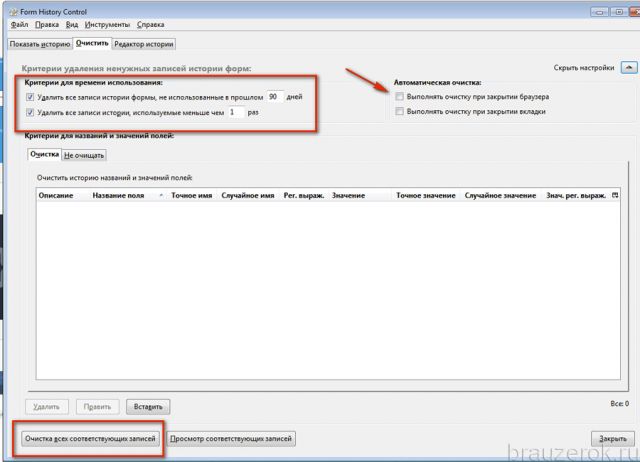
5. Щёлкните по кнопке «Очистка всех соответствующих записей».
History Janitor
Дополнение, позволяющее задавать временной период очистки — удалять все записи, превышающие указанный срок давности. Например, все ссылки, которые были сохранены более двух дней назад (соответственно, все записи последних двух дней остаются).
— Разгрузит мастера, специалиста или компанию;
— Позволит гибко управлять расписанием и загрузкой;
— Разошлет оповещения о новых услугах или акциях;
— Позволит принять оплату на карту/кошелек/счет;
— Позволит записываться на групповые и персональные посещения;
— Поможет получить от клиента отзывы о визите к вам;
— Включает в себя сервис чаевых.
Для новых пользователей первый месяц бесплатно. Зарегистрироваться в сервисе
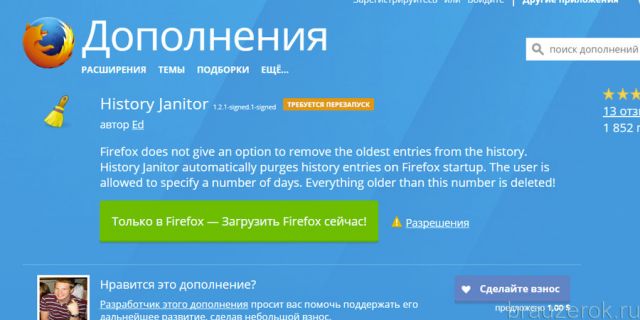
1. В меню FF перейдите: Инструменты → Дополнения.
2. В блоке аддона щёлкните по кнопке «Настройки».
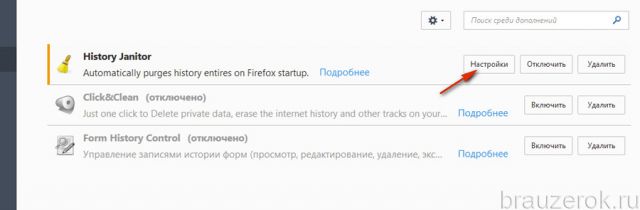
3. В окошке при помощи кнопок-стрелочек задайте временной промежуток, за который записи удалять не нужно в журнале. Параметр выражается в днях (days).
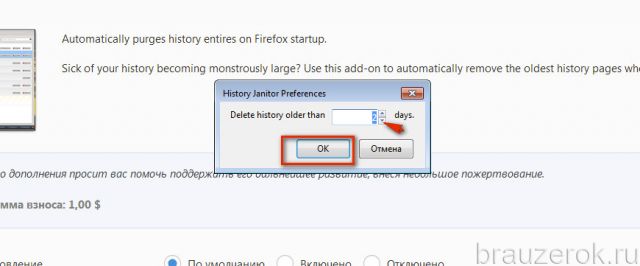
4. Нажмите «OK».После создания настройки история будет очищаться автоматически при запуске браузера с учётом установленного временного лимита.
Программы-уборщики
Навести порядок в журнале Firefox можно при помощи утилит, выполняющих очистку ПК. Как правило, они наделены функцией удаления временных файлов в веб-обозревателях. Рассмотрим такой вариант очистки на примере популярной программы CCleaner:
1. Нажмите в боковой панели иконку «Очистка».
2. Кликните вкладку «Приложения».
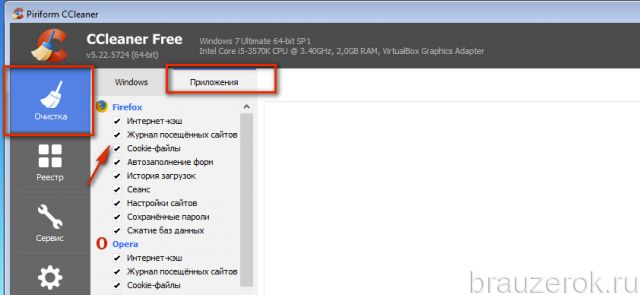
3. В блоке «Firefox» установите кликом мышки флажок в окошке «Журнал посещённых сайтов».
4. Нажмите «Анализ».
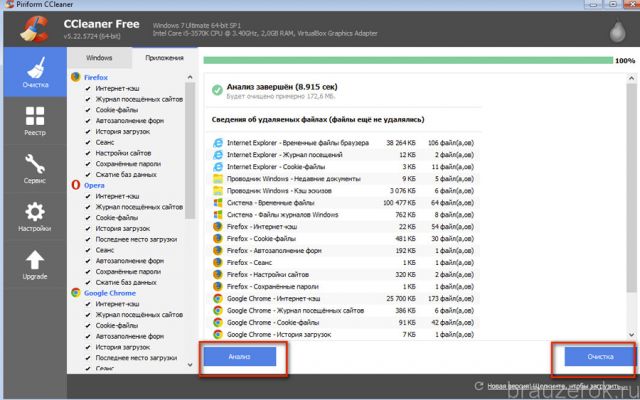
5. По завершении сканирования запустите команду «Очистка».
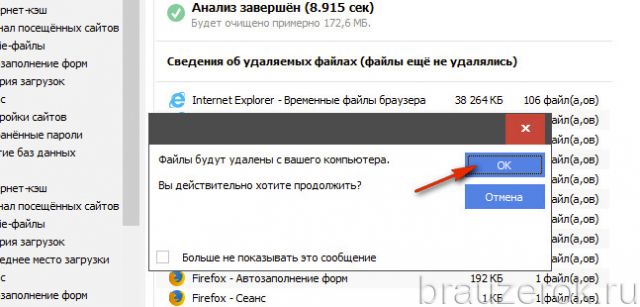
6. Подтвердите активацию директивы.
Не забывайте наводить чистоту и порядок в веб-журнале Firefox. Если вам нужно сохранить какие-то отдельные важные ссылки либо интернет-сессии, создавайте их резервные копии. Тем пользователям, которые вообще не заглядывают в историю, её рекомендуется отключить либо настроить автоматическую очистку записей. Программа CCleaner — оптимальное решение в тех случаях, когда на ПК используется несколько браузеров; буквально по одному клику утилита удаляет историю во всех веб-обозревателях. Аддоны целесообразно использовать для расширения настроек очистки, оперативного запуска команды удаления.



