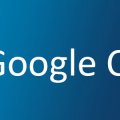Всплывающие окна в Google Chrome и как их отключить

Всплывающие окна в Google Chrome — не самая приятная, скажем так, ситуация, которая может случиться с пользователем в процессе веб-сёрфинга, то есть посещения сайтов.
Ну, во-первых, негативно сказывается эффект неожиданности сего явления. Вот было одно окно браузера с несколькими вкладками (всё как положено!) и тут резко появляется другое, да и ещё с непонятно какой информацией и картинками… Хорошо, если в этой самой всплывающей рекламе предлагается посетить казино, магазин, а если что-то из категории «+18»… В общем, всё это вызывает дискомфорт и здорово отвлекает.
Во-вторых, когда всплывают окошки в браузере, есть вероятность того, что через них осуществляется хакерская атака — вирусы загружаются самопроизвольно либо при участии пользователя. Стоит ли рассказывать, что эти зловреды могут понаделать на компьютере? Просто жуть! А с виду вроде бы кажется чепуха: ну что там окошко дополнительное появляется. Ан нет, уважаемые граждане-пользователи, угроза таки в этом случае присутствует.
Возможно, сейчас у вас уже созрел протест: «Не уж-то нужно все заблокировать всплывающие окна подчистую?! А как же игры, сервисы разные? Там тоже эта штука используется». Возражать не будем и согласимся. Да, безусловно, есть и такие случаи, когда нужно разрешить всплывающие окна в Google Chrome. Но делать это нужно только на доверенных веб-ресурсах, в которых вы уверены на 100% (в плане безопасности). А в незнакомых «онлайн-дебрях» лучше уж перестраховаться — блокировать всё, постоянно всплывающее из ниоткуда.
Это руководство поможет вам отключить всплывающие окна в Гугл Хроме, а некоторые из них оставить включенными. В нём рассматривается несколько способов, позволяющих индивидуально настроить блокировку этой разновидности интернет-рекламы.
Штатные опции
Разработчики предусмотрели для Google Chrome специальную настройку, которая может убрать выскакивающие в дополнительных окнах странички. Чтобы ей воспользоваться, сделайте следующее:
1. Нажмите кнопку «Меню» вверху справа (значок в виде столбца из точек).
2. В выпавшем перечне щёлкните раздел «Настройки».
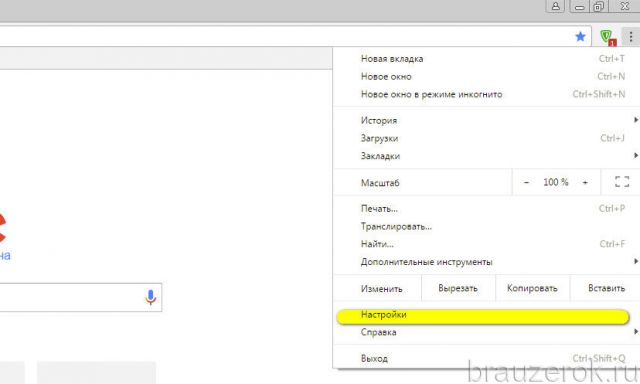
3. Перейдите в подраздел «Настройки».
4. Внизу страницы нажмите ссылку «Показать дополнительные… ».
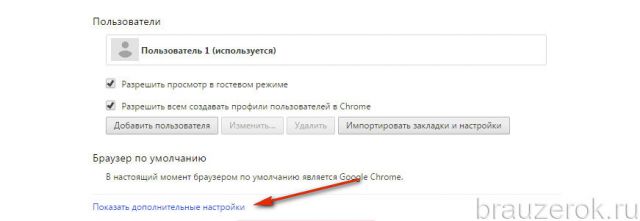
5. В блоке «Личные данные» кликните по кнопке «Настройки контента».
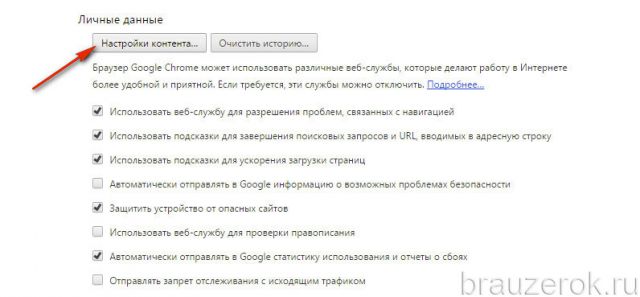
6. В новом окне прокрутите ползунок немного вниз (до блока «Всплывающие окна»).
— Регулярная проверка качества ссылок по более чем 100 показателям и ежедневный пересчет показателей качества проекта.
— Все известные форматы ссылок: арендные ссылки, вечные ссылки, публикации (упоминания, мнения, отзывы, статьи, пресс-релизы).
— SeoHammer покажет, где рост или падение, а также запросы, на которые нужно обратить внимание.
SeoHammer еще предоставляет технологию Буст, она ускоряет продвижение в десятки раз, а первые результаты появляются уже в течение первых 7 дней. Зарегистрироваться и Начать продвижение
7. Далее выполните все необходимые настройки:
Кликните радиокнопку возле надстройки:
- «Разрешить… » — все окна будут появляться (всплывать) в Хроме;
- «Блокировать… » — запретить загрузку и отображение дополнительных страниц.
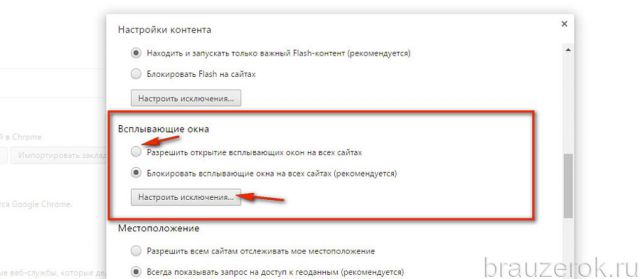
Чтобы настроить выборочную блокировку всплывающих окон:
- клацните опцию «Настроить исключения»;
- в поле шаблон названия хоста введите адрес сайта, или маску доменного имени в указанном в примере формате, чтобы действие распространялось на поддомены или отдельные разделы ресурса;
- в колонке «Правило» откройте кликом меню и установите необходимое действие: «Разрешить» или «Блокировать»;
- нажмите «Готово», чтобы созданный фильтр начал действовать.
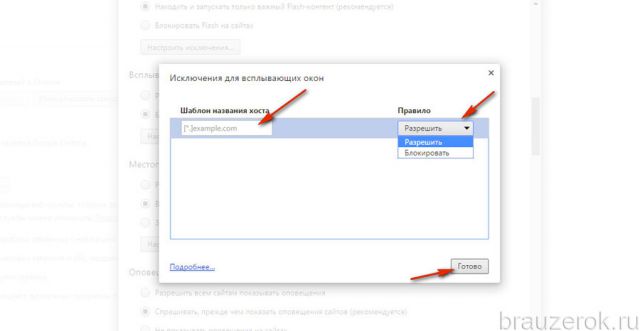
Аддоны
Специальные браузерные расширения, которые могут удалить рекламные окна и включить их, по функциональным возможностям фильтрации и удобству управления превосходят штатные средства Google Chrome. К тому же, они действуют эффективней (оснащены специальными базами сайтов).
Дело в том, что встроенный модуль в браузере не всегда способен противостоять «рекламным проискам» в появляющихся окнах. А вот сторонние решения в этом плане реагируют лучше.
Давайте рассмотрим ТОП-3 лучших аддонов-блокировщиков. Все они доступны в официальном магазине Гугл Хрома по адресу — chrome.google.com/webstore/category/extensions?hl=ru. Их можно найти по названию через поисковую строку.Примечание. Ниже представленные решения являются комплексными. Они «спасут» вас не только от появляющихся окон, страниц, но и от навязчивых баннеров, фреймов и прочих элементов веб-рекламы.
Adguard Антибаннер
Один из самых мощных фильтров. Разработчики заявляют: пользователь, установивший Adguard, сможет увидеть «чистый» интернет — весь заблокированный рекламный контент останется вне поля его зрения. Собственно то, что и нужно обывателям Сети.
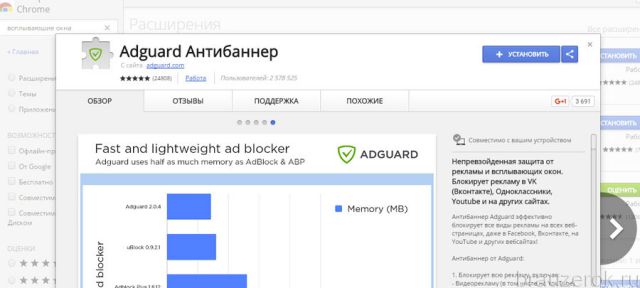
А если конкретно, аддон выполняет следующие функции:
- кроме выскакивающих страниц, также блокирует баннеры, видеорекламу и текстовые объявления;
- уменьшает время загрузки страницы, экономит трафик;
- предотвращает загрузку фишинговых ссылок, вирусных сайтов и рекламного ПО (Adware);
- обходит скрипты «против антибаннеров», ограничивающие функции сайта, в том случае, если в браузере включен блокировщик рекламы.
Настройка Adguard выполняется так:
1. На страничке расширения клацните кнопку «Добавить… ».
2. По завершении загрузки и подключения откроется вкладка с опциями. Включите или отключите на ней фильтрацию предложенных элементов:
- счётчики и скрипты аналитики;
- виджеты;
- фишинговые ссылки и т.д.
Положение ползунка в графе надстройки меняется кликом мышки (левой кнопкой).
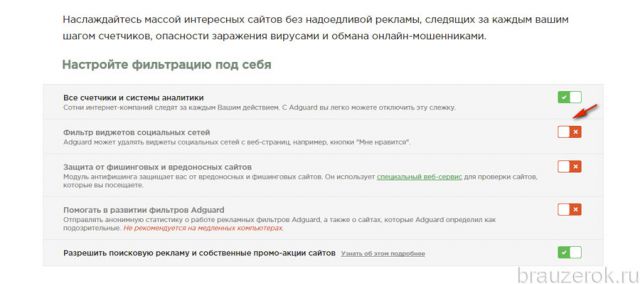
Примечание. На этой же странице можно скачать программную версию аддона для фильтрации трафика всего ПК — во всех сетевых приложениях и браузерах. Для этого в нижнем блоке страницы нажмите «Скачать Adguard».
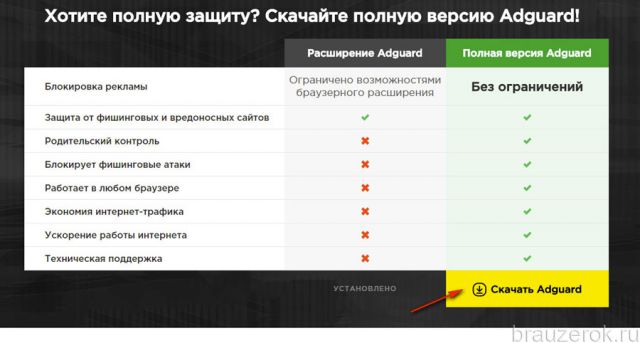
Для получения доступа к настройкам нажмите иконку аддона в верхней панели Хрома:
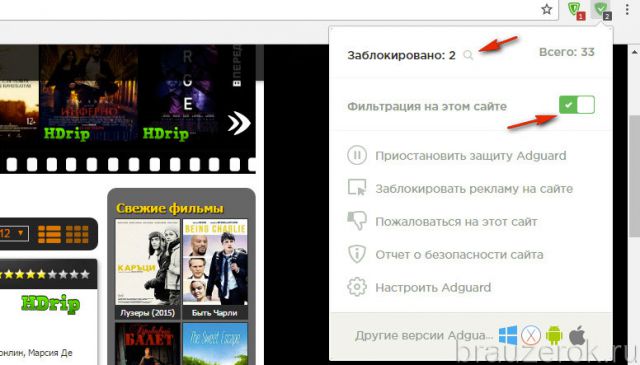
Просмотр отфильтрованных элементов осуществляется посредством нажатия значка «линза», размещённого в строке «Заблокировано».
В открывшейся панели, в поле «Вкладка», необходимо выбрать интересующую открытую страничку.
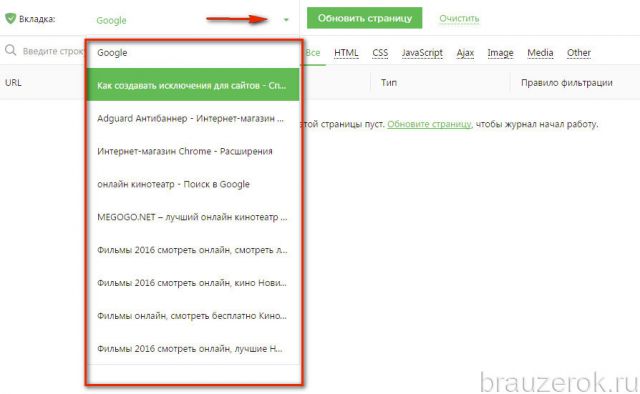
После этого отобразится список элементов, которые не будут всплывать, отображаться на сайте. Их можно отсортировывать по программному типу (HTML, CSS, JavaScript… ).
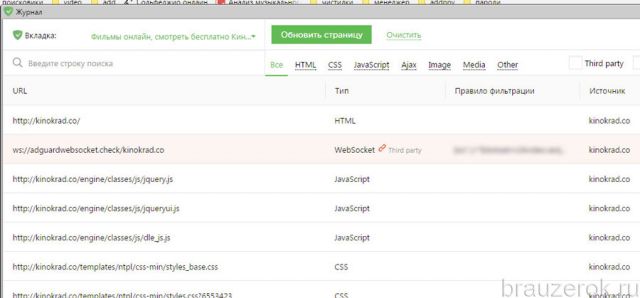
Если вы желаете разблокировать все элементы на странице, воспользуйтесь командой «Приостановить защиту… ».
— Разгрузит мастера, специалиста или компанию;
— Позволит гибко управлять расписанием и загрузкой;
— Разошлет оповещения о новых услугах или акциях;
— Позволит принять оплату на карту/кошелек/счет;
— Позволит записываться на групповые и персональные посещения;
— Поможет получить от клиента отзывы о визите к вам;
— Включает в себя сервис чаевых.
Для новых пользователей первый месяц бесплатно. Зарегистрироваться в сервисе
Чтобы создать собственный фильтр:
клацните «Заблокировать рекламу на сайте»;
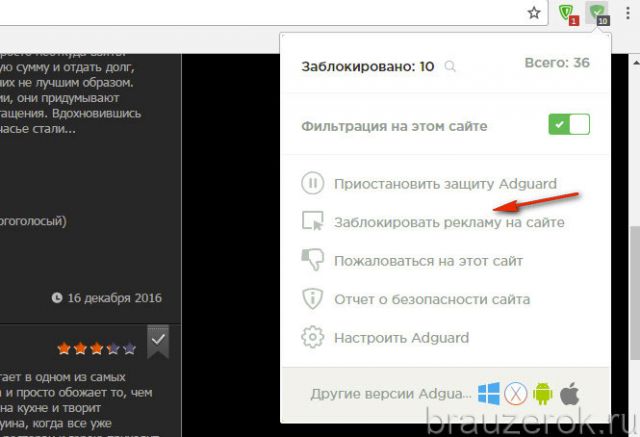
наведите курсор на элемент, который необходимо убрать (он подсветится зелёной рамкой);
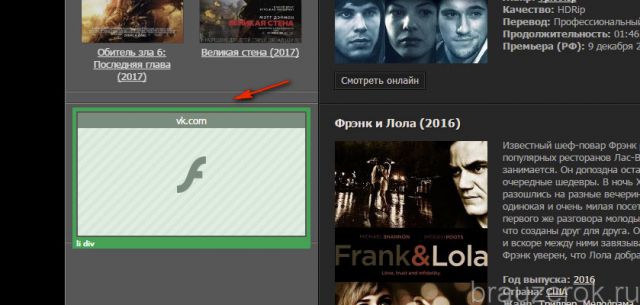
нажмите левую кнопку мыши;
в появившемся окне при помощи бегунка «max/min» при необходимости подстройте фильтрацию так, чтобы отсутствие выбранного элемента не нарушало дизайн и функционал веб-сайта;
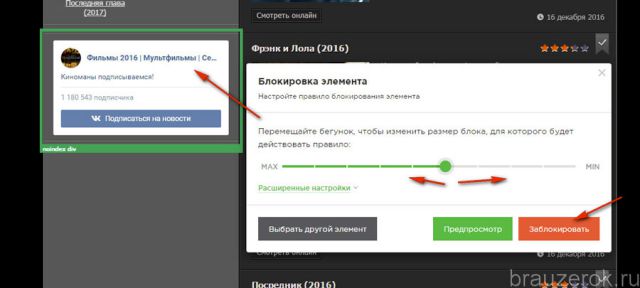
после того как определитесь с настройками, кликните «Заблокировать».
Если необходимо изменить параметры аддона, щёлкните в панели последний пункт — «Настроить Adguard».
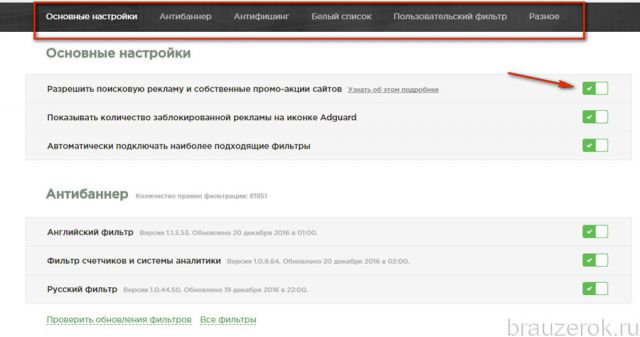
Откройте вкладку с перечнем опций. Используйте верхнее меню для быстрого перехода в требуемый раздел.
А если сомневаетесь в сайте, воспользуйтесь функцией «Отчёт о безопасности сайта». В новой вкладке откроется информация об интересующем вас ресурсе. Adguard сообщит вам о его статусе. Если с ним всё «OK», появится надпись «Сайт безопасен!».
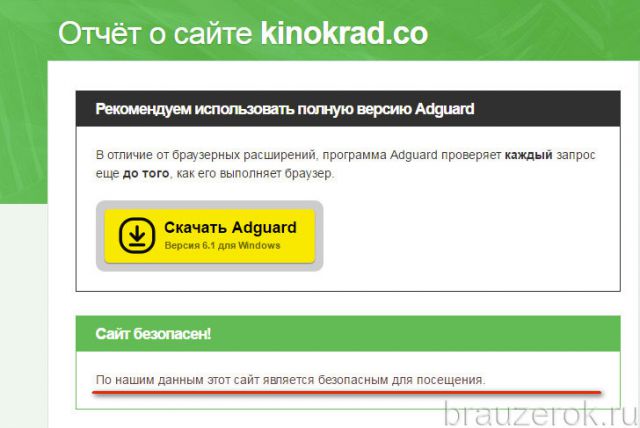
Adblock Plus
Пользуется огромной популярностью среди обычных пользователей сети. Согласно статистике, его подключили к браузеру свыше 50 млн. человек.
Abdlock Plus на «отлично» справляется с блокировкой:
- баннеров;
- всплывающих окон;
- объявлений во фреймах с видео (в том числе и на Youtube).
Он анализирует историю посещения и обращается к личным данным, но при этом не передаёт их разработчикам и другим посторонним лицам.
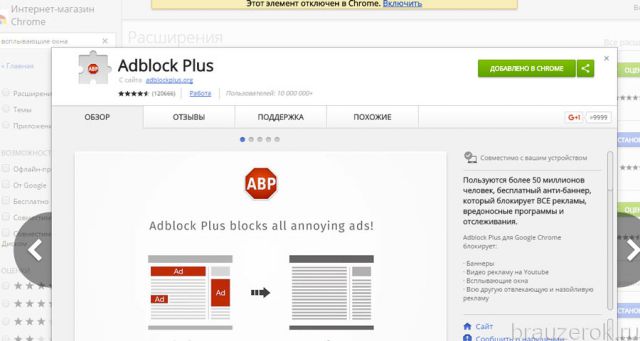
Данное расширение имеет достаточно простое управление. Щёлкните его кнопку «ABP» вверху справа и воспользуйтесь в панели необходимой функцией.

Первая опция (Включён/Выключен) по клику мышки отменяет либо включает фильтрацию на текущей вкладке.
Посредством команды «Заблокировать элемент» можно удалить со страницы любой блок вручную:

- нажмите её;
- переместите курсор в область объекта, так чтобы он подсветился;
- нажмите левую кнопку;
- в окне «Block element» клацните «Добавить».
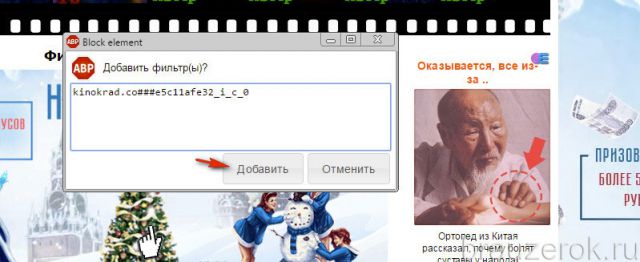
Чтобы выполнить индивидуальную отстройку Adblock Plus, в перечне меню выберите настройки. На открывшейся странице доступны разделы:
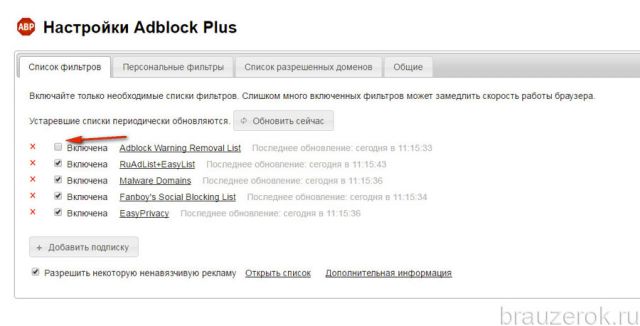
«Список… » — работа с базами фильтров: отключение и подключение, обновление. Здесь же можно добавить новую базу (кнопка «Добавить подписку»).
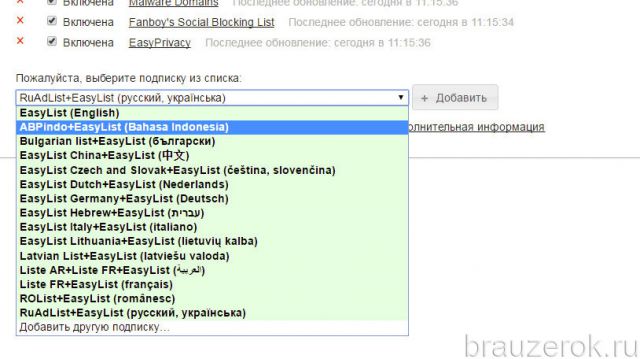
«Персональные… » — тут можно создавать и редактировать собственные правила блокирования.
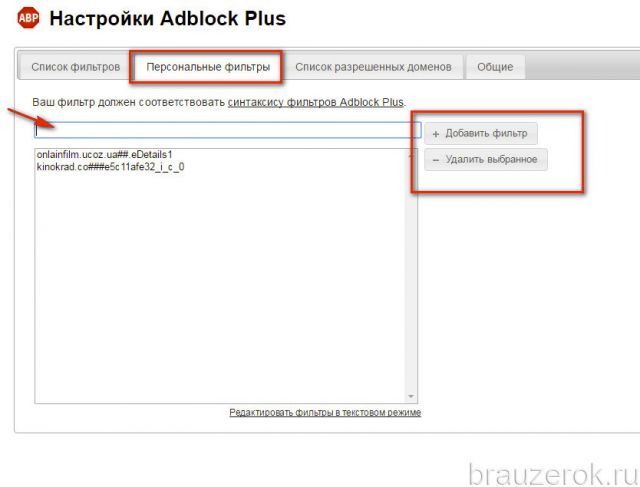
Adblock
Отличное решение для борьбы с потоком онлайн-рекламы. Как и предыдущие аналоги, успешно справляется со своей «миссией». Наделено удобным управлением для формирования белого и чёрного списков сайтов.
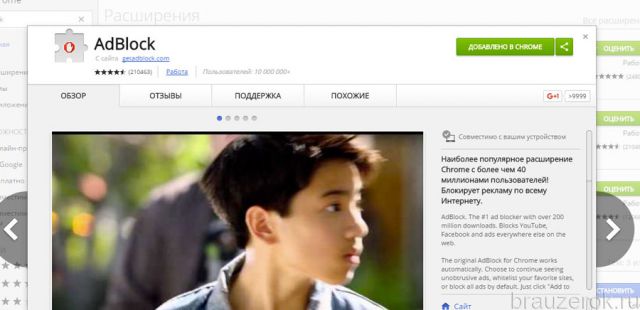
Чтобы получить доступ к опциям аддона, нажмите его кнопку в правом верхнем углу окна Хрома.
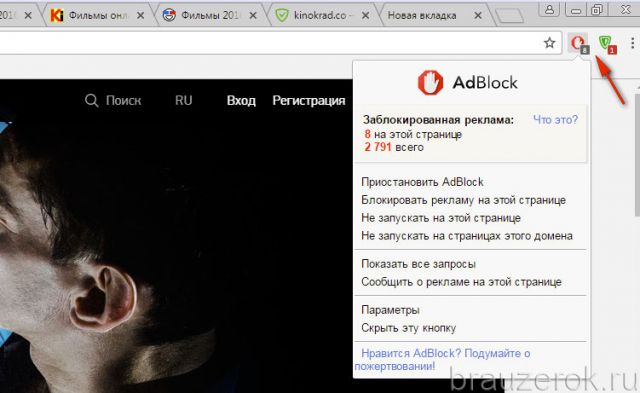
При помощи этих команд вы можете быстро отключить расширение-фильтр, добавить веб-сайт в исключения (блокировка не будет действовать), перейти на вкладку опций. А также вручную удалить любой объект на открытой странице. Делается это так:
1. Кликните второй пункт в списке «Блокировать рекламу на… ».
2. Установите курсор над блоком, который желаете убрать. Когда подсветятся его границы, нажмите левую кнопку мышки.
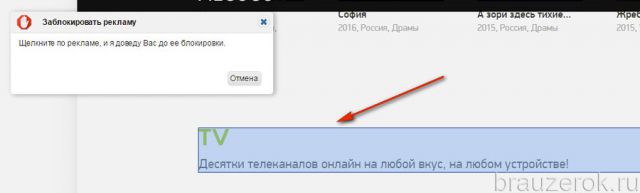
3. Отстройте действия фильтра: сдвиньте ползунок влево или вправо, если нарушается дизайн сайта.
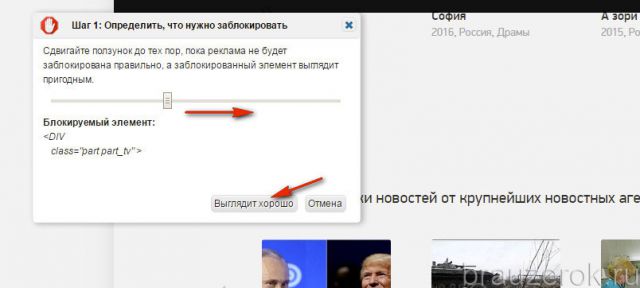
4. Нажмите «Выглядит хорошо».
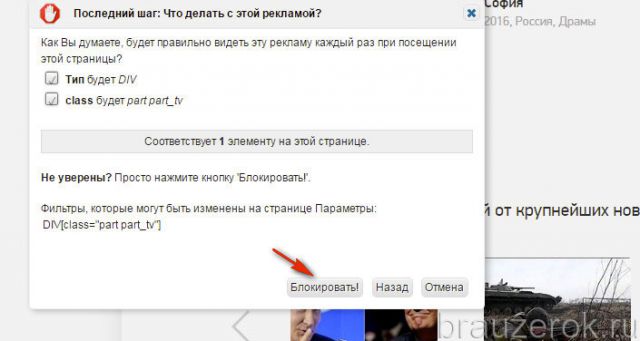
5. В новом окне клацните «Блокировать!».
Всё! На этом наш небольшой обзор закончен. Подберите для себя наиболее удобное решение и смело отправляйтесь в веб-путешествие. Вам уже больше не придётся бояться в онлайн-океане интернета айсбергов в виде всплывающих окон.