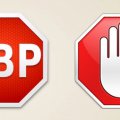Баннеры в Google Chrome
 Реклама в сети Интернет набирает обороты. Рекламные баннеры заполняют всё свободноё пространство на страницах Интернета из-за чего информация на ресурсе становиться нечитабельной.
Реклама в сети Интернет набирает обороты. Рекламные баннеры заполняют всё свободноё пространство на страницах Интернета из-за чего информация на ресурсе становиться нечитабельной.
Существует несколько распространённых способов убрать назойливую рекламу, в частности в Google Chrome – одном из самых популярных браузеров.
Причины возникновения рекламы и способы избавиться от них
Содержание
Существуют две причины по появлению рекламы
- Рекламный код на сайте разместил сам владелец ресурса. При каждом нажатии пользователя на рекламный баннер, владелец сайта получает денежную прибыль;
- Вирусы, которые в обход антивирусам вызывает всплывающие окна, баннеры и прочую рекламу.
Способы избавления от рекламы в Google Chrome:
- С помощью настройки браузера Google Chrome;
- Использование дополнительных расширений Adblock и Adblock Plus;
- Установка расширения Adguard;
- Используя Антивирусы и вебзащиту;
- Сбросить все настройки Google Chrome.
С помощью настройки браузера Google Chrome
- Открыв браузер, найдите и нажмите кнопку в верхнем правом углу (три вертикально расположенные точки) «Настройка и управление Google Chrome».

- В открывшемся списке щёлкните на «Настройки».

- Следующим шагом, на открывшейся странице последним в списке найдите «Показать дополнительные настройки». Если такой строки у вас нет, полный список настроек уже раскрыт.

- В разделе «Личные данные» щёлкните на иконку «Настройки контента…».

Должно открыться окно, где в разделе «Всплывающие окна» следует напротив пункта «Блокировать всплывающие окна на всех сайтах (рекомендуется)» установить галочку. Завершите настройку нажатием на соответствующую иконку «Готово».
Завершите настройку нажатием на соответствующую иконку «Готово».
Использование дополнительных расширений Adblock и Adblock Plus
AdBlock — дополнительное расширение, которому по силам максимально убрать рекламу в любом браузере. Расширение Adblock Plus выполняет те же функции, что и его аналог. Изначально оба приложения предусматривались для браузера Mozilla Firefox. Позже данные расширения заработали на других браузерах.
Установить Adblock и Adblock Plus не составит труда. Как и в первом способе, перейдите к значку «Настройка и управление Google Chrome» (три вертикальные точки в верхнем правом углу). Найдя и нажав на «Дополнительные инструменты» щёлкните на «Расширения».
Перейдя в Интернет-магазин Google Chrome, найдите необходимые вам расширения, введя в строке поиска соответствующее слово «AdBlock».
Найдя расширения Adblock или Adblock Plus, добавьте его, нажав на иконку «Установить».
Следуя инструкциям, установите расширение. Перезагрузите браузер. При следующем открытии Google Chrome, если вы всё сделали правильно, в верхнем правом углу должен появиться красный значок расширения.
Этот способ позволяет убрать более 90% рекламы на сайтах.
Установка расширения Adguard
Adguard — одно из самых эффективных расширений для борьбы с рекламой. Этапы по установке Adguard идентичны этапам установки других расширений в Google Chrome. Откройте окно Интернет-магазина и найдите соответствующее расширение. Так же нажав на иконку «Установить» скачайте приложение.
Установив данное дополнение, в верхнем углу справа появится зеленый значок установленного расширения. Следующим шагом перейдите к настройкам Adguard, правым щелчком нажав на иконку. В разделе Антифишинг не следует что-либо менять, только отметьте пункт «Защита от фишинговых и вредоносных сайтов».
При дальнейшем использовании Adguard Вы заметите цифры возле значка приложения — это количество заблокированной рекламы.
— Регулярная проверка качества ссылок по более чем 100 показателям и ежедневный пересчет показателей качества проекта.
— Все известные форматы ссылок: арендные ссылки, вечные ссылки, публикации (упоминания, мнения, отзывы, статьи, пресс-релизы).
— SeoHammer покажет, где рост или падение, а также запросы, на которые нужно обратить внимание.
SeoHammer еще предоставляет технологию Буст, она ускоряет продвижение в десятки раз, а первые результаты появляются уже в течение первых 7 дней. Зарегистрироваться и Начать продвижение
Используя Антивирусы и вебзащиту
У большинства антивирусных утилит предусмотрена функция защиты от назойливой рекламы. Например, AVG – хороший антивирус, который обеспечивает просмотр ресурсов, ограничивая по максимуму всплывающие окна и баннеры. Один из плюсов AVG антивируса в том, что он бесплатный.
Сбросить настройки браузера Google Chrome
Чтобы сбросить настройки Google Chrome, уже по знакомому пути перейдите к дополнительным настройкам («Настройка и управление Google Chrome» — «Настройки» — «Показать дополнительные настройки»). Внизу найдите и щелкните на иконку «Сброс настроек».
Внимательно прочитайте всплывшее оповещение. Если Вы согласны с указанными условиями, нажмите на «Сбросить».
Другие способы
Если ни один из способов описанных выше Вам не помог, скорее всего, Ваш компьютер заражен вирусом. Для избавления от вредоносных программ, воспользуйтесь антивирусными сканерами (например, Dr.WebHYPERLINK «http://optimakomp.ru/goto/http:/www.freedrweb.com/cureit/» HYPERLINK «http://optimakomp.ru/goto/http:/www.freedrweb.com/cureit/»CureItHYPERLINK «http://optimakomp.ru/goto/http:/www.freedrweb.com/cureit/», MalwarebytesHYPERLINK «http://optimakomp.ru/goto/http:/www.malwarebytes.org/» HYPERLINK «http://optimakomp.ru/goto/http:/www.malwarebytes.org/»Anti-Malware и другие).
Проверьте, какие расширения установлены у вас в браузере и какие из них включены. Подозрительные и ненужные Вам расширения рекомендуется удалить. Так же попробуйте отключить все расширения и включать их поочерёдно, чтобы выявить вирусное приложение.
Для большей гарантии защиты браузера Google Chrome от рекламы, попробуйте установить сразу несколько дополнительных расширений и программ. Всплывшее рекламное окно может быть видимо для одного расширения, но проигнорировано другим.
В случае появления рекламных баннеров и окон сразу же на главной, измените стартовую страницу браузера. Перейдите к настройкам Google Chrome и найдите раздел «Внешний вид». Поставьте галочку напротив «Показывать кнопку «Главная страница»» и нажмите на «Изменить». Вставьте ссылку, которую Вы бы хотели видеть на стартовой страницу.
Чистка компьютера от возможных вирусных программ
Вирусы могут обнаружиться в любом файле системы. Регулярно чистите свой компьютер, чтобы избежать возможных заражений. CСleaner – это бесплатная программа по обнаружению и удалению возможных вирусов и другого ненужного мусора с вашего компьютера. Скачайте и откройте CСleaner. В открывшемся окне вы увидите отмеченные направления очистки. Первоначально проанализируйте систему, нажав на иконку «Анализ». Дождитесь завершения, очистите компьютер, нажав на «Очистка».
— Разгрузит мастера, специалиста или компанию;
— Позволит гибко управлять расписанием и загрузкой;
— Разошлет оповещения о новых услугах или акциях;
— Позволит принять оплату на карту/кошелек/счет;
— Позволит записываться на групповые и персональные посещения;
— Поможет получить от клиента отзывы о визите к вам;
— Включает в себя сервис чаевых.
Для новых пользователей первый месяц бесплатно. Зарегистрироваться в сервисе
CCleaner не затронет по ошибке необходимые Вам файлы. Программа удалит только то, что является грузящим систему мусором у Вас на компьютере. После очистки проверьте браузер на наличие рекламы.
Предотвратить заражение компьютера можно следующими способами:
- Качайте программы с официальных источников и сайтов разработчиков. Программы, скачанные с торрентов и других подозрительных ресурсов, могут стать причиной заражения компьютера и появления рекламы.
- Относитесь внимательно к процессу установки новых программ. Читайте условия и проверяйте пункты, которое отмечены галочками. Один из таких пунктов может свидетельствовать о Вашем соглашении на установку дополнительных программ, которые могут нести в себе вирусы.
Проверить наличие ненужных засоряющих файлов и папок на Вашем компьютере можно следующим способом: зайдите в «Пуск», перейдите к Панели управления и найдите раздел «Программы и компоненты». В открывшемся окне будут видны все установленные на Ваш компьютер программы. Сверьте даты их установки и дату появившихся проблем с рекламой в Интернете. Подозрительные компоненты удалите и проверьте браузер на наличие всплывающих окон и баннеров.