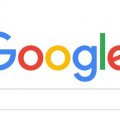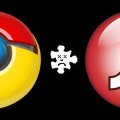Загрузка Google Chrome
 Очень часто, пользователи браузеров сталкиваются с тем, что из-за скорости загрузки сайтов значительно падает по времени и это становиться заметно.
Очень часто, пользователи браузеров сталкиваются с тем, что из-за скорости загрузки сайтов значительно падает по времени и это становиться заметно.
Так вот если данная проблема не исчезла после перезагрузки и небольшого промежутка времени, описываем основные причины, почему такое возможно:
- Слабая скорость интернет провайдера (убедитесь с помощью специального сервиса, что провайдер дает заявленную и оплаченную скорость);
- Кэшовая память от Google Chrome заполнилась и уже не активна;
- Гугл хром работает с трудом из-за большой загрузки процессора и оперативной памяти;
- На вашем браузере установлено большое количество расширений.
Способы ускорения Chrome
Содержание
- Способы ускорения Chrome
- Обновляем версию Google Chrome и чистим кэш
- Стандартная тема и удаление расширения, которые не используются
- Отключите рекламу на сайтах и плагины в Google Chrome
- Старайтесь использовать горячие клавиши и меньше вкладок
- Удалите системные приложения в Google Chrome и разрешите автоматическое закрытие вкладки
- Включите Кэш для НТТР и измените число потоков изображений
В наше время есть очень много способов оптимизации и ускорения работы браузера с помощью программ и различных расширений в самом браузере. Но в статье мы рассмотрим только способы ускорения браузера с проверенными утилитами, и расскажем, как сделать следующие действия верно:
- Обновить версию и почистить кэш;
- Установить стандартную тему и очистка браузера от ненужных расширений;
- Отключить рекламы на сайтах и плагины Хрома;
- Выключить кэш и отключить изменим число протоколов.
И многое другое, что позволит существенно улучшить работу Гугл Хром и скорость загрузки сайтов.
Обновляем версию Google Chrome и чистим кэш
Для этого делаем все по пунктам:
- Зайдитев Настройки и посмотрите какая версия там указана (должна стоять галочка «Последняя версия Google Chrome уже установлена»).
- В Google Chrome все обновления должны происходить автоматически,т.е. без участия пользователя.

Также вы можете получить дополнительную информацию о браузере в меню – «О браузере Google Chrome”.
- В настройках Google Chrome укажите страницу быстрого доступа. Если вы это сделаете, то ваш браузер будет работать значительно быстрее.
- Следует помнить, что Google Chrome хранит вашу историю просмотра и временные файлы веб-страницы, на которые вы уже заходили. Их кеш загружает намного быстрее. Но также следует помнить о том, что кеш занимает память на компьютере и замедляет работу браузера. Поэтому, чтобы ускорить загрузку страниц, необходимо очистить историю просмотров и кэш (желательно за всё время).

Чтобы избежать накопления кэша, вы можете установить выполнение автоматической очистки кэша с помощью такого приложения, как Click&Clean. Для того чтобы его установить, зайдите в веб-магазин. Выберите меню Настройки, а также какую информацию вам необходимо удалять и нажмите галочку «Запускать очистку при закрытии Google Chrome».
Стандартная тема и удаление расширения, которые не используются
Для того чтобы загрузка веб-страниц в браузере происходила быстрее, используйте стандартные темы его оформления и минимум расширений в рабочем виде. Если у вас стоит другая тема и много расширений, то выполняем следующие действия:
- Откройте меню «Настройки браузера».
- В параметре Внешний вид выберите «Восстановить тему по умолчанию».
- Чтобы выключить расширения переходим вор вкладку «Расширение» в настройках браузера.
- Уберите галочки с тех расширений, которые вы не используете.
- Перезагрузите браузер.

Огромное количество расширений существенно влияет на скорость загрузки страниц в Google Chrome. Расширения, которые вам не нужны, необходимо удалить. Следует помнить о том, что каждое расширение занимает определённое место на вашем компьютере. Вывод: чем больше у вас включено расширений, тем медленнее работает ваш браузер.
Отключите рекламу на сайтах и плагины в Google Chrome
Чтобы отключить рекламу на сайтах, необходимо установить расширение Adblock. После чего загрузка ваших страниц будет происходить значительно быстрее.
Плагины обеспечивают широкие функции для Chrome. Они могут замедлять работу браузера и заполнять память. Чтобы отключить плагины, заходим в настройки. В настройках на любом плагине нажмите «Отключить».
Старайтесь использовать горячие клавиши и меньше вкладок
На загрузку Хрома значительно имеет влияние именно то, сколько вы открыли вкладок. Если их много, скажем, около пятнадцати, то можно уверенно говорить, что большую часть оперативной памяти занимает Google Chrome. Совет – оптимальное количество вкладок – не более семи.
— Регулярная проверка качества ссылок по более чем 100 показателям и ежедневный пересчет показателей качества проекта.
— Все известные форматы ссылок: арендные ссылки, вечные ссылки, публикации (упоминания, мнения, отзывы, статьи, пресс-релизы).
— SeoHammer покажет, где рост или падение, а также запросы, на которые нужно обратить внимание.
SeoHammer еще предоставляет технологию Буст, она ускоряет продвижение в десятки раз, а первые результаты появляются уже в течение первых 7 дней. Зарегистрироваться и Начать продвижение
Для ускорения Google Chrome, вы должны знать набор действующих сочетаний, которые при нажатии выполняют определенное действие (их еще горячими клавишами называют). Например:
- Для открытия новых вкладок комбинируйтеCTRL+T;
- Восстанавливать закрытую вкладку —CTRL+SHIFT;
- Чтобы сделать скриншот всего экрана, достаточно нажать на клавиатуре Print screen (PrtSc);
- Для вызова справки приложения достаточно нажать F1;
- Если необходимо переместиться по вкладкам вперёд, можно нажать сочетание клавиш Ctrl+Tab, а назад – Ctrl+Shift+Tab и так далее.

Удалите системные приложения в Google Chrome и разрешите автоматическое закрытие вкладки
В браузере Chrome можно компилировать приложения, используя известные языки программирования. Но большинство из этих функций не нужные для обычного пользователя и их необходимо удалить. Чтобы это сделать необходимо в адресной строке ввести — Chrome://apps. Альтернативно можно зайти в раздел «Сервисы».
При включении вышеупомянутой функции вкладки обзаведутся активным режимом onUnload.js. Он ускорит время закрытия вкладки браузера. Включить эту функцию можно введя в адресную строку: chrome://flags/#enable-fast-unload, нажать «Вкл» в пункте «Разрешить быстрое закрытие вкладок/окон», а потом кнопку «Перезапустить».
Включите Кэш для НТТР и измените число потоков изображений
В браузере функционирует старый способ кэширования, но мы можем включить более новый способ.
Чтобы включить Simple Cache:
- Перейдите в Google Chrome и введите в адресной строке — chrome://flags/#enable-simple-cache-backend.
- Включите функцию, если она отключена.
- Перезагрузите браузер.

Эта функция сократит время обработки картинок на сайте, что повлияет на скорость загрузки. А если нужно ее включить обратно, в Google Chrome пишем://flags/#num-raster-threads. Из появившегося меню выбираем 4, и перезагружаем браузер.