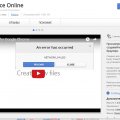Восстановление паролей в Google Chrome
 Любая информация, вплоть до истории посещения страниц в разном образе и формате храниться на компьютере пользователя. Не исключение является и информация о личных аккаунтах.
Любая информация, вплоть до истории посещения страниц в разном образе и формате храниться на компьютере пользователя. Не исключение является и информация о личных аккаунтах.
Но существует ряд причин, при котором информация может быть потеряна и с трудом восстановлена (или вообще не восстанавливаемые). Это не полный список причин и далеко не исчерпаем, но ниже указаны самые популярные причины потери данный в Гугл Хром:
- Пользователь вышел из своей учетной записи (при этом все сохраненные в реестре записи не удалились, но они были стерты по причине отсутствия реестра аккаунта в системе Windows);
- Вы сами удалили данные случайно удалив браузер из системы;
- Можно случайно даже удалить аккаунт, при этом восстановить записанные ранее сайты никак не выйдет;
- Зайдя в настройки браузера и выбрав пункт «Настроить» в графе «Предлагать сохранять пароли для сайтов» нажали крестик напротив браузера (это может быть даже совершенно случайно);
- Переустановка системы Windows, где папка с файлами ОС находиться на одном локальном диске, с Хромом, также приведет с удалению реестра всех записей о пользователе. Но восстановить все можно – зайдя обратно в свой личный кабинет в ново установленном Хроме.
Можно долго продолжать список выше, но в любом случае, ответ на вопрос как восстановить пароли существует и об этом пойдет остальная часть статьи.
Восстановление системы без использования посторонних программ
Содержание
После удаления утилиты или переустановки оперативной системы Виндовс копия браузера может остаться и в новой системе. Обычно она находиться в папке Windows.old в системном локальном диске. Найдя папку с названием «Google Chrome» ее следует скопировать в папку заново установленного софта и данные должны вернутся.
Еще проще вариант – после первого открытия нового Хрома зайти в свой аккаунт заново.
Но при удалении Chrome удаляются все данные, поэтому способ выше не подходит. Но копия может сохранилась по предположительному адресу: «C:\Users\Имя профиля\AppData\Local\Google\Chrome\User Data».
Проверьте и если там присутствуют файлы, копируем их и отключив синхронизацию в браузере изменяем файлы на скопированные (лучше всего просто скопировать «User Data» и заменить папки).
Возврат данных с помощью реестра Google
Очень сложный способ, который не рекомендуем не опытным пользователям.
- Заходим в папку браузера по ориентировочному адресу: «C:\Documents and Settings\Имя профиля\Local Settings\Application Data\Google\Chrome\User Data\Default\».
- В папке (если она не скрыта) будет множество файлов, которые хранят в себе историю, закладки, кэш и наша главная цель – сохраненные пароли. За это отвечает файл «Web Data» (или «Login Data») и именно с ней будем работать далее (если есть необходимость еще что-то восстановить – погуглите за что отвечает каждый из файлов и найдите соответственное).
- С помощью любого редактора SQLite открываем содержимое необходимого файла.
- Ищем показатели напротив данных «Password_element» и соответственные ему — «Username_element» и это будут данные от всех зарегистрированных сайтов.
- Всю эту информацию можно скопировать или просто сделать скриншот.
Последние способы – это использование специальных программ
Существует множество приложений, которые находят все эти записи самостоятельно. Но из проверенных можно рекомендовать утилиту под названием «Google Chrome Password Recovery».
Программа не создана официальным разработчиком браузером, но она без вреда функционирует с компьютером в целом.
Она восстанавливает информацию, которая была сохраненной. И большой плюс Password Recovery – это отсутствие требования установки. И если мы будем утилиту переносить из одного компьютера в другой – пароли не будут переноситься.
Но напоследок хотелось бы дать еще один совет – перепишите все в специальный блокнот, которые не будет зависеть от работоспособности компьютера и в любой момент вы сможете достать его из шкафчика и зайти в свои личные аккаунты.