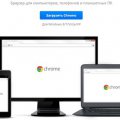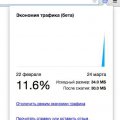Установка google chrome на другой диск
 Можно удалить браузер и установить его заново – это как один из способов данного действия не опытного пользователя.
Можно удалить браузер и установить его заново – это как один из способов данного действия не опытного пользователя.
При этом пользователь браузером от Гугл потеряет большинство данных, которые не были привязанные к аккаунту и находились в кэш памяти диска.
Но в статье мы распишем последовательность действий, которые позволит даже не опытному пользователю компьютера перенести данные браузера на нужный диск.
Причины установки (переноса) браузера от Google
Содержание
В основном к таким действиям прибегают в случае, если начались проблемы с работой и стабильностью компьютера, но есть и следующие менее значимые причины, при которых также стоит выполнить установку браузера на иной диск:
- Память диска, на котором установлен Гугл Хром заполнена, а второй диск имеет преимущественно большей объем свободного пространства;
- В целях оптимизации работы и сбережения памяти диска для других процессов и программ;
Данный перенос браузера Хром позволит продлить жизнь вашей оперативной памяти и SSD в целом и освободит место для корректной работы программы по отдельности так и в целом всего компьютера. Так что можете приступать к переносу браузера Хром от Гугл на другой диск согласно пунктам ниже.
Узнаем размер и местоположение кэша браузера от Гугл
Сперва узнаем, где точно храниться кэш Chrome и его размер дабы убедиться, что «корень всех зол» заключается именно в браузере, а не в другой программе, которая также способна тормозить скорость работы компьютера и зависание его процессов. Для этого следует найти в корне диска папку под название «Google Chrome». Это возможно выполнить через поисковик программ или просто следуя строке местоположения браузера от рабочего стола.
В Windows 7 Google Chrome находиться по умолчанию по такому адресу C:\Users\имя_вашего_профиля\AppData\Local\Google\Chrome\Cache. Но он может отличаться от вашего и по нему не стоит ориентироваться.
Изменяем ярлык – первый шаг
Если все-таки браузер Гугл занимает большой размер и его нужно перенести на другой диск, сперва изменим ярлык браузера:
- Правой кнопкой мыши выбираем ярлык и «Свойства», далее «Ярлык».

- Создаем папку для нового местоположения кэша (например новым адресом будет: D:\programm\Google Chrome).
- В поле нашего ярлыка добавляем новый путь как параметр с добавлением команды (—disk-cache-dir=»D:\ programm\Google Chrome», где вместо «D:\ programm\Google Chrome» должен быть ваш адрес).
- Перезагружаем компьютер и после, если все правильно выполнено, в новой папке появятся необходимые для работы браузера Гугл папки.
Также рекомендуем новое пространство для кэша ограничить на размер кэша. Это можно сделать добавив через пробел данный параметр – «—disk-cache-size=314572810» (это ограничение на 300 мегабайт). Либо, если вообще не желаете иметь кэшовой памяти – установите значение «1».
Но открыв браузер и проверив папку, она не окажется папкой для сохранения кэша и родной папкой для Google Chrome. Это объясняется тем, что мы еще не исправили реестр пути.
Правим реестр для переноса браузера
Разумеется для того, чтобы наша новая папка под браузер Гугл Хром начала использовать то пространство как главное, необходимо изменить ее реестр. Делает этот ход следующим алгоритмом:
— Регулярная проверка качества ссылок по более чем 100 показателям и ежедневный пересчет показателей качества проекта.
— Все известные форматы ссылок: арендные ссылки, вечные ссылки, публикации (упоминания, мнения, отзывы, статьи, пресс-релизы).
— SeoHammer покажет, где рост или падение, а также запросы, на которые нужно обратить внимание.
SeoHammer еще предоставляет технологию Буст, она ускоряет продвижение в десятки раз, а первые результаты появляются уже в течение первых 7 дней. Зарегистрироваться и Начать продвижение
- Открываем реестр командой Win+R и пишем команду «regedit».
- Двигаемся по ключу следующей строки: HKEY_CLASSES_ROOT\ChromeHTML\shell\open\command (очень важно именно по данной строчки добраться до Google Chrome, ведь она отвечает за команды для браузера Гугл).

- После того, как открыли параметры, добавляем —disk-cache-dir=»D:\ programm \Google Chrome» после «…\chrome.exe».
- Перезагружаем компьютер и у нас браузер будет использовать новое пространство на другом диске для своих целей.
Если вы не поняли, какая будет итоговая команда, которую необходимо прописать в реестре, то вот пример: «C:\Users\имя_вашего_профиля\AppData\Local\Google\Chrome\Application\chrome.exe» —disk-cache-dir=»D:\ programm \Google Chrome» —disk-cache-size=314572810 — «%1″.
«—disk-cache-size=314572800» добавляется, если вы желаете ограничить объем кэшового пространства. Если это не нужно, то это будет выглядеть следующим образом: «C:\Users\имя_вашего_профиля \AppData\Local\Google\Chrome\Application\chrome.exe» —disk-cache-dir=»D:\ programm \Google Chrome»— «%1».
Данные действия подойдут только для системы Windows 7, 8, 10. Для других оперативных систем используют другие способы установки Google Chrome на другой диск. Но другие ОС используются крайне редко и нет надобности рассказывать про все платформы в одной статье.