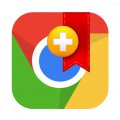Кэш Google Chrome
 Программисты Гугла считают, что простому пользователю не нужно отключать кэширование браузера, это ведь замедлит его работу. Поэтому в последних версиях Chrome вообще нет такой опции.
Программисты Гугла считают, что простому пользователю не нужно отключать кэширование браузера, это ведь замедлит его работу. Поэтому в последних версиях Chrome вообще нет такой опции.
Предлагается пользоваться функцией режима инкогнито, которую включить очень просто. Нужно лишь нажать на значок с тремя точками в верхней правой части экрана (в старых версиях это либо три горизонтальные линии, либо значок гаечного ключа), а затем щелкнуть по строке «Новое окно в режиме инкогнито».
Как легко отключить кэш Google Chrome
Содержание
Но многим такое решение не нравится – оно неудобно для постоянного серфинга в интернете. И если в старых версиях Chrome можно отключить кэш, нажав на клавиши Ctrl + Shift + i, открыть «Настройки» и отметить пункт «Disable cache», то в новых версиях обозревателя такое решение уже не работает.
Но все не так уж и пессимистично. Есть четыре решения проблемы:
- работать в режиме инкогнито;

- очищать кэш регулярно;
- поместить папку кэша на другой локальный диск;
- сохранять кэш в оперативной памяти.
Последний пункт – сложный и требует наличия некоторого опыта и специальных знаний, поэтому рассматриваться здесь не будет.
Как очистить кэш Хрома
Для этого требуется нажать на значок настроек и управления браузером Google Chrome.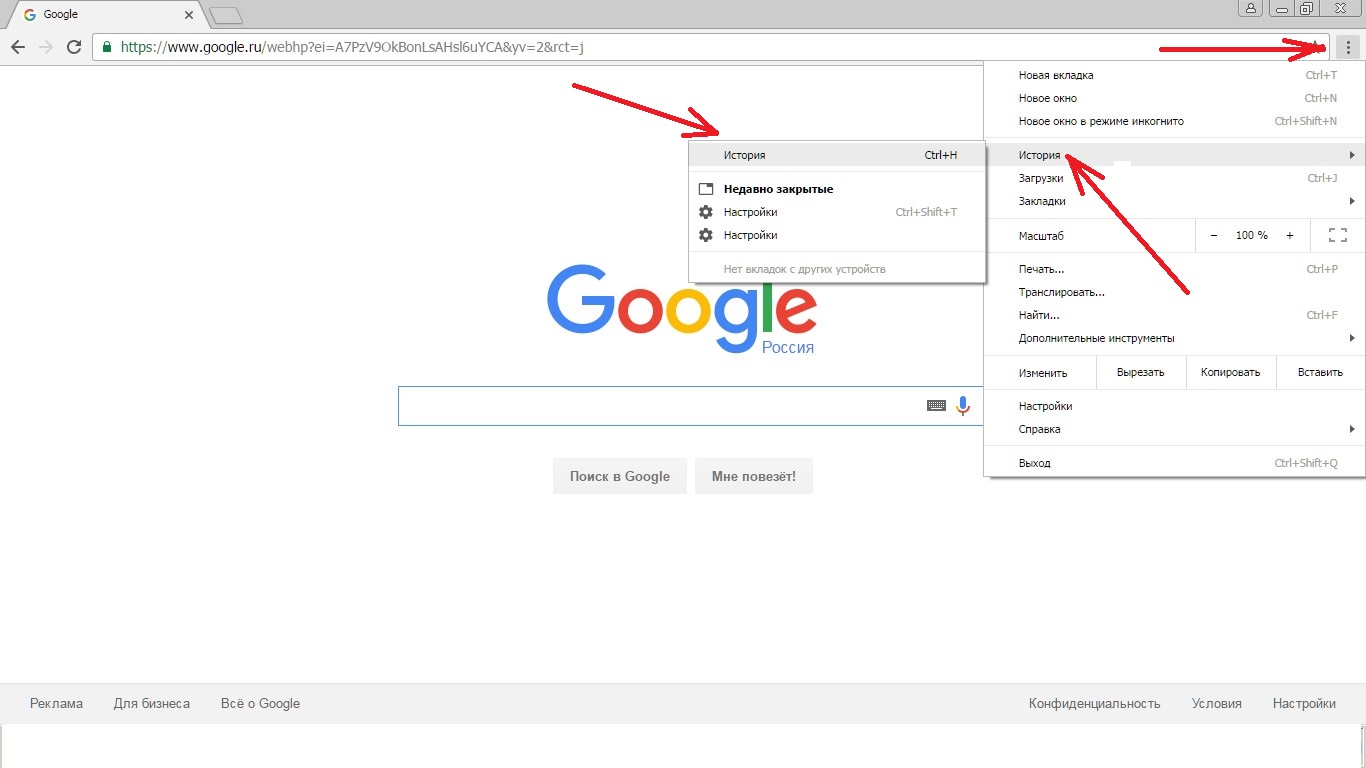
Кликнуть на раздел «История» и в открывшейся вкладке нажать на кнопку «Очистить историю».
Появится окошко, в котором надо поставить галочку на значение «Файлы cookie, а также другие данные сайтов и плагинов» и нажать «Очистить историю».
Как поменять место хранения кэша
Для своего ускорения на веб-страницах все браузеры используют кэш. В папке на жестком диске компьютера сохраняются кэш-файлы, необходимые для быстрой загрузки и экономии трафика. В ней находятся и изображения, и css-стили и т. д., что позволяет грузиться не с сервера сайта, а напрямую с жесткого диска, на котором загружена вся история посещений.
Но бывает, что диск, на котором стоит операционная система, по объему недостаточно большой. Чистить его периодически нецелесообразно, да и просто бесполезно. Поэтому папку с кэшем лучше переместить на другой диск. Ниже приводится подробная инструкция по перемещению. Кстати, она будет полезна не только юзерам Google Chrome, но и тем, кто пользуется обозревателями Opera, Яндекс.Браузер и др., работающим на таком же движке (WebKit).
Для начала нужно кликнуть правой кнопкой мыши на значке Google Chrome и открыть его «Свойства».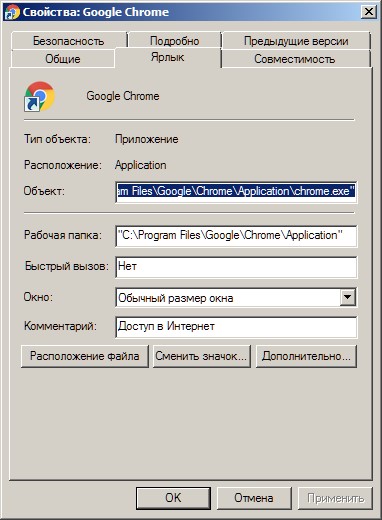
В строчке «Объект» будет написано: «C:\Program Files\Google\Chrome\Application\chrome.exe». Требуется добавить в ее конец через пробел —disk-cache-dir=»F:\ChromeCache»
— Регулярная проверка качества ссылок по более чем 100 показателям и ежедневный пересчет показателей качества проекта.
— Все известные форматы ссылок: арендные ссылки, вечные ссылки, публикации (упоминания, мнения, отзывы, статьи, пресс-релизы).
— SeoHammer покажет, где рост или падение, а также запросы, на которые нужно обратить внимание.
SeoHammer еще предоставляет технологию Буст, она ускоряет продвижение в десятки раз, а первые результаты появляются уже в течение первых 7 дней. Зарегистрироваться и Начать продвижение
Жмем на кнопку «Продолжить» и «ОК». Здесь нужно отметить что ChromeCache – это наименование папки, которое можно в блокноте отредактировать и прописать свое название. А F – это логический диск, у других пользователей он может быть под другой буквой. Менять название объекта нужно также и в папке с установленной программой, иначе работать ничего не будет. Далее перезапускаем обозреватель Chrome и на указанном нами диске видим новую папку.
После этого Chrome будет работать быстро и не грузить системный диск.