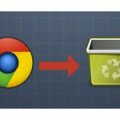Почему не работают расширения в Google Chrome

Расширения увеличивают функциональные возможности Хрома, наделяют его специализированными опциями — в общем, максимально адаптируют его для конкретных задач пользователя. (Подробней об этом можно прочитать здесь.) Только вот беда — иногда так случается, что не открываются расширения в Google Chrome. О способах устранения этой неполадки подробно вам расскажет данное руководство.
Итак, если в Гугле Хроме почему-то не работают аддоны, попробуйте предпринять следующие действия:
Способ №1: проверка статуса «выключено» в самом расширении
Содержание
- Способ №1: проверка статуса «выключено» в самом расширении
- Способ №2: включение дополнения
- Способ №3: переустановка
- Способ №4: утилита Cleanup Tool
- Способ №5: проверка подключения к интернету
- Способ №6: проверка антивирусом
- Способ №7: полное удаление и переустановка Хрома
- Способ №8: отключение процессов и программ
Когда на панели иконка дополнения отображается, но при этом он не открывается/не запускается, возможно, вы его просто отключили случайно или намеренно (но забыли!).
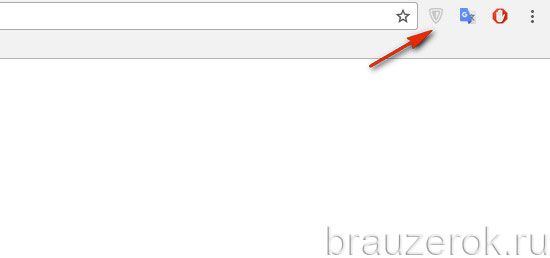
Откройте его настроечную панель и попробуйте найти настройку временной деактивации. Она может называться on/off, откл./вкл. и «временно остановить… » и т.д. Установите в ней статус «включено», «on», а затем выполните повторный запуск расширения.
Способ №2: включение дополнения
Бывает так: пользователь прекрасно помнит, что он устанавливал расширение, и оно работало, но вот при очередном входе в Хром исчезло. При таких «симптомах» первым делом имеет смысл проверить статус активации:

1. Кликните в панели: иконка «Меню» → «Дополнительные инструменты» → «Расширения».

2. Если «забарахливший» аддон имеется в списке, проверьте в его блоке опцию «Включить». В окошке возле этой надписи должна стоять «птичка». Её отсутствие нужно обязательно исправить кликом мышки — то есть снова сделать активным дополнение.
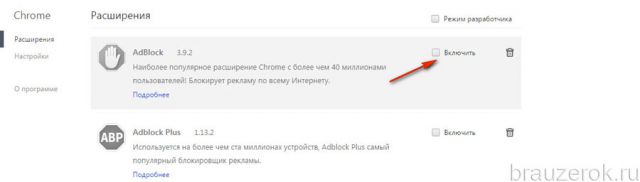
Способ №3: переустановка
В результате программного конфликта или вирусной атаки код расширения может быть повреждён или модифицирован. Его восстановление можно выполнить посредством переустановки:
1. Перейдите в панель подключенных дополнительных инструментов: Меню → Дополнительные инструменты → Настройки.
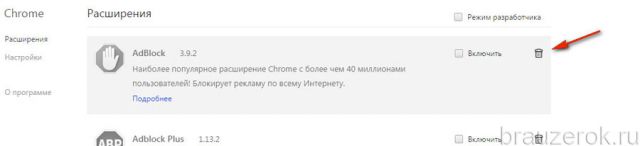
2. В блоке нерабочего дополнения нажмите кнопку «Корзина».
3. Подтвердите удаление.
4. На этой же вкладке, в нижней части, щёлкните ссылку «Ещё расширения».

5. В интернет магазине для Хрома перейдите на страничку необходимого дополнения. Выполните его установку и подключение.
6. Перезапустите браузер.
Способ №4: утилита Cleanup Tool
Инструмент Cleanup Tool создан разработчиками Хрома. Он выполняет очистку браузера и устраняет в нём различные ошибки, модули, препятствующие корректной работе.
— Регулярная проверка качества ссылок по более чем 100 показателям и ежедневный пересчет показателей качества проекта.
— Все известные форматы ссылок: арендные ссылки, вечные ссылки, публикации (упоминания, мнения, отзывы, статьи, пресс-релизы).
— SeoHammer покажет, где рост или падение, а также запросы, на которые нужно обратить внимание.
SeoHammer еще предоставляет технологию Буст, она ускоряет продвижение в десятки раз, а первые результаты появляются уже в течение первых 7 дней. Зарегистрироваться и Начать продвижение
Его воздействие на Google Chrome может вернуть работоспособность расширений:
1. В поисковике Google наберите — «cleanup tool».
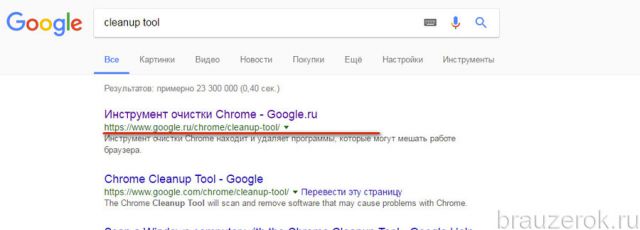
2. Щёлкните ссылку на первый в выдаче сайт — google.ru/chrome/cleanup-tool/
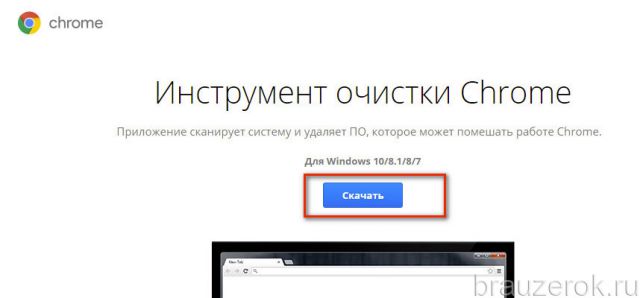
3. Клацните кнопку «Скачать».
4. Под текстом условий предоставления услуг щёлкните «Принять и скачать».

5. Двойным кликом запустите загруженный дистрибутив.
6. Подтвердите запуск: в окне с предупреждением выберите «Запустить».
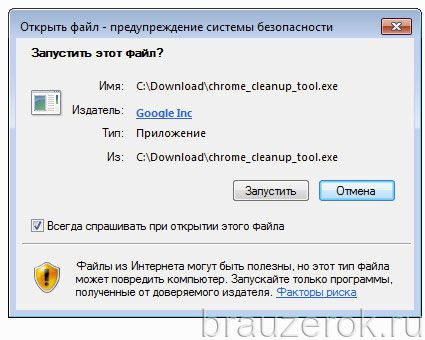
7. Откройте утилите доступ: в сообщении «Разрешить… ?» кликните «Да».
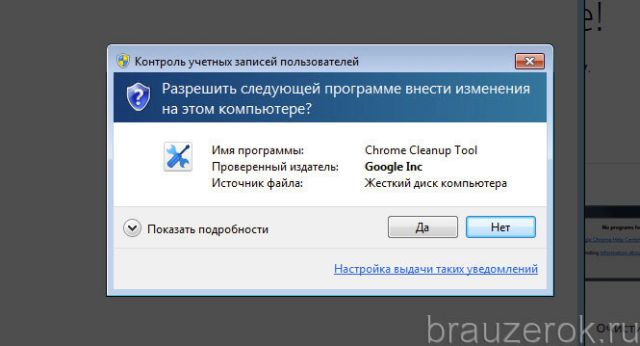
8. Дождитесь завершения анализа.
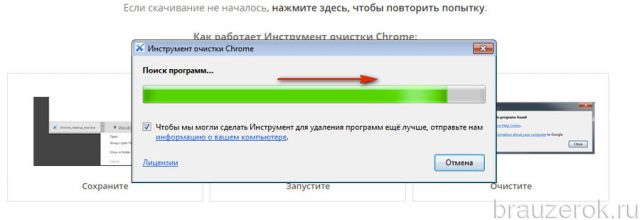
9. Следуйте инструкции Cleanup Tool.
10. Кликните «Продолжить».

11. В появившемся окне нажмите «Сбросить».
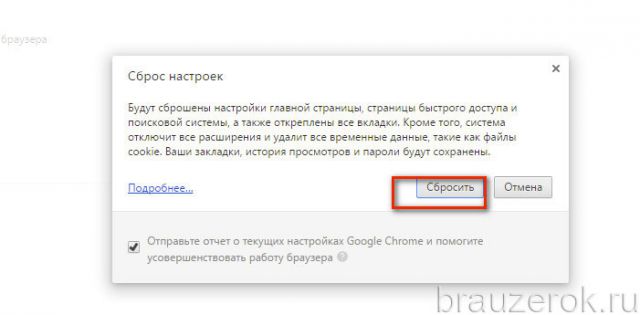
Способ №5: проверка подключения к интернету
Попытайтесь в браузере открыть какие-нибудь сайты. Если вместо них во вкладке вы увидите ошибку соединения, проверьте настройки сетевого подключения ПК. Чтобы перейти в панель этой системной опции, нужно кликнуть в трее иконку «дисплей».

1. Проверьте статус интернет-канала — (отключен/включен). В случае отсутствия коннекта перезапустите модем, проверьте кабели, соединяющие ПК с линией, настройки Wi-Fi (при использовании беспроводной Сети).
2. Просмотрите настройки коннекта (в этой же вкладке «Центр управления сетями… »): ссылка «Подключение по локальной сети» → окно «Состояние» → кнопка «Свойства» → протокол Интернета → Свойства.
3. В разделе «Общие», в окне свойств, проверьте используемый IP, а также адреса DNS-серверов.Примечание. В настройке DNS можно указать адреса сервиса Google: Предпочитаемый — 8.8.8.8; Альтернативный — 8.8.4.4.
Способ №6: проверка антивирусом
Блокировать работу расширений могут и зловреды — черви, трояны и прочая цифровая инфекция. Чтобы найти их и обезвредить, задействуйте какой-либо дополнительный антивирусный сканнер:
Dr.Web CureIt! (офсайт — free.drweb.ru/cureit/)
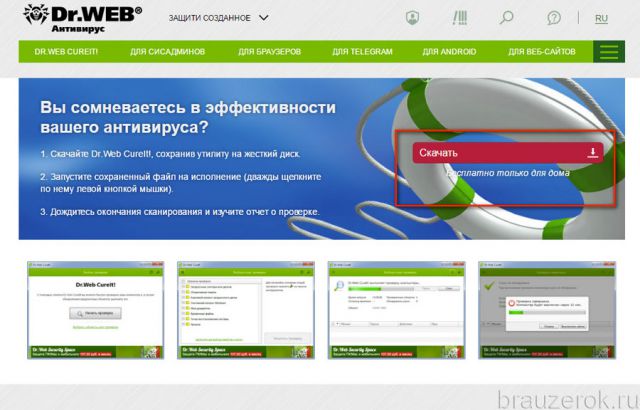
Malwarebytes (malwarebytes.com)
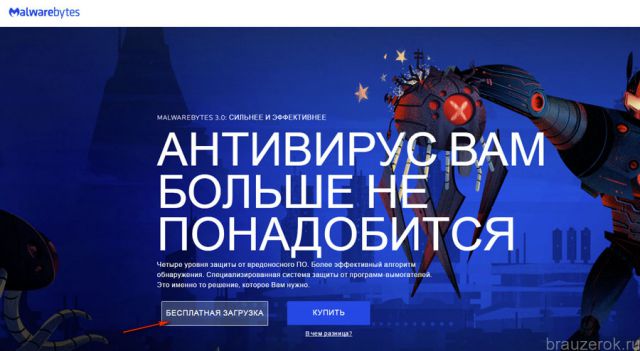
AdwCleaner
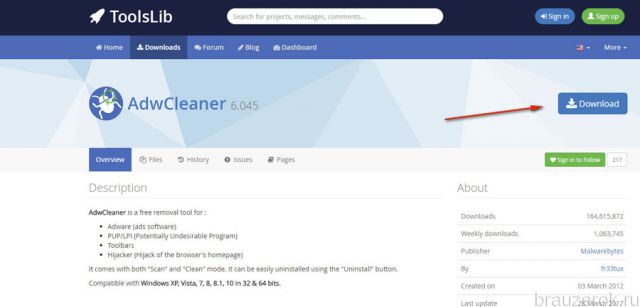
Способ №7: полное удаление и переустановка Хрома
Иногда выйти из положения при неработающих аддонах можно посредством полного удаления браузера и последующей его переустановки. Делается это так:
1. Вам понадобится специальная программа-деинсталлятор. Выберите одно из нижеприведённых решений:
RevoUninstaller

Soft Organizer
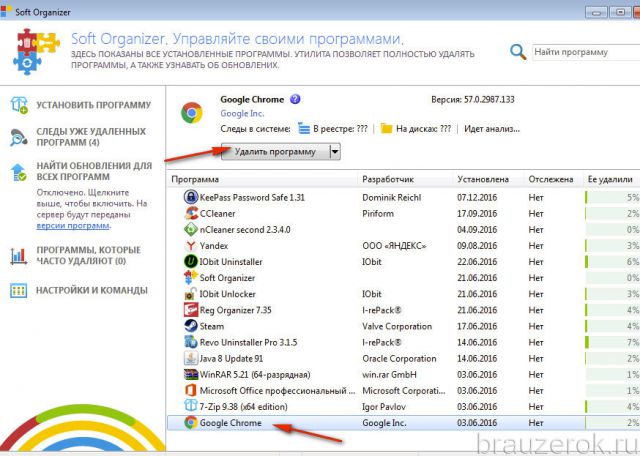
iObit Uninstaller
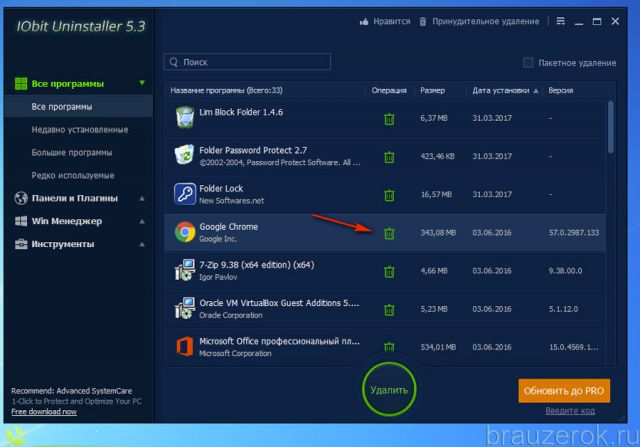
2. Запустите утилиту. Выберите в каталоге проинсталлированного ПО Гугле Хром.
3. Активируйте команду удаления.
4. После стандартной деинсталляции устраните найденные утилитой остатки браузера (файлы, папки, записи в реестре).
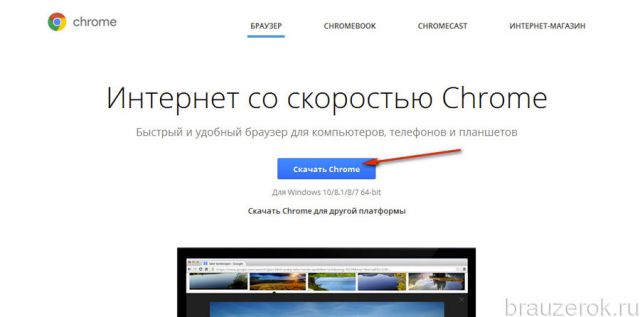
5. Скачайте с офсайта последнюю версию Google Chrome и установите на ПК.
— Разгрузит мастера, специалиста или компанию;
— Позволит гибко управлять расписанием и загрузкой;
— Разошлет оповещения о новых услугах или акциях;
— Позволит принять оплату на карту/кошелек/счет;
— Позволит записываться на групповые и персональные посещения;
— Поможет получить от клиента отзывы о визите к вам;
— Включает в себя сервис чаевых.
Для новых пользователей первый месяц бесплатно. Зарегистрироваться в сервисе
Способ №8: отключение процессов и программ
Некоторые приложения, процессы могут препятствовать запуску расширений. Чтобы их закрыть, нажмите вместе «Ctrl + Alt + Del».
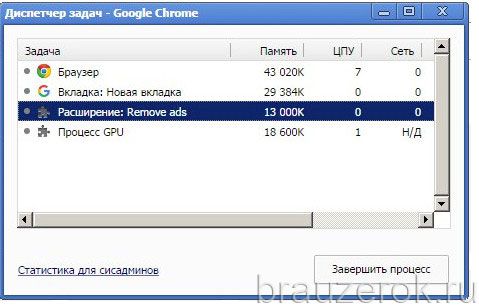
В меню выберите «Запустить Диспетчер задач». В окне Диспетчера, на вкладке «Приложения», отключите все запущенные программы, модули, кроме Google Chrome (клик правой кнопкой → Снять задачу). Также на вкладке «Процессы» закройте все подозрительные процессы (команда «Завершить… » в контекстном меню).
Успешного вам восстановления работоспособности аддонов в Хроме!