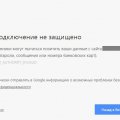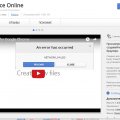Непредвиденная ошибка при запуске
 Если у вас при запуске появилась надпись: «В приложении Google Chrome возникла ошибка» или же она появляется при работе с такими приложениями как Google Play, Google Play Маркет, Google Search и других похожих, то можно обойтись сбросом для заводских настроек. Но, что же делать, если ошибка не пропадает. Дальше мы рассмотрим, как можно избежать этой проблемы.
Если у вас при запуске появилась надпись: «В приложении Google Chrome возникла ошибка» или же она появляется при работе с такими приложениями как Google Play, Google Play Маркет, Google Search и других похожих, то можно обойтись сбросом для заводских настроек. Но, что же делать, если ошибка не пропадает. Дальше мы рассмотрим, как можно избежать этой проблемы.
Зачастую эта проблема связана с остановкой процессов, которые связаны с системой. Это возникает из-за обычной программной ошибки, проблемы, вируса или же ненужного и некорректного вмешательства самого пользователя.
Как можно исправить непредвиденную ошибку
Содержание
- Как можно исправить непредвиденную ошибку
- Что делать если ошибка по-прежнему осталась
- Непредвиденная ошибка во время подготовки информации сайта
- Как можно исправить ошибку «Операционная система отсутствует, или повреждена»
- Что необходимо для восстановления Chromebook
- Инструкция по восстановление Chromebook
- Как решить проблему, когда ошибка происходит в момент процесса восстановления
Обычно для исправления проблемы нужно просто включить службы. Для этого вам нужно:
- Открыть меню настроек.
- Найти раздел Приложение, Управление приложениями.
- Активировать кнопку Все, которая находится сверху панели.
- В конце списка включить выключенные службы.
- Перезагрузить используемое устройство
После всех проведенных действий все должно работать как обычно.
Что делать если ошибка по-прежнему осталась
При повторении проблемы во время запуска можно сделать несколько манипуляций, которые могут поспособствовать решению этого вопросу. Во-первых, попробуйте удалить все обновления Google Play Service. Так как есть вероятность, что они могут быть с ошибками и не рекомендовано устанавливать обновления до того момента, пока производители не исправят эту проблему. Но не стоит забывать о том, что проблема могла возникнуть и во время установки. Во-вторых, попробуйте удалить кэш хрома. Вам нужно открыть Управление приложениями и выбрать Очистить кэш.
В случае, если вашу проблему не решили вышеприведенные советы, то скорее всего придется перепрошивать устройство, но стоит это отложить на самый последний момент.
Непредвиденная ошибка во время подготовки информации сайта
Если же устройство выдает, что возникла непредвиденная ошибка в тот момент, когда проходила подготовка данных сайта нужно следовать следующей инструкции:
- Запустите браузер Google Chrome. Посмотрите, чтобы не было открытых страниц.
- Удалите кэш и куки браузера хром.
- После вам нужно будет перезагрузить используемый браузер и открыть ваш аккаунт Wix. Если же на этом шаге возникли какие-то проблемы перейдите к шестому пункту этой инструкции.
- Можете попытаться открыть другие браузеры для открытия Wix. Используйте для этого Google Chrome, Mozilla Firefox, Internet Explorer или Safari.
- Если же вы используете подключение к сети интернет при помощи роутера, то стоит попробовать соединиться напрямую через модем. После этого нужно повторить шаги со второго по пятый повторно.
- Можно попытаться выключить программы, связанные с интернет безопасностью, такие как антивирусы и попробовать еще раз. Стоит повторять попытки, пока вы подключены напрямую к модему. Это поможет выяснить в чем именно состоит проблема и ее источник.
- Зайдите снова на Wix, но уже с другого устройства с другой сетью для подключения к сети.
Если при нажатии на кнопку Редактировать ничего не меняется или же у вас все так и не получилось открыть редактор Wix, то вероятнее всего, что проблема происходит из-за всплывающих окон, которые блокируются.
Как можно восстановить Chromebook
Во время возникшей проблемы, если экран все же открывается, вы можете просто попытаться сбросить настройки Chromebook. В большинстве случаев это помогает решить все недоразумения и что будет значительно легче, чем полностью восстановить систему.
В случае надобности можно самому переустановить операционную систему Google Chrome. Это поспособствует устранению самых серьезных проблем, но вся сохраненная информация, которая будет на вашем жестком диске удалиться.
Будьте внимательны, что перед началом восстановления системы нужно сохранить резервную копию документов на жестком диске, гугл диске или же в облаке.
Как можно исправить ошибку «Операционная система отсутствует, или повреждена»
Данная проблема может возникать в тех случаях, когда операционная система вашего устройства является некорректной.
— Регулярная проверка качества ссылок по более чем 100 показателям и ежедневный пересчет показателей качества проекта.
— Все известные форматы ссылок: арендные ссылки, вечные ссылки, публикации (упоминания, мнения, отзывы, статьи, пресс-релизы).
— SeoHammer покажет, где рост или падение, а также запросы, на которые нужно обратить внимание.
SeoHammer еще предоставляет технологию Буст, она ускоряет продвижение в десятки раз, а первые результаты появляются уже в течение первых 7 дней. Зарегистрироваться и Начать продвижение
Просто перезапустите Chromebook, и если это не поможет решению проблемы придется переустановить систему Chrome.
Помните, что после этих манипуляций вся информация будет удалена с жесткого диска.
Что необходимо для восстановления Chromebook
Дальше описана инструкция к восстановлению, для этого вам нужно:
- Открыть устройство Chromebook, где вы увидели предупреждение о том, что Chrome OS повреждена.
- Еще один компьютер, где есть установленный браузер Google Chrome.
- Любой переносной носитель, с которого вы сможете с легкостью стереть данные.
- Утилита для того, чтобы восстановить Chromebook.
Инструкция по восстановление Chromebook
Для того, чтобы вернуть Chromebook используйте приведенную инструкцию:
- Настроить утилиту на еще один компьютер, не то, где была проблема с работой.
- Открыть ее и назначить восстановление, используя для этого пошаговую инструкцию, возникающую на экране.
- Поднять крышку устройства, которое нужно восстановить.
- Выключить все дополнительные устройства, такие как мышка, внешний жесткий диск.
- Начать режим восстановления.
- Вам нужно на устройстве Chromebook одновременно нажать Esc + Обновить, а после включить кнопку питания и сразу же отпустить. После появления новых сообщений на экране сразу же отпустите остальные клавиши.
- Выключите устройство Chromebox и выберите восстановление и после включите его. Местонахождение этой кнопки можно с легкостью узнать в руководстве пользователя.
- Далее вы увидите одно из сообщений: система хром повреждена или вовсе отсутствует. Нужно вставить карту или USB-накопитель или же для того, чтобы восстановить необходимо, вставить SD-карту.
- Установите нужный для вас носитель.
- Используйте подсказки, которые будут возникать на экране.
Как решить проблему, когда ошибка происходит в момент процесса восстановления
Если у вас произошла непредвиденная проблема, есть вероятность, что она связана с USB-накопителем. Попробуйте применить еще какой-то носитель для того, чтобы была возможность создания образа для восстановления при помощи утилита.
Также нужно проверить, что подключено нужное устройство, которое было использовано для образа. Если же вы уверены, что все правильно, но ошибка не проходит, то проблема может быть в некорректной работе носителя. В этом случае придется создавать еще один образ на другом носителе.
Если же возникает сообщение, что нужно извлечь все используемые устройства для начала восстановления, то вам нужно отключить подключенные к Chromebook устройства, такие как мышка, карта, внешний жесткий диск. И после этого уже начать режим восстановления.