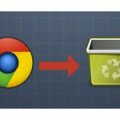Как удалить Cookies в Google Chrome

Cookies, или по-другому куки, – файлы, в которых хранятся временные и постоянные данные. Последние делают удобной работу с браузерами. Пользователь может хранить свои логины, пароли и местоположение; забрасывать продукцию в свою потребительскую корзину в каком-либо интернет-магазине; настраивать язык сайта; сохранять параметры внешнего вида различных сайтов и многое другое. Куки в Гугл Хром выполняют эти же функции. Вы можете посмотреть, включить или же очистить куки самостоятельно.Интересно, что реклама в обозревателе и cookies напрямую связаны. По ним отслеживается, на какие сайты вы заходите и что ищете в поисковиках, поэтому многие пользователи предпочитают их отключать.
Как правило, все куки разделяют на два типа:
- Главный файл куки, который каждый веб-сайт сохраняет отдельно для себя.
- Посторонние файлы куки, возникающие с других сайтов. На открытой рабочей странице они имеют непосредственный контент.
Включение
Куда необходимо зайти, чтобы включить куки? Воспользуемся следующей простой инструкцией.
1.Перейти в Настройки через иконку с тремя точками или перейдя по адресу: chrome://settings/.
2.Прокрутить до самого низа и нажать на фразу «Показать доп. Настройки».
3.Далее зайти в блок «Настройки контента».
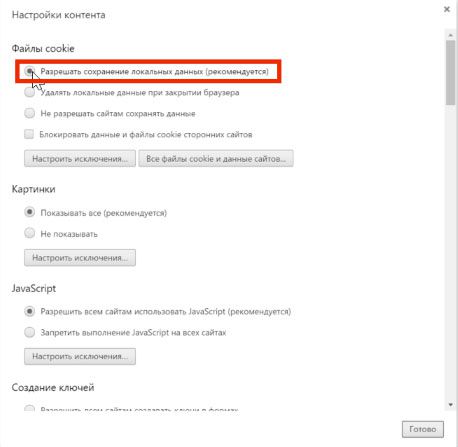
4.Выбрать самую первую строку: «Разрешить сохранение локальных данных». Соответственно, чтобы отключить сохранение файлов, поставить отметку слева от строки «Не разрешать сайтам сохранять данные». Вы также вправе удалять данные с закрытием браузера – для этого отметьте второй пункт.
Для корректной и максимально эффективной работы браузера рекомендуется выбирать всё же первый вариант, так как многие сайты будут выдавать уведомления по типу: «Пожалуйста, включите cookies», а также работать некорректно.
Очистка
Удалить cookies в Google Chrome так же просто, как и посмотреть. Существует два способа: с просмотром информации об удаляемых файлах и без него.
Способ № 1
С помощью этого метода возможен как просмотр, так и удаление файлов для определённых сайтов или всех сразу.
1.Открыть снова пункт «Настройки контента», как было указано в предыдущем разделе.
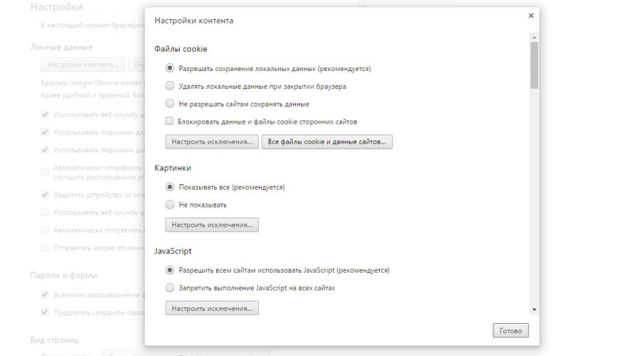
2.Зайти в блок «Все файлы cookie и данные сайтов». Откроется новое окошко.
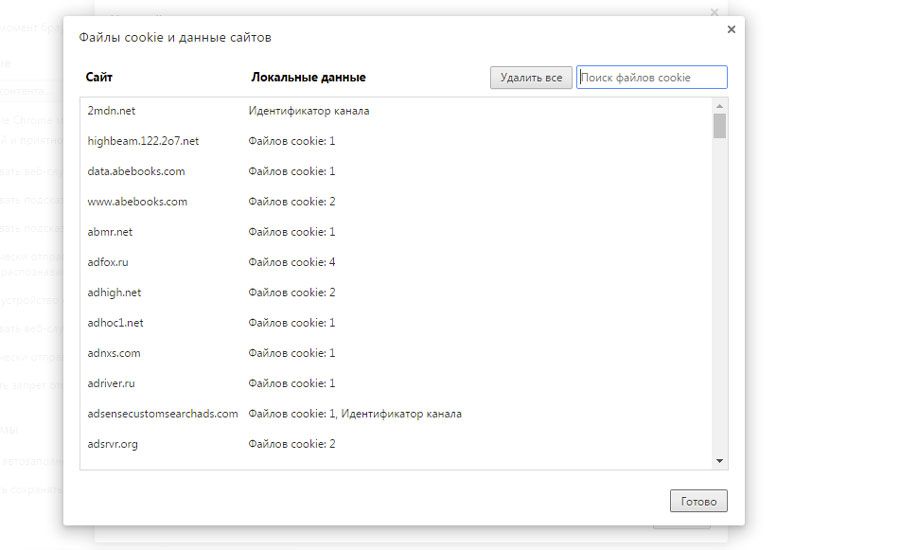
3.Нажать на «Удалить всё». Чтобы почистить куки определённого сайта, нужно сначала найти его в списке. Для удобства введена строка поиска – ввести в неё ключевые слова или же то, что помните из адреса сайта. Нажать левой кнопкой мыши и кликнуть по крестику справа. Другой способ: открыть меню «Идентификатор канала» и нажать на «Удалить».
— Регулярная проверка качества ссылок по более чем 100 показателям и ежедневный пересчет показателей качества проекта.
— Все известные форматы ссылок: арендные ссылки, вечные ссылки, публикации (упоминания, мнения, отзывы, статьи, пресс-релизы).
— SeoHammer покажет, где рост или падение, а также запросы, на которые нужно обратить внимание.
SeoHammer еще предоставляет технологию Буст, она ускоряет продвижение в десятки раз, а первые результаты появляются уже в течение первых 7 дней. Зарегистрироваться и Начать продвижение
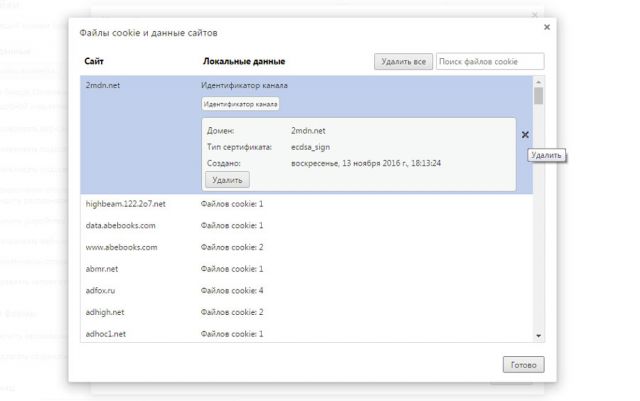
Способ № 2
Подходит для тех, кто хочет удалить всё и сразу без предварительного просмотра той накопленной информацию.
1.Зайти в Настройки. Быстрый переход – последовать адресу chrome://settings/. Щёлкнуть по строке «Показать доп. настройки» внизу вкладки.
2.В блоке «Личные данные» нажать на «Очистить историю». Это же меню можно вызвать комбинацией трёх известных всем клавиш: Ctrl+Shift+Delete.
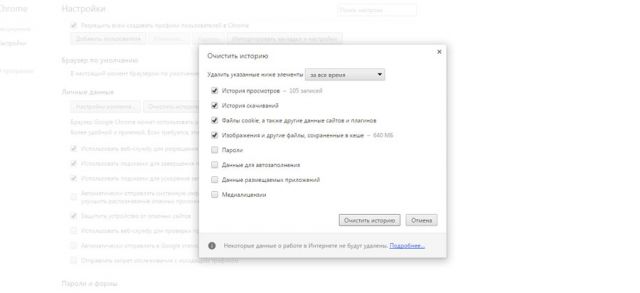
3.Определиться с периодом в выпадающем меню сверху окошка (прошедший час, день, неделя или все время), поставить галочку слева от «Файлы cookie» и других пунктов, которые хотите стереть. Выполнить очистку.
Способ №3
Чтобы очистить cookies в Google Chrome, воспользуйтесь расширениями. Они помогают не только удалять куки, но и делать бэкапы файлов.
1.Зайти в Настройки и в списке слева нажать на пункт «Расширения». Появятся все расширения, ранее установленные в обозревателе. Эту же вкладку можно открыть, если перейти по адресу: chrome://extensions.
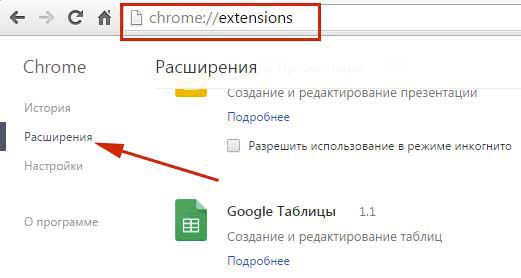
2.Зайти в магазин расширений браузера, прокрутив до конца страницы.
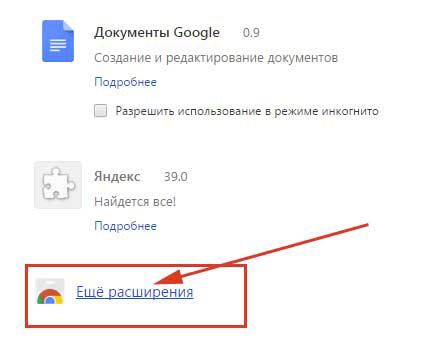
3.В строке поиска ввести cookies.
4.Выбрать нужное вам дополнение и нажать «Установить».

Расширение похоже на мини-редактор. Если кликнуть по одному из сайтов, то появятся три иконки справа:
- добавить в белый список;
- сделать бэкап;
- удалить информацию.
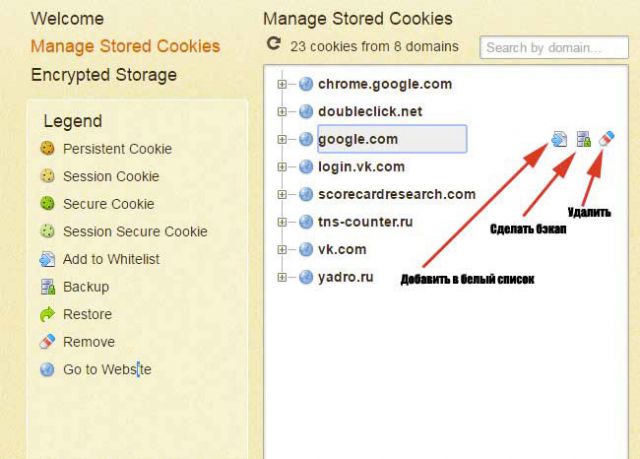
Способ № 4
Удалить куки в Гугл Хром можно и посредством сторонних программ, например, с помощью CCleaner.
1.Во вкладке с приложениями поставить галочку напротив Cookie-файлы.
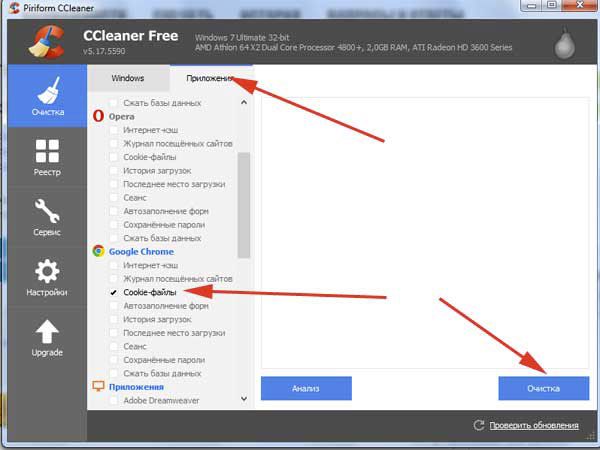
2.Далее найти в разделе «Приложения» обозреватель Google Chrome и поставить слева от него также птичку.
3.Кликнуть по кнопке «Очистить». Перед этим можно сделать анализ – вы узнаете, сколько места занимают куки.
После того как вы очистили куки, вам нужно будет опять вводить логины и пароли на всех сайтах. На самом деле они не удалились. Как только вы начнёте писать строке информацию, в выпадающем меню появятся варианты. Пароли можно посмотреть в отдельном окошке в самом браузере, если вы их забыли.
Куки непременно облегчают работу со всеми обозревателями: пропадает необходимость настраивать сайты под себя при каждом посещении. Сам Google также использует куки для улучшения работы своих сервисов.
Тем не менее, время от времени рекомендуется очищать историю, чтобы браузер дальше продолжал работать в штатном режиме без каких-либо проблем.