Как очистить историю в Гугл Хром

Некоторые сайты и онлайн-сервисы посредством специальных скриптов очень любят «рыться» в браузере посетителей: просматривать, какие веб-сайты они недавно посещали. Что, конечно, не есть хорошо. А бывает и так, что подобное любопытство к истории открытых веб-страниц питают другие пользователи компьютера. В некоторых случаях это тоже нежелательно.
Как же уберечь конфиденциальные данные о веб-сёрфинге от посторонних? Элементарно! Почистить, стереть всю имеющуюся информацию. Перед интернет-сессией и после неё.
Это руководство расскажет вам, как удалить историю в Гугле Хроме различными способами.
Способ №1: штатные опции
Если у вас возникла задача, как очистить историю (выборочно или полностью), выполните следующие действия:
1. Клацните в правом верхнем углу кнопку «Меню».
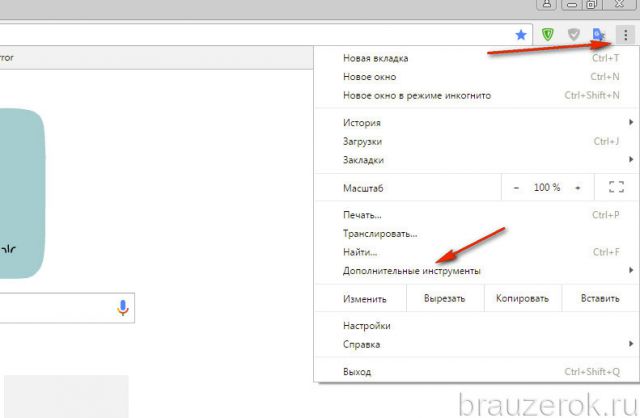
2. Поставьте курсор над пунктом меню «Дополнительные инструменты».
3. В появившемся подменю выберите опцию «Удаление данных…. ».Примечание. Также быстро открыть панель для очистки истории в Google Chrome можно нажатием комбинации клавиш «Ctrl + Shift + Del».
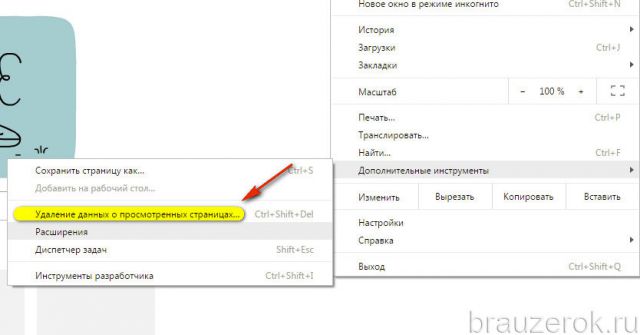
4. В ниспадающем меню первой строки выставьте, какой временной период необходимо очищать в журнале (рекомендуется установить значение «За всё время»).
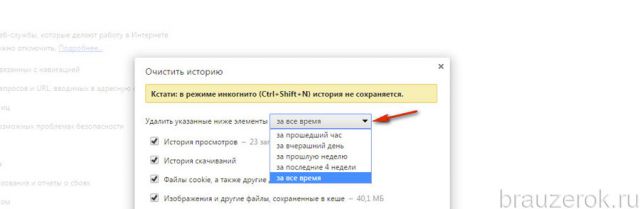
5. Щелчком мышки установите «птички» в окошках «История просмотров», «История скачиваний». Также можно дополнительно активировать удаление кэша, куки и других элементов, указанных в настроечной панели.

Если требуется выполнить выборочную очистку, сделайте так:
1. В меню браузера поставьте курсор над разделом «История».
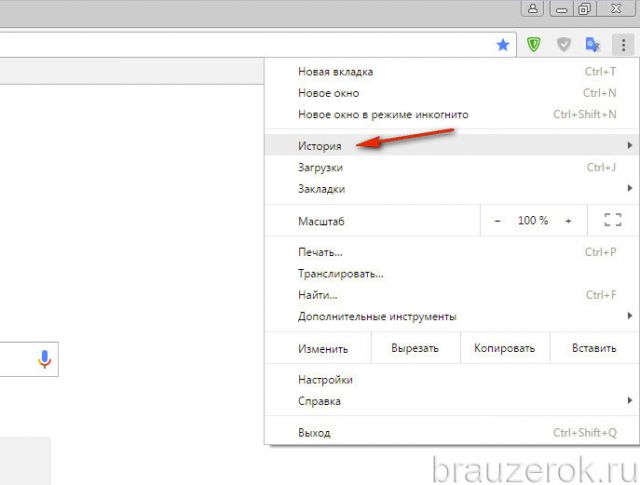
2. Затем в дополнительном списке также кликните «История».

3. В графе ссылки, которую необходимо удалить, щёлкните кнопку «три точки».
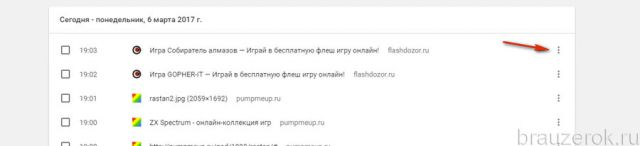
4. В открывшейся функциональной панели выберите «Удалить из истории».
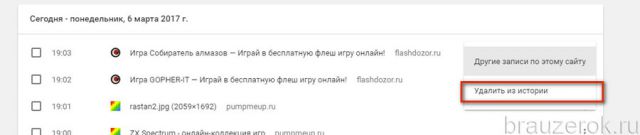
Совет! Для быстрого нахождения URL, от которых нужно избавиться, используйте строку поиска в журнале. Она отображает все сохранённые ссылки по заданному запросу.
Чтобы убрать сразу несколько записей из журнала, предварительно выделите их (проставьте «галочки» в окошках). Затем в верхней панели (над списком) кликните команду «Удалить».
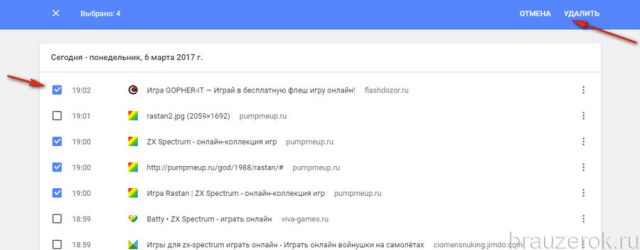
Подтвердите удаление выбранных элементов. В окне с запросом тоже нажмите кнопку «Удалить».
— Регулярная проверка качества ссылок по более чем 100 показателям и ежедневный пересчет показателей качества проекта.
— Все известные форматы ссылок: арендные ссылки, вечные ссылки, публикации (упоминания, мнения, отзывы, статьи, пресс-релизы).
— SeoHammer покажет, где рост или падение, а также запросы, на которые нужно обратить внимание.
SeoHammer еще предоставляет технологию Буст, она ускоряет продвижение в десятки раз, а первые результаты появляются уже в течение первых 7 дней. Зарегистрироваться и Начать продвижение

На вкладке истории можно перейти в панель для выполнения глобальной очистки браузера. Ссылка для перехода «Очистить… » размещена в левой части вкладки, под надписью «История».
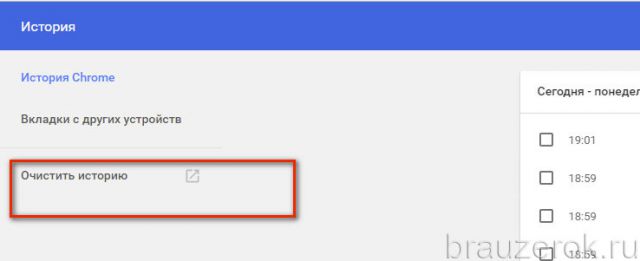
Способ №2: аддон Click&Clean
Браузерное расширение Click&Clean по функциям очень похоже на программу CCleaner, только адаптировано непосредственно для Хрома. Оно в полуавтоматическом режиме выполняет комплексную уборку в браузере, а также ускоряет его работу. Увеличивает свободное пространство на диске C благодаря тому, что удаляет ненужные файлы из директории веб-обозревателя.
Выполнять очистку журнала при помощи данного аддона, по сравнению с задействованием штатных средств, намного удобней. Он предоставляет быстрый доступ к истории, а также расширенные функции очистки.
Чтобы использовать Click&Clean, следуйте этой инструкции:
1. Найдите в официальном магазине приложений этот аддон (введите его название в поисковой строке). А затем подключите его к Хрому (кнопка «Установить»).
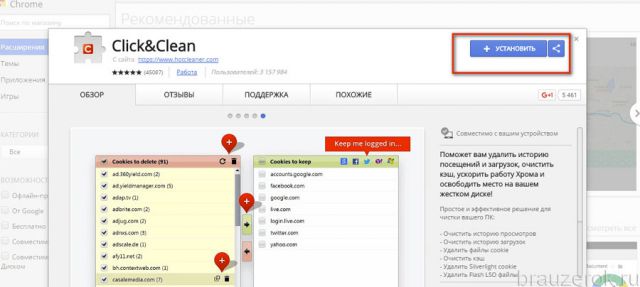
Внимание! Обязательно подтвердите инсталляцию дополнения в окне «Установить…. ?».
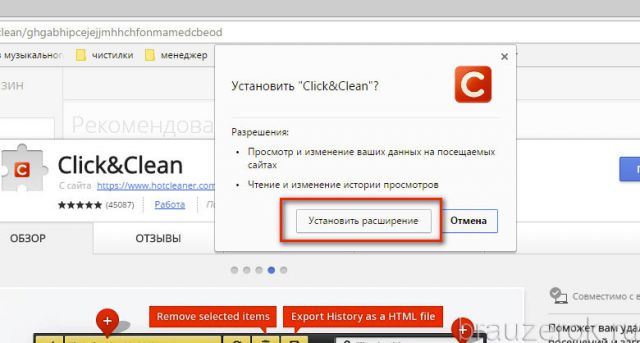
2. По завершении установки клацните кнопку аддона (она находится в правой части верхней панели Google Chrome).
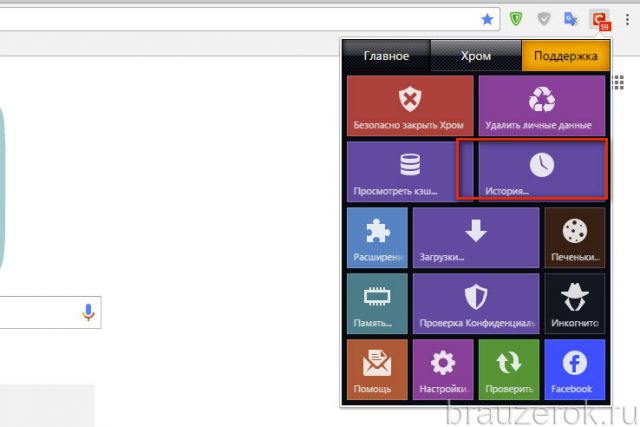
3. В плиточном меню аддона-уборщика кликните блок «История» (откроется новая вкладка с содержимым журнала).
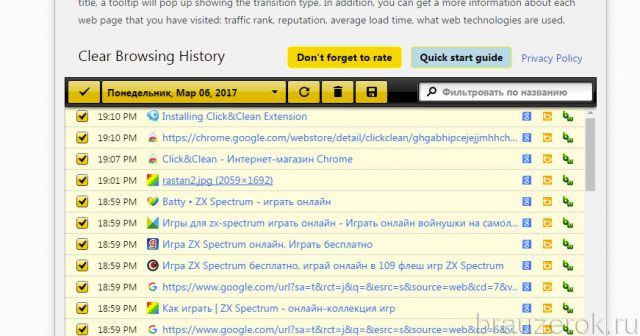
4. Клацните по кнопке «Корзина», чтобы полностью очистить историю посещённых сайтов. Если хотите некоторые URL оставить, уберите возле них «галочку».



