Google Chrome Portable

Толковые словари практически все как один гласят, что слово «портативный» своим происхождением обязано двум другим заморским словам. А именно: французскому —«portatif» и ещё куда более древнему латинскому «porto», что значит ношу. Так вот и получается, отталкиваясь от значения сего прилагательного, что портативный браузер можно взять с собой куда угодно и запустить на любом другом ноутбуке или компьютере. И это действительно так!
И вообще, справедливости ради, стоит заметить — софт «портабл», то есть портативный, вовсе не роскошь там какая или капризы искушённых компьютерных знатоков. И если, скажем, нравится юзеру какому-нибудь, например, десктопный, или инсталлируемый, Google Chrome x32, то наверняка он захочет и его портейбл-версию заиметь. В особенности, если компьютер, ноутбук с «интернетами» приходится задействовать не только дома, но и на работе, в учебном заведении или в другом общественном месте.
Так вот, в этой статье мы подробно расскажем, как и где можно скачать Google Chrome Portable RUS, чем он, собственно, отличается от стандартной версии и какие его преимущества. Отдельно настоятельно рекомендуем ознакомиться с этим материалом пользователям-новичкам, не успевшим ещё познать все обывательские полезности и благости программного обеспечения в формате «портабле». Оно того стоит, уж поверьте. Гарантируем.
Итак, добро пожаловать в экскурс!
Особенности и достоинства портативного Хрома
Содержание
Прежде чем искать и скачивать себе на комп Google Chrome Portable, перечислим по пунктам его преимущества:
- Будучи размещённым не на системном разделе (диске С) без проблем запускается после переустановки операционной системы.
- Стабильно работает на USB-флешках, переносных винчестерах.
- Сохраняет все пользовательские настройки и конфигурацию профиля (аддоны, сохранённые данные для заполнения полей, пароли, учётные данные подключенного аккаунта Гугл).
- При запуске, во время работы и после закрытия не оставляет файлов и папок в директориях компьютера, записей в реестре.
- По функциональным возможностям, интерфейсу, настройкам ничем не уступает десктопной версии. Например, последняя версия Хрома в виде Portable и инсталлятора будут идентичны. При условии, конечно, того, что портативный вариант был собран так, как нужно, без всевозможных «перекосов» и «тормозов» — то бишь, корректно.
- Он недоступен для многих вирусных браузеров и рекламного ПО. Ибо, как правило, находится в произвольной папке, заданной пользователем, а то и вовсе на флешке. А эти зловреды, проникнув в систему, сразу же рвутся в «родные» директории Google Chrome (в Program Files (x86)\Google или в Program Files — для версии 64 bit). Другими словами говоря, портативный браузер (в отличие от десктопного!) хайджекеры и прочая схожая цифровая нечисть навряд ли найдут и заразят. И будет в нём всё как положено: никаких изменённых стартовых страниц, баннеров и всплывающих панелей, устанавливаемых Adware-модулями на веб-страницах.
- Предоставляет возможность быстро и легко создавать резервную копию. Всё что от вас требуется для создания бэкапа: скопировать папку портативного браузера и перенести её в укромное место — на другой диск, флешку, на DVD-диск или в удалённое файловое хранилище (Google Диск, Dropbox или другой сервис).
Где скачать и как запустить
Сразу предупреждаем, искать портативную версию Хрома на офсайте не стоит. Её там нет. Переносной формат популярного браузера исключительно создаётся бесплатно энтузиастами — продвинутыми пользователями и программистами, которые не имеют никакого отношения к компании Google и к разработчикам Chrome в частности. По каким соображениям авторы не поставляют своё детище в виде Portable, не известно.
Остаются только сторонние ресурсы для поиска и загрузки портативного дистрибутива — другого варианта нет. Но в их выборе нужно быть предельно осторожным. Смотрите отзывы на страничке: что написали скачавшие о версии Google Chrome Portable, которую и вы решили загрузить. Не забудьте поинтересоваться репутацией сайта, так сказать, в общем. Не замечен ли он в тёмных делишках, связанных со всякими программными мошенничествами.
— Регулярная проверка качества ссылок по более чем 100 показателям и ежедневный пересчет показателей качества проекта.
— Все известные форматы ссылок: арендные ссылки, вечные ссылки, публикации (упоминания, мнения, отзывы, статьи, пресс-релизы).
— SeoHammer покажет, где рост или падение, а также запросы, на которые нужно обратить внимание.
SeoHammer еще предоставляет технологию Буст, она ускоряет продвижение в десятки раз, а первые результаты появляются уже в течение первых 7 дней. Зарегистрироваться и Начать продвижение
И даже если сайту вы доверяете, в любом случае обязательно проверяйте на вирусы скачанную сборку Portable. Есть товарищи, нечистые на руку, внедряющие в дистрибутив всяких троянов и червей. А, как известно, этих зловредов невооружённым взглядом сложно обнаружить.
В рамках этой статьи мы рассмотрим вариант установки портативного Гугле Хрома с доверенного веб-портала — PortableApps.com. Его страницы изобилуют всевозможным портабле-софтом. Но вы, разумеется, можете воспользоваться и другим веб-ресурсом, таковых в Сети огромное количество (но не забывайте о мерах предосторожности!).
1. Откройте в браузере — portableapps.com.
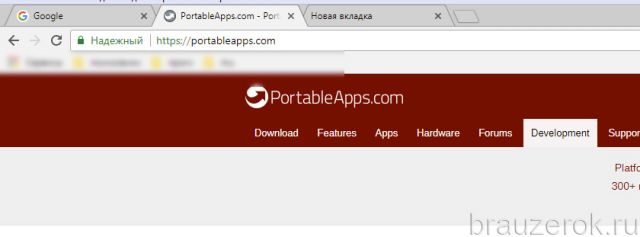
2. В поле «Поиск» задайте запрос — google chrome.
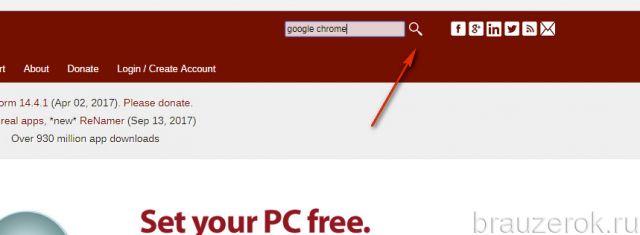
3. В выдаче выберите наиболее подходящий вариант (ориентируйтесь по названию и описанию).
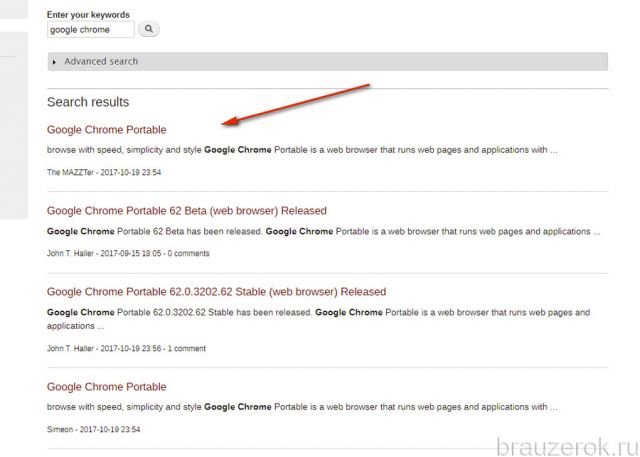
4. На страничке дистрибутива клацните зелёную кнопку «Download… ».
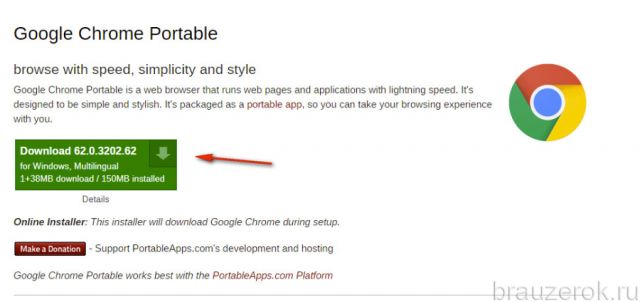
5. Если скрипт загрузки не сработает, воспользуйтесь альтернативной ссылкой «direct link» или «mirror».
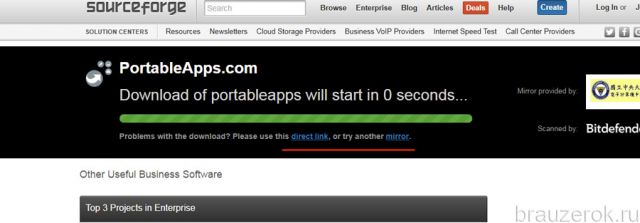
6. Дождитесь завершения скачивания.
7. Создайте отдельную папку для браузера. Перенесите в неё скачанный инсталлятор.
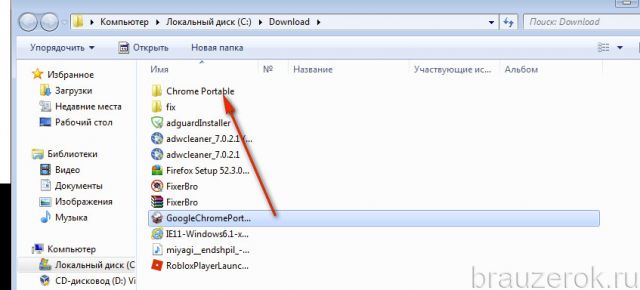
8. Запустите онлайн-загрузчик от имени администратора.

Примечание. На portableapps.com закачка портативных дистрибутивов осуществляется через специальный онлайн-загрузчик. Он загружает с сервера сайта все файлы сборки и размещает их в директории, где установлен.
9. Нажмите «Далее».
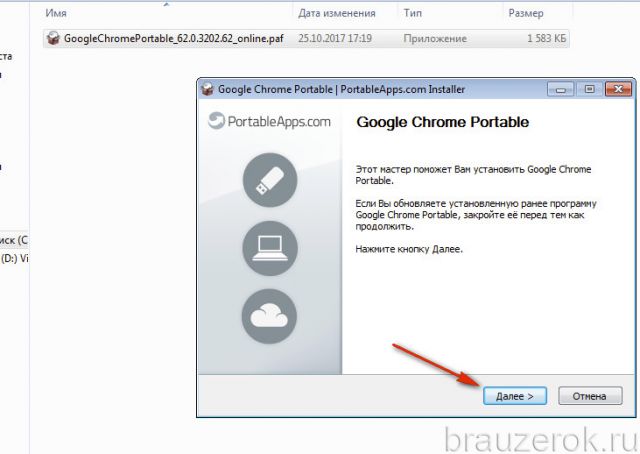
10. Под текстом соглашения кликните «Принимаю».
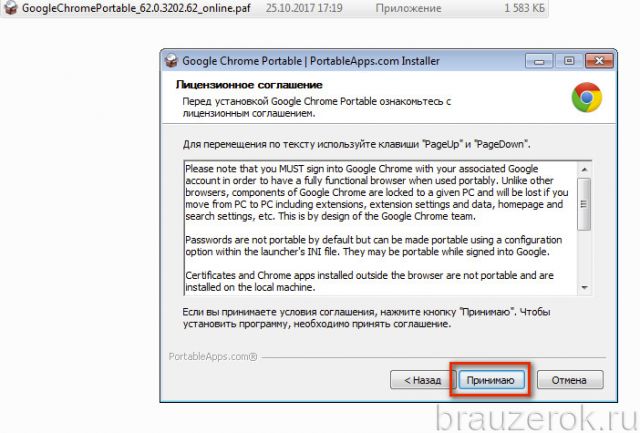
11. В панели «Выбор… » щёлкните «Установить».
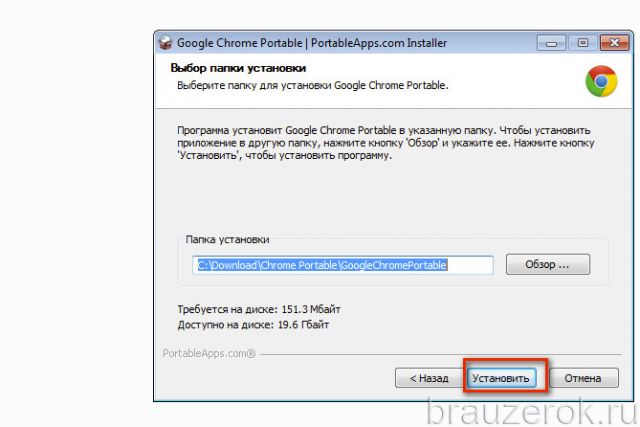
12. Подождите, пока загрузятся элементы портабле-сборки.
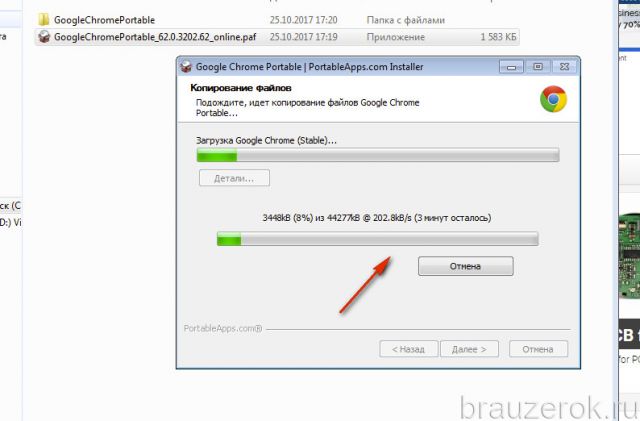
13. Нажмите «Готово».
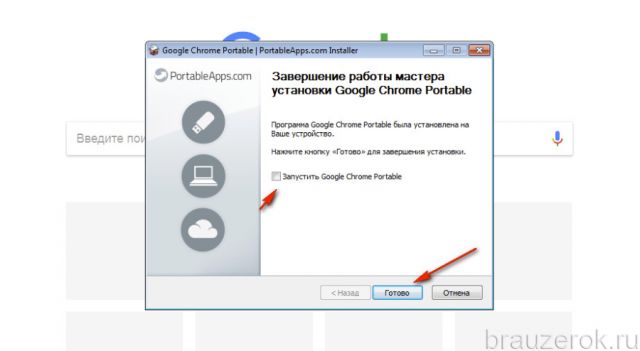
Внимание! Чтобы сразу открыть браузер, перед нажатием кнопки «Готово» установите «птичку» в настройке «Запустить… ».
14. В папке браузера появится папка «GoogleChromePortable» — это и есть директория портативной сборки, которую можно куда угодно переносить — на флешку, диск и т.д. Перейдите в неё.
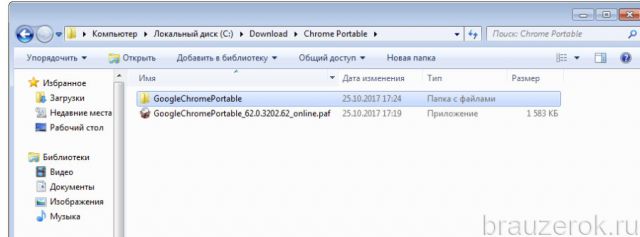
Внимание! На других сайтах папка с Portable может быть в виде архива. Чтобы разархивировать её, клацните по ней правой кнопкой и выберите в контекстном меню «Извлечь в текущую папку» (при условии того, что на ваш компьютер установлена программа-архиватор).
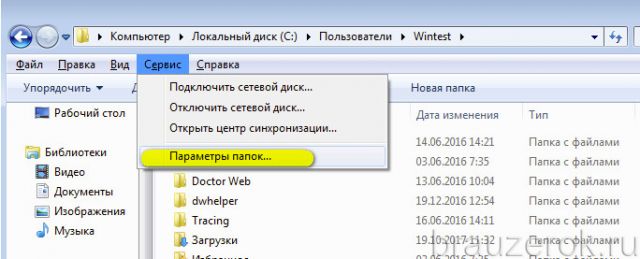
15. Чтобы запустить веб-обозреватель, кликните исполняемый файл GoogleChromePortable.
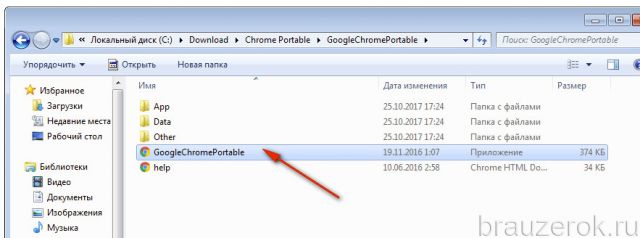
16. Появится окно Хрома. Чтобы подключить учётную запись Google, клацните «Вход».
— Разгрузит мастера, специалиста или компанию;
— Позволит гибко управлять расписанием и загрузкой;
— Разошлет оповещения о новых услугах или акциях;
— Позволит принять оплату на карту/кошелек/счет;
— Позволит записываться на групповые и персональные посещения;
— Поможет получить от клиента отзывы о визите к вам;
— Включает в себя сервис чаевых.
Для новых пользователей первый месяц бесплатно. Зарегистрироваться в сервисе
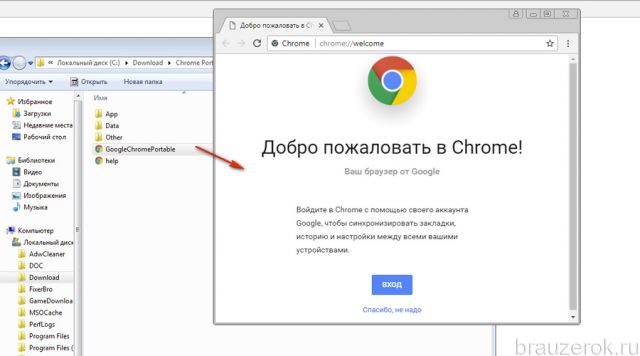
И выполните авторизацию.
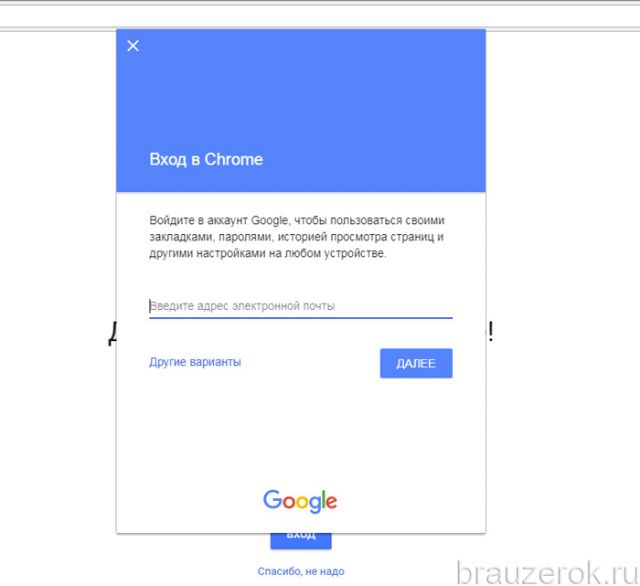
Если вы не желаете подключать аккаунт, выберите вариант «Спасибо, не надо».
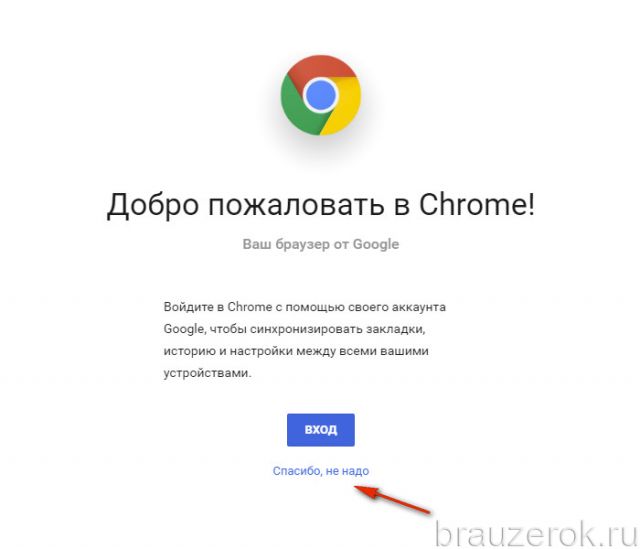
Как перенести профиль с десктопной версии в портативную
Допустим, что у вас есть декстопный (установленный) Google Chrome и пользуетесь вы им давным-давно: в нём куча закладок, подключены какие нужно аддоны, выполнены необходимые настройки (русская локализация, надстройки безопасности, конфиденциальности и пр.). А также имеется только что скачанный портативный Хром.
И, конечно же, хочется, чтобы в portable-версии всё было устроено и настроено, как и в десктопном дистрибутиве. Но есть два варианта решения этой задачи: первый — вручную выставить в portable-браузере параметры и добавить расширения; второй — скопировать профиль в установленном Хроме и вставить его директорию портативной сборки.
Как вы сами уже, наверное, поняли способ переноски профиля куда проще. И чтобы его реализовать, выполните нижеследующую инструкцию:
1. Перейдите: Компьютер → Диск С → Пользователи.

2. Щёлкните папку с названием вашей учётной записи.
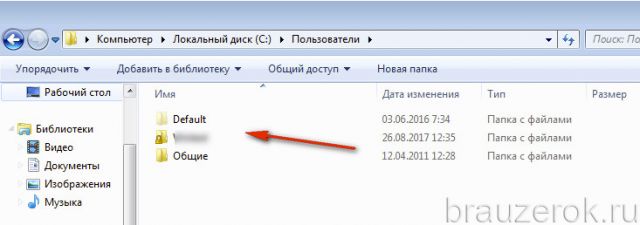
Если у вас не отображаются скрытые папки, далее сделайте так:
находясь в директории учётной записи, нажмите клавишу «Alt»;
в появившемся дополнительном меню (разделы вверху окна) нажмите: Сервис → Параметры папок;
в окне «Параметры» кликните вкладку «Вид», в поле «Параметры» включите настройку «Показывать скрытые файлы… »;
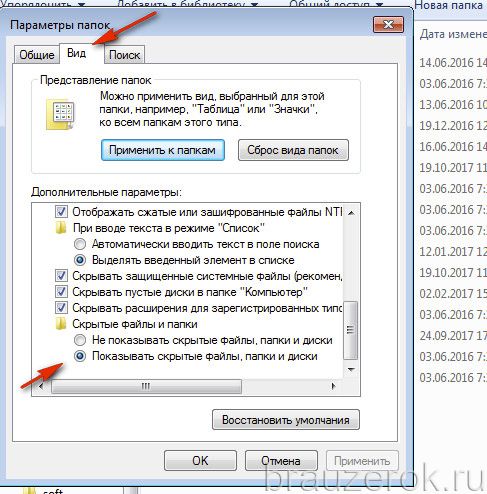
клацните «Применить» и «OK».
3. Войдите в папку AppData.
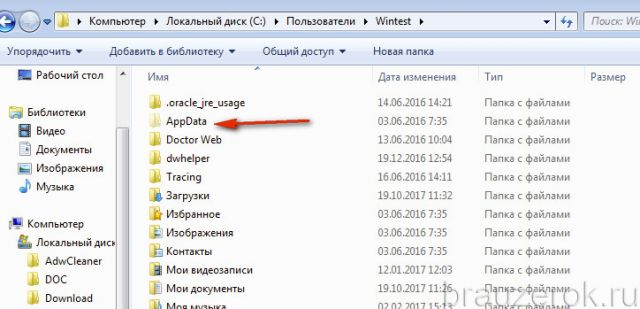
4. Затем: Local → Google.
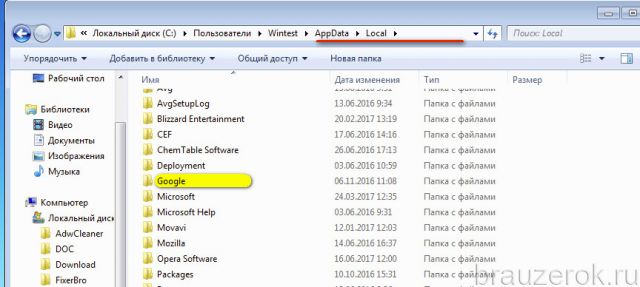
5. Щёлкните папку браузера — Chrome и затем поддиректорию UserData.

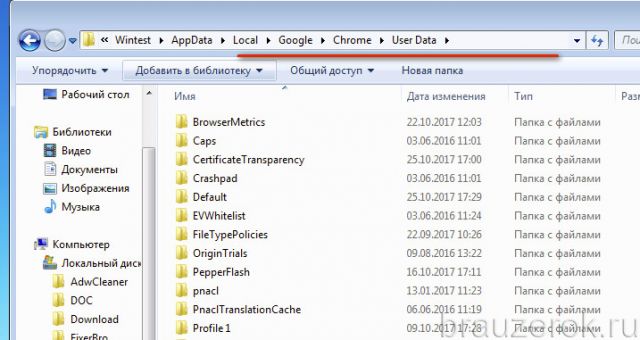
6. Щёлкните правой кнопкой по папке Default (профиль). В меню нажмите «Копировать».
7. Закройте окно.
8. Теперь перейдите в директорию портативной версии браузера и затем откройте папку Data.
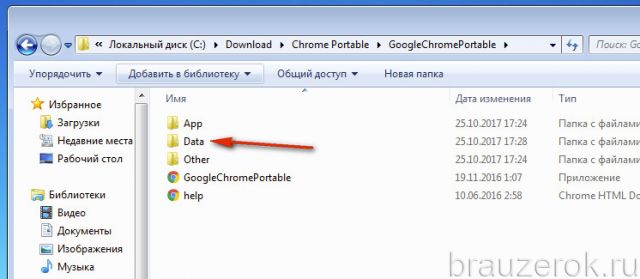
9. В папке Data клацните директорию Profile.
10. В свободном от папок месте окна кликните правой кнопкой мыши и клацните «Вставить».
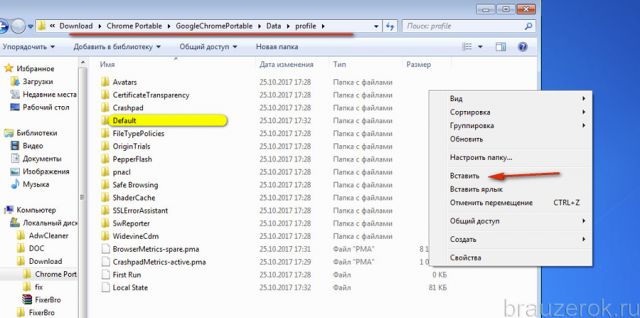
11. Система спросит у вас, нужно ли заменять имеющуюся папку Default новой (скопированной вами). В окне этого запроса подтвердите замену: нажмите «Да».
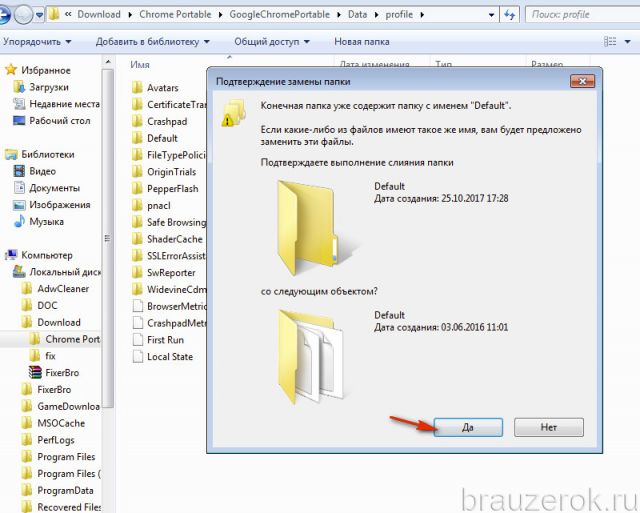
Прогресс переноса файлов отобразится в дополнительной панели.

По ходу выполнения операции система также будет запрашивать подтверждение замены отдельных элементов. В этом окне необходимо установить «галочку» в настройке «Сделать это для следующих … конфликтов» и нажать команду «Копировать с заменой».
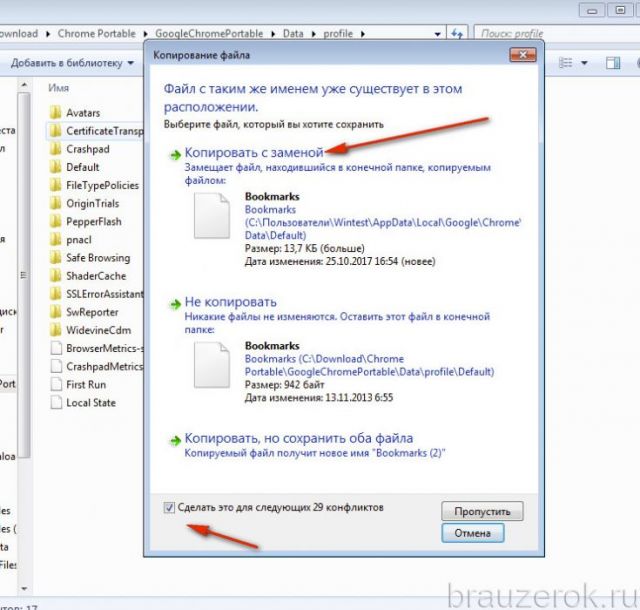
Аналогичным способом подтверждается замена папок.
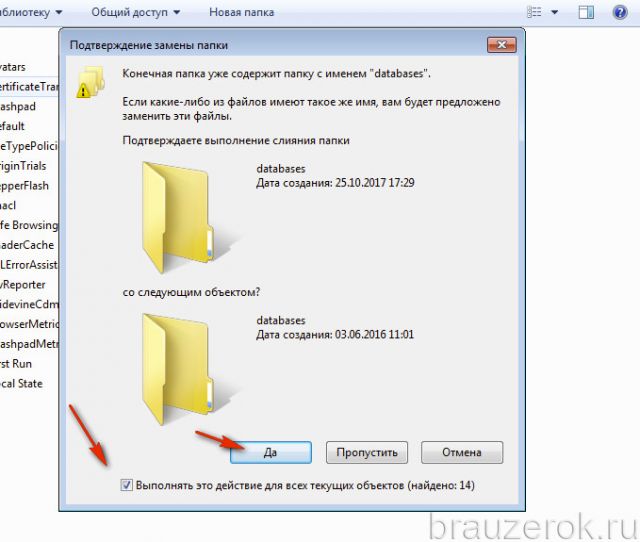
12. После переноса профиля запустите Google Chrome Portable. Он будет иметь такой же вид и будет так же настроен, как и инсталлируемый дистрибутив (с закладками, аддонами и другими элементами).
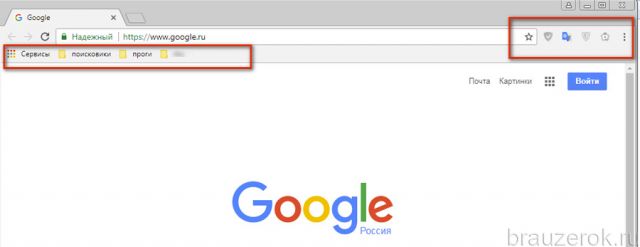
Портативная сборка здорово выручает в тех ситуациях, когда под рукой всегда нужно иметь Хром необходимой конфигурации (с коллекцией ссылок, установленными расширениями, учётными данными). Она будет полезна и научным сотрудникам, и геймерам, и учащимся, и программистам и многим другим пользователям. Так что вооружайтесь портативным Google Chrome. С ним удобно как на своём компьютере, так и на чужом.



