Почему не показывает видео в Яндекс Браузере

Не загружаются фильмы в онлайн-кинотеатрах, не открывается плеер на Youtube, не воспроизводится видео в Браузере Яндекс? Не спешите расстраиваться и уж тем более подозревать злобный промысел вирусов на вашем компьютере (хотя такие случаи тоже допустимы).
Не показывает видео на сайтах В Контакте, Фейсбуке, Ютубе и других видеохостингах по разным причинам. А какие они, эти самые причины, а точнее, программные проблемы, неполадки, и как их устранять подробно рассмотрим в этой статье.
Какой версией браузера пользуетесь?
Содержание
Проигрыватель видео может не отображаться из-за того, что в Яндекс.Браузере не выполнялось обновление до последней версии (вообще, никогда или очень давно!).
Чтобы сделать апдейт веб-обозревателя:
1. Щёлкните кнопку «меню» в верхней правой части окна браузера.
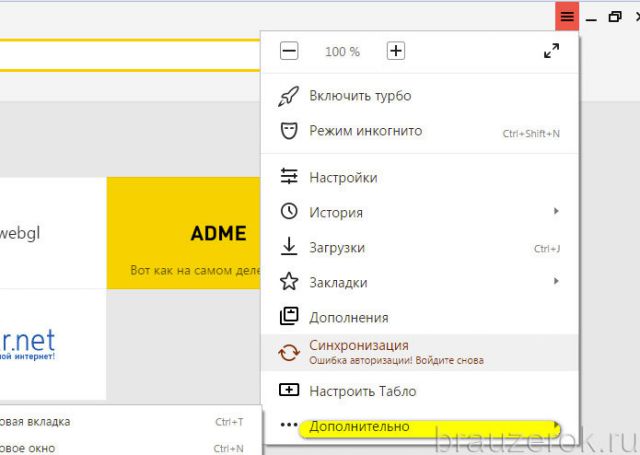
2. В перечне наведите курсор на раздел «Дополнительно» (последний пункт).
3. В выпавшей панели кликните пункт «О браузере».

4. В новой вкладке автоматически будет грузиться обновление. По завершении процедуры появится надпись «Вы используете актуальную версию… ».

5. Перезапустите браузер, а затем проверьте, открывается видеоплеер, проигрывается видео или нет.Если воспроизведение по-прежнему недоступно, приступайте к выполнению следующей инструкции.
«Барахлит» Flash-плагин
Довольно часто браузер не проигрывает видео, потому что в системе не работает плагин Flash: установлена его старая версия, либо он вообще отсутствует в системе. Первый признак этой неполадки — сообщение в браузере с рекомендацией скачать и установить Флеш плеер.
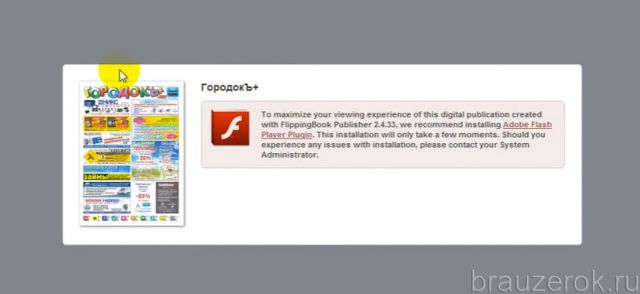
Проверка наличия Flash и его удаление
Проверьте, проинсталлирован ли плагин в систему:Вкладка «инкогнито» в Яндекс Браузера
1. Закройте веб-обозреватель и на рабочем столе ОС откройте:
Пуск → Панель управления
2. В опции «Просмотр» поставьте режим «Категория».
3. Клацните ссылку «Удаление программы» в разделе «Программы».
4. Просмотрите список установленного ПО:
- если Adobe Flash Player отсутствует в списке, приступайте к его установке (см. руководство ниже по тексту);
- если же плагин есть, выполните его удаление (с целью инсталляции новой версии).

Деинсталляция выполняется так:
1. Кликните правой кнопкой мыши по иконке апплета.
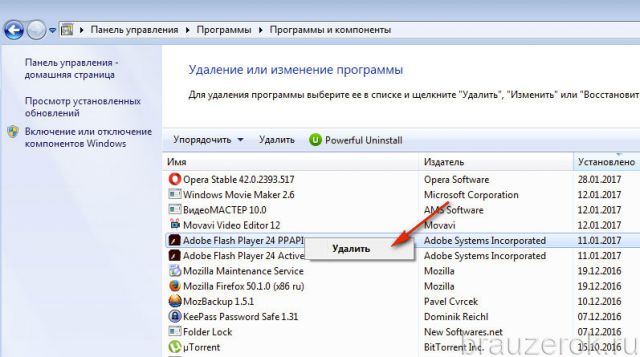
2. Нажмите появившуюся панель «Удалить».
3. В панели Flash кликните «Удаление».
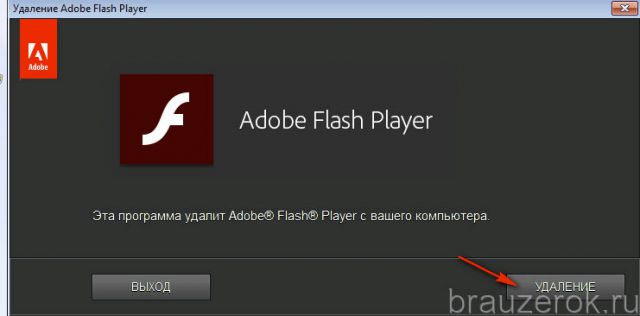
4. Дождитесь завершения деинсталляции.
5. Щёлкните «Готово».
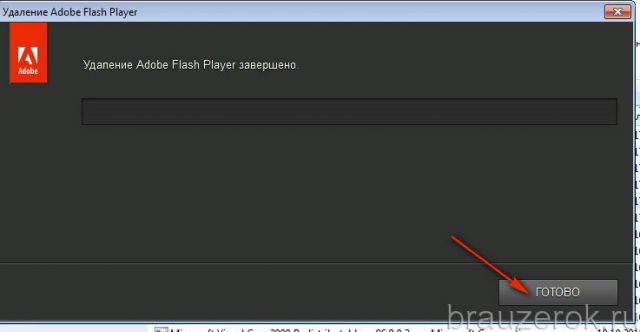
6. Таким же образом удалите элемент плагина ActiveX.
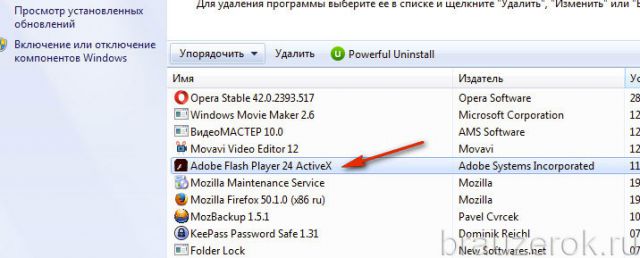
Установка/переустановка
Итак, чтобы воспроизвести корректно видео в браузере, скачайте и установите Флеш:
— Регулярная проверка качества ссылок по более чем 100 показателям и ежедневный пересчет показателей качества проекта.
— Все известные форматы ссылок: арендные ссылки, вечные ссылки, публикации (упоминания, мнения, отзывы, статьи, пресс-релизы).
— SeoHammer покажет, где рост или падение, а также запросы, на которые нужно обратить внимание.
SeoHammer еще предоставляет технологию Буст, она ускоряет продвижение в десятки раз, а первые результаты появляются уже в течение первых 7 дней. Зарегистрироваться и Начать продвижение
1. Наберите в поисковой строке – «flash».
2. В появившемся списке подсказок клацните ссылку на офсайт – get.adobe.com.(После этого действия должна открыться вкладка с настройками выбора дистрибутива.)

3. В графе «Шаг 1» выберите операционную систему, которая установлена на ваш компьютер.
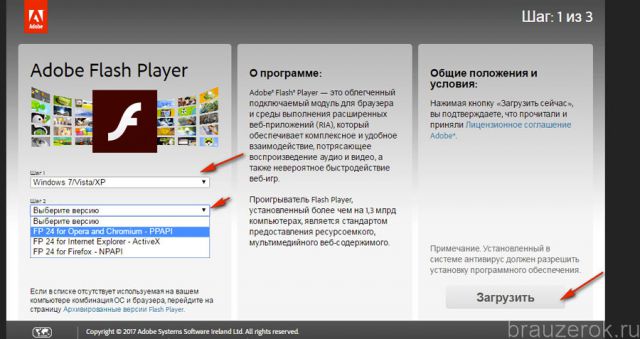
В строке «Шаг 2» нужно показать сервису, для какого типа браузера вам необходим модуль. В данном случае необходимо установить – «… Opera and Chromium… ».
4. В средней панели на странице для скачивания снимите кликом мышки флажки возле дополнительных приложений, чтобы они не проинсталлировались на ПК вместе с апплетом Adobe Flash.
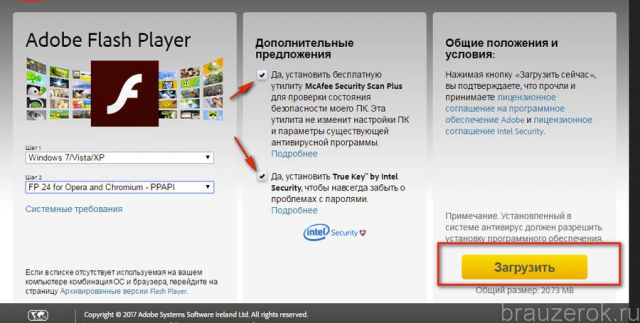
5. Щёлкните кнопку «Загрузить».Внимание! Если вам не удалось загрузить плагин, выясните почему произошла эта неполадка: проверьте подключение к интернету (кабель и программные настройки), правила блокировки сетевых подключений в фаерволе, антивирусе.
6. По завершении скачивания кликните «стрелочку» в верхней панели окна браузера.
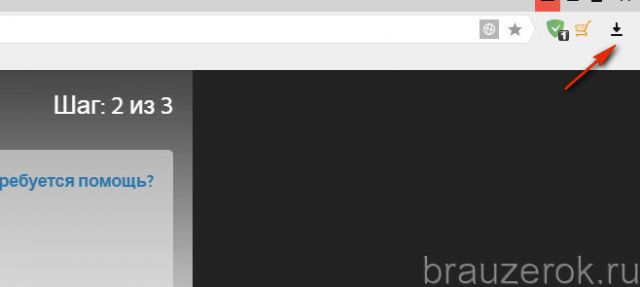
7. Левой кнопкой мышки откройте меню под иконкой плагина. В списке опций выберите «Открыть».

8. В панели «Открыть файл… » нажмите «Запустить».
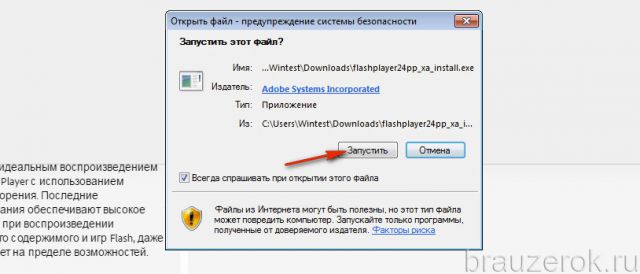
9. Разрешите доступ для изменений настроек системы приложением. В окне «Контроль… » щёлкните кнопку «Да».
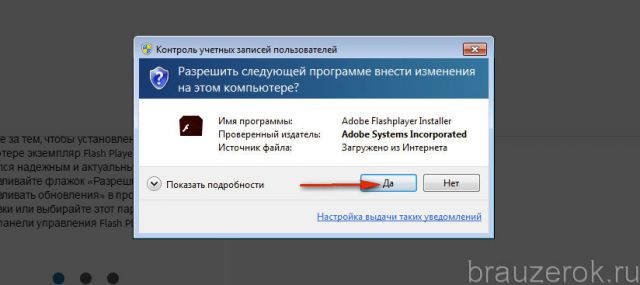
10. В инсталляторе выберите вариант обновления Flash. Нажмите «Далее».
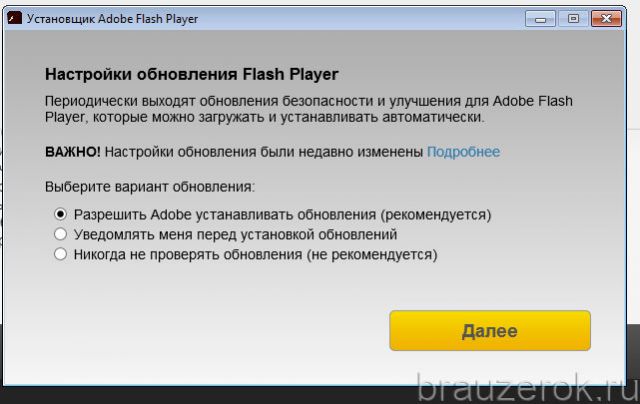
11. Подождите немного, пока идёт закачка (грузится дистрибутив). Нажмите «Далее».
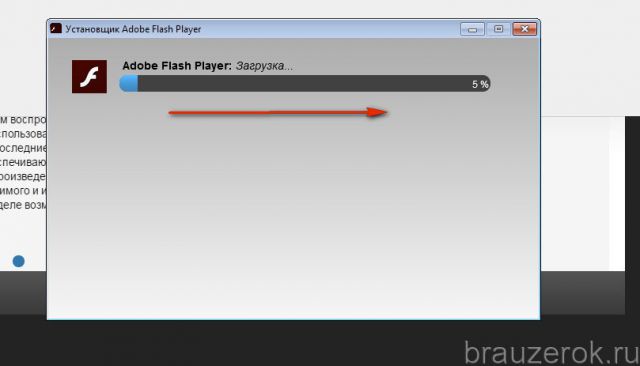
12. Отройте панель «Пуск» и активируйте опцию «Перезагрузка».
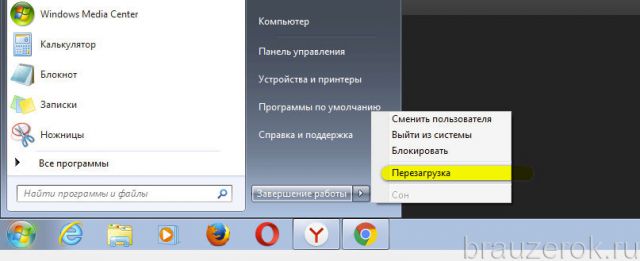
13. После повторного запуска Windows убедитесь в том, что браузер воспроизводит видео.Если же эта функция по-прежнему не поддерживается, выполните дополнительные настройки и диагностику, описанные в следующем блоке этой статьи.
Опции плагина
1. В адресной строке Яндекс.Браузера наберите команду – browser://plugins. Нажмите «Enter».
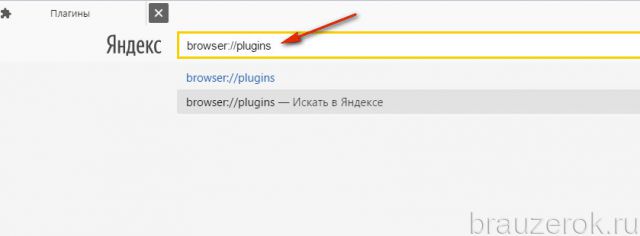
2. На вкладке «Плагины», в блоке «Adobe Flash Player», клацните окошко с надстройкой «Запускать всегда», чтобы в нём появилась «галочка».
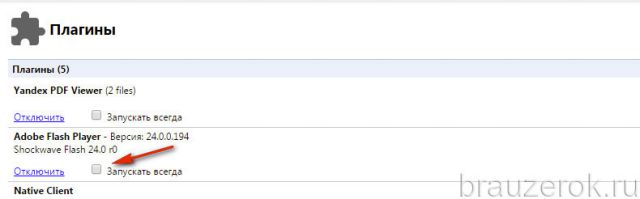
Также вы можете проверить состояние опций в системной панели апплета (разрешение сохранения данных, режим обновления и др.):
1. Перейдите: Пуск → Панель управления
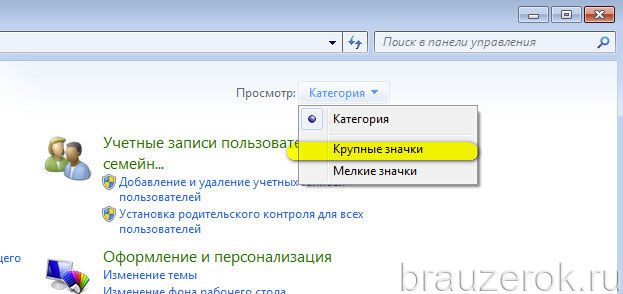
2. Установите вид отображения «Крупные значки» в строке «Просмотр».
3. Щёлкните иконку «Flash Player».
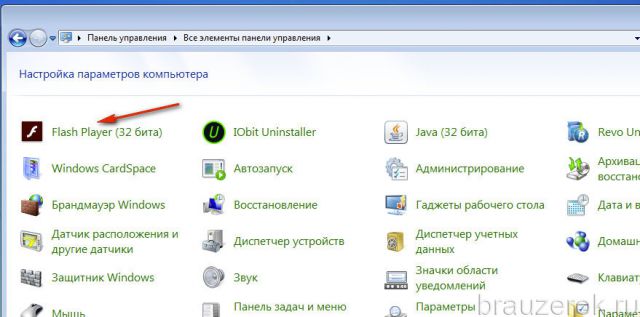
4. При необходимости установите требуемые значения опций в панели, на вкладке «Хранилище» (по умолчанию установлено – «Разрешить сайтам сохранять информацию»).
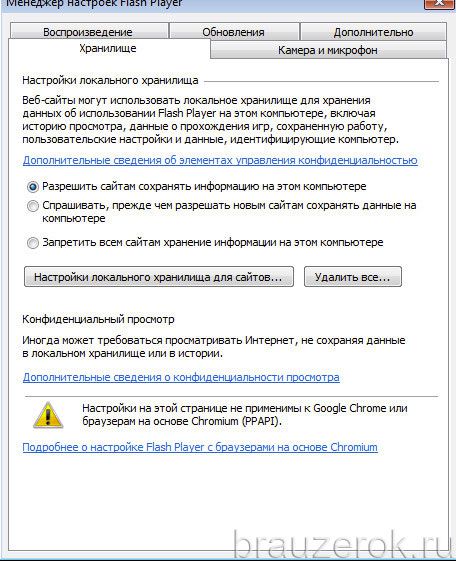
А также очистите кэш апплета, нажав кнопку «Удалить всё» на этой же вкладке, посредством включения функций «Удалить все данные», «… все файлы».
— Разгрузит мастера, специалиста или компанию;
— Позволит гибко управлять расписанием и загрузкой;
— Разошлет оповещения о новых услугах или акциях;
— Позволит принять оплату на карту/кошелек/счет;
— Позволит записываться на групповые и персональные посещения;
— Поможет получить от клиента отзывы о визите к вам;
— Включает в себя сервис чаевых.
Для новых пользователей первый месяц бесплатно. Зарегистрироваться в сервисе
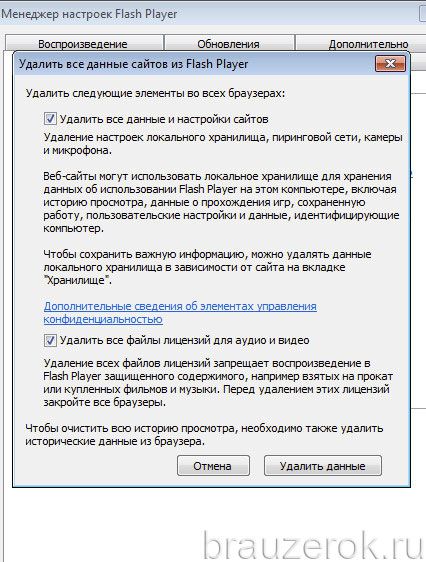
Внимание, аддоны!
Также препятствовать работе видеоплеера в браузере могут аддоны, выполняющие блокировку рекламы, флеш-элементов и отдельных скриптов, запускающих интерактивные блоки.
Например, NoFlash:
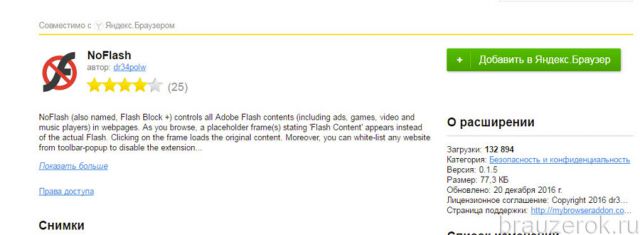
Или NoScript Suite Lite:

Проверьте правила фильтрации в их панелях, настройки. Либо удалите или отключите аддоны в: Меню → Дополнения.

Успешной вам настройки Яндекс.Браузера!



