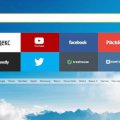Как сделать скриншот в Яндекс Браузере

Иногда в процессе сёрфинга в сети интернет появляется необходимость сохранить изображение с экрана монитора или проще – сделать скриншот. Причин для этого множество – сохранить нужную информацию, написать гайд или инструкцию с приложением изображений, отправить запрос в техподдержку с изображением ошибки и многое другое.
К сожалению, штатных средств для этого процесса в браузерах пока еще нет. Но все равно сделать скриншот в Яндекс браузере несколькими способами:
- Установка дополнительного плагина в Яндекс браузер;
- Установка специальной программы на компьютер;
- Штатные средства операционной системы.
Плагины и дополнения
Содержание
Простое и удобное расширение обозревателя Яндекс – подключаемый плагин Yandex Lightshot. В последних версиях браузера он уже предустановлен, но для использования его необходимо включить.
Делается это в браузере Яндекс просто:
- Запускаем программу;
- Переходим в Меню;
- Кликаем по разделу «Дополнения»;
- Находим блок «Инструменты» и выбираем интересующий нас плагин.
- При помощи переключателя рядом с названием дополнения активируем программу.

Если все сделано правильно, то в панели инструментов Яндекс браузера появится иконка активированного приложения в виде фиолетового пера.

Как выше было сказано, дополнение очень просто в работе и не требует особых навыков:
- Загружаем в браузере любую страницу.
- После того, как на экране появится интересующая нас информация, нажимаем на клавиатуре клавишу Prt sc (Print Screen).
- Зажимаем левую кнопку мыши и выделяем область, которую необходимо сохранить.
- Перед нами, помимо основного окна, появится панель инструментов программы.
Если кроме изображения нам ничего не нужно, нажимаем кнопку «Сохранить» (1) для сохранения изображения на компьютер. Существует возможность сохранения скриншота в облаке с последующим присвоением ему отдельной ссылки, которую можно отправить собеседнику по почте или любому мессенджеру. Делается это при помощи кнопки «Сохранить в облако» (2).
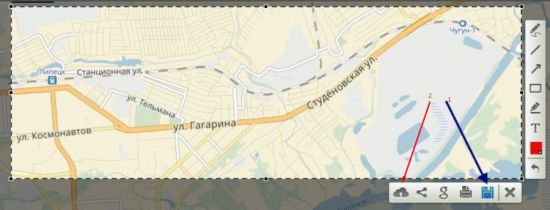
Кроме этого, сохраненным изображением можно поделиться в соцсетях, распечатать, добавить на него надписи, стрелки, выделить маркером текст и так далее. Функционал программы не сильно большой, но его вполне хватает для текущей операции.
Совет! Если вы хотите делать скриншоты не только на страницах браузера, но и в любом другом месте или программе – скачайте отдельную программу Lightshot для персонального компьютера. Весь функционал описан выше, единственное отличие от браузерного плагина – работает везде, нет привязки к определенной программе.
Существует еще одно сходное по функционалу приложение для Яндекс браузера – Скриншотер.
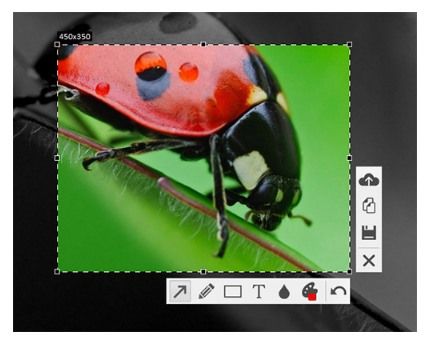
Обладает тем же функционалом, но для его установки необходимо сначала перейти в магазин приложений Яндекс браузера и уже оттуда устанавливать его и активировать. Алгоритм работы Скриншоттера ничем не отличается от работы с Lightshot.
— Регулярная проверка качества ссылок по более чем 100 показателям и ежедневный пересчет показателей качества проекта.
— Все известные форматы ссылок: арендные ссылки, вечные ссылки, публикации (упоминания, мнения, отзывы, статьи, пресс-релизы).
— SeoHammer покажет, где рост или падение, а также запросы, на которые нужно обратить внимание.
SeoHammer еще предоставляет технологию Буст, она ускоряет продвижение в десятки раз, а первые результаты появляются уже в течение первых 7 дней. Зарегистрироваться и Начать продвижение
Сторонние аддоны
Существуют еще способы сделать снимок экрана для сохранения изображения, но они не относятся к браузеру. При помощи этих способов вы можете делать скриншоты в любой программе, любого изображения на вашем мониторе.
Первый способ – штатные средства Виндовс. Существует два приложения – обычный Print Screen и инструмент «ножницы».
Если не установлено дополнительных плагинов или программ, то нажимая на клавиатуре клавишу Print Screen, вы автоматически сохраняете в буфере снимок со всего монитора (в этом отличие и большой минус в сравнении со сторонними программами – нельзя заранее выбрать область для сохранения). К сожалению, разработчики компании Microsoft не смогли или не захотели сделать автоматическое сохранение изображений. Для того чтобы скрин из буфера сохранить в виде картинки, необходимо открыть какой-нибудь графический редактор (проще всего стандартный Paint) и при помощи контекстного меню или клавиш Ctrl+V вставить сохраненный фрагмент экрана. Теперь можно изображение редактировать, обрезать, сохранять.
Второй способ – Ножницы.
Найти этот инструмент можно в списке стандартных приложений Windows (Пуск→Все программы→Стандартные→Ножницы).
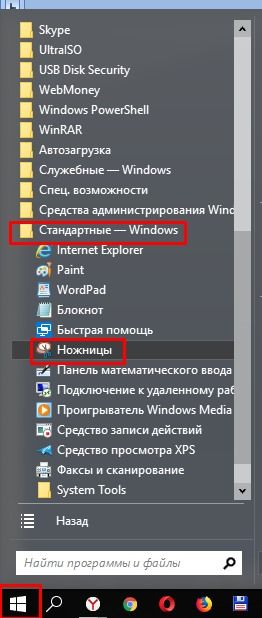
Утилита позволяет выбрать область экрана для скрина, обладает небольшой панелью инструментов и возможностью сохранять фрагменты. Но она очень не удобна в работе.
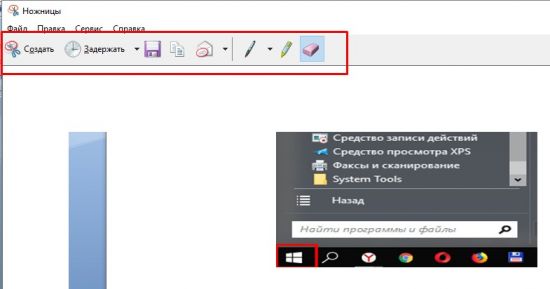
Таким образом, мы видим, что различные сторонние дополнения во многом удобнее и приятнее в работе, чем стандартные средства операционной системы. Устанавливая дополнения в свой веб-обозреватель, вы получаете отличный и простой инструмент. Будем надеяться, что в скором будущем такая функция станет стандартной опцией обозревателя Яндекс.