Как работать с аппаратным ускорением в Яндекс Браузере

Базовые функции аппаратного ускорения в Яндекс.Браузере по умолчанию включены. Есть и некоторые «рычаги» этой категории настроек, которые можно дополнительно активировать в целях повышения производительности браузера. Напротив, отключение параметров ускорения, помогает в некоторых случаях устранить неполадки, связанные с воспроизведением видео и обработкой графики в браузере (при условии, что видеокарта корректно работает и для неё установлены драйвера актуальной версии).
Из этой статьи вы узнаете, как включить аппаратное ускорение и выключить его непосредственно в интерфейсе браузера (в меню и в отдельных опциях на вкладке скрытых настроек).
В меню
Содержание
Глобальное включение/отключение надстройки можно выполнить в меню веб-обозревателя:
1. Нажмите кнопку «меню» вверху справа.
2. В выпавшем списке щёлкните «Настройки».

3. В нижней части открывшейся вкладки клацните «Показать дополнительные настройки».

4. В блоке «Система» для активации ускорения нужно кликом мышки установить «галочку» в строке «Использовать … ускорения» и для деактивации, соответственно, её нужно убрать.
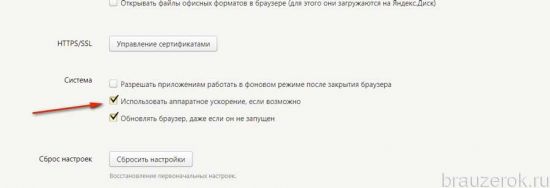
Скрытые параметры
Для более тонкой отстройки нужно перейти на вкладку скрытых параметров — browser://flags

Предупреждение! Перед тем, как отключить аппаратное ускорение в Яндекс.Браузере или включить по ниже описанным опциям, примите во внимание, что модификация их предустановленной конфигурации может вызвать сбои в браузере, неправильную его работу. Эти программные механизмы разработчики относят к экспериментальным функциям.
Для поиска опций по названию на вкладке browser://flags при помощи «горячей» комбинации клавиш Ctrl + F откройте поисковую панель. В её поле вводите название и нажимайте клавишу «Enter». Браузер подсветит заданную надпись в блоке настройки.

#disable-accelerated-video-decode (Аппаратное ускорение для декодирования видео). Кликните по надписи «Отключить» (по умолчанию включено).
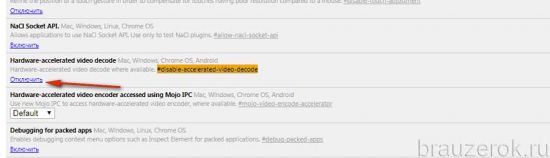
Примечание. Деактивация этой функции может помочь устранить зелёный экран, появляющийся во фрейме с видео при запуске воспроизведения.
#ignore-gpu-blacklist (Override software rendering list — переопределение … программного рендеринга). Изначально выключено. Для активации нужно щёлкнуть в блоке «Включить».
— Регулярная проверка качества ссылок по более чем 100 показателям и ежедневный пересчет показателей качества проекта.
— Все известные форматы ссылок: арендные ссылки, вечные ссылки, публикации (упоминания, мнения, отзывы, статьи, пресс-релизы).
— SeoHammer покажет, где рост или падение, а также запросы, на которые нужно обратить внимание.
SeoHammer еще предоставляет технологию Буст, она ускоряет продвижение в десятки раз, а первые результаты появляются уже в течение первых 7 дней. Зарегистрироваться и Начать продвижение
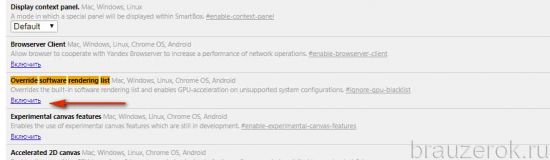
#enable-experimental-canvas-features (поддержка … функций canvas). Отключено, можно включить для повышения производительности.
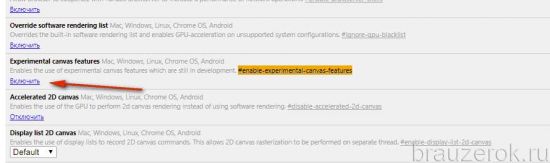
#enable-gpu-rasterization (Включить … растеризацию). Для ускорения выставляется значение «… включение всех слоёв» (Force-enabled for all layers).
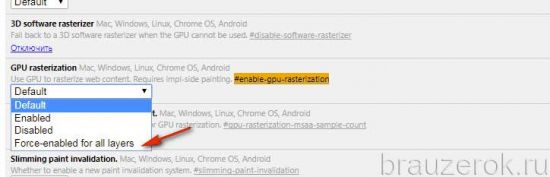
#num-raster-threads (Number of raster threads — количество потоков растрового изображения). Значение от 1 до 4 выставляется в зависимости от мощности процессора ПК. Например: для двухядерной конфигурации — 2; если есть поддержка Hyper-threading и 4-ёх потоков — 4.
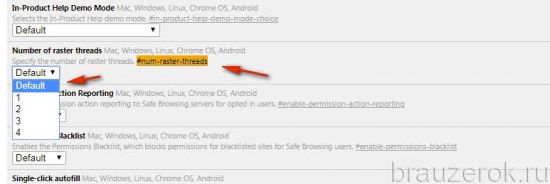
Мониторинг и диагностика настроек ускорения
Чтобы просмотреть статус опций аппаратного ускорения, необходимо в адресной строке браузера набрать — browser://gpu и нажать «Enter».

На вкладке можно ознакомиться с состоянием опций ускорения и графических модулей, апплетов для обработки видео, а также со списком обнаруженных проблем.

Если что-то пошло не так…
У вас всегда есть верный способ вернуть всё как было — выполнить сброс настроек до предустановленных разработчиками значений.
Для выполнения этой операции:
1. Откройте меню Яндекса, перейдите в «Настройки».
2. Кликните «Дополнительные настройки».
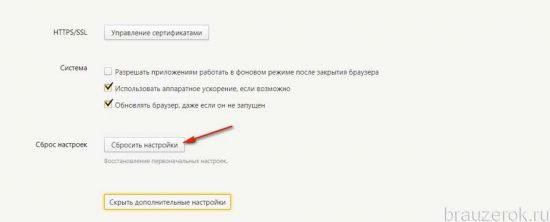
3. В строке «Сбросить… » щёлкните кнопку «Сбросить…».
Если есть неполадки с графикой и видео, первым делом попробуйте «обесточить» глобальную опцию ускорения в меню. И если должного эффекта не будет, только потом, приступайте к модификации экспериментальных функций во вкладке browser://flags/. Перед отстройкой аппаратного ускорения продиагностируйте работу видеокарты, драйверов и в целом системы. Возможно, причина неполадок кроется именно в них, а не в опциях веб-обозревателя.
Успешной вам настройки Яндекс.Браузера!



