Ускорение работы браузера Firefox

Вопрос, как ускорить работу браузера Mozilla Firefox, возникает не только у отпетых завсегдатаев интернета — ИТ-специалистов, программистов, хакеров, но и у простого люда — школьников и студентов, домохозяек, пенсионеров, у рядовых, так сказать, среднестатистических обывателей каких угодно профессий.
И, между прочим, ускорение Firefox нынче капризом пользовательским назвать сложно. И причин для осуществления этой задачи превеликое множество. Ну, например:
- быстрый запуск браузера;
- мгновенная загрузка страниц;
- работа с большим количеством вкладок.
И в сумме всего этого перечня, как вы уже, наверное, догадались, уважаемый читатель, — экономия времени и, в некоторых случаях, нервных клеток в процессе веб-сёрфинга. Не нужно уныло или, наоборот, эмоционально ожидать перед компьютером то, что, наконец-то появится в окне Огнелиса запрашиваемая страничка. А ведь были такие ситуации? Возможно, и сейчас есть, если вы читаете эту статью.
Так вот, это руководство во всех доступных подробностях изложит вам, как ускорить Firefox и при каких технических факторах добавить в Mozilla скорости работы невозможно.
Ну что, готовы поставить «турбонадув» — ускорить работу в Mozilla Firefox? Мы начинаем.
Предупреждение, или в каких случаях ускорить браузер не получится
Содержание
Не стоит тешить себя надеждой на то, что ваш излюбленный Мазила Фаерфокс будет носиться сломя голову по сайтам, быстрее, значит, пуще прежнего, если:
- ваш компьютер с Windows XP можно смело отнести к музейным раритетам: он был сделан очень давно и очень весь устарел — от материнской платы до шурупов (образно говоря!).
- скорость интернет-соединения на ПК еле-еле прощупывается — очень маленькая;
- коннект с сетью постоянно прерывается;
- сбоит, сломано оборудование ПК (процессор, видеокарта, винчестер, оперативная память).
В этих и схожих случаях нужно сразу не за ускоритель FF думать, а компьютер и сетевое оборудование «к жизни возвращать». Увы!
У меня всё работает и настроено — хочу ещё быстрее
Если компьютер ваш настроен, что называется, с иголочки, да и с сетью тоже всё хорошо. Можно ускорить браузер Mozilla Firefox посредством активации внутренних скрытых настроек, которые по умолчанию отключены.
Чтобы ускорить загрузку страниц в браузере и всю его работу в целом, выполните следующие действия:Внимание! Вы можете использовать все «рецепты» ускорения Firefox, либо какой-то один из них или несколько. После каждой модификации настроек проверяйте работу веб-обозревателя, анализируйте посредством сравнения (до и после) его производительность на конкретных задачах (запуск, загрузка).
Отключение предварительной загрузки
Опция Prefetching в браузере предварительно загружает в память контент по ссылкам, который пользователь наверняка откроет. Как бы предугадывает его действия и заранее подготавливает веб-страничку. Таким образом, эта опция ускоряет загрузку веб-страниц. Но вот на маломощных компьютерах, на системах со «слабым» интернетом Prefetching даёт прямо-таки противоположный эффект. Подгружаемые в фоновом режиме странички создают дополнительную нагрузку на производительность аппаратной части ПК (ЦП, RAM), расходуют трафик (который, кстати, явно может и не использоваться, если страница не нужна). В итоге — Firefox «тормозит». Деактивация Prefetching позволяет избежать подобных проблем.
— Регулярная проверка качества ссылок по более чем 100 показателям и ежедневный пересчет показателей качества проекта.
— Все известные форматы ссылок: арендные ссылки, вечные ссылки, публикации (упоминания, мнения, отзывы, статьи, пресс-релизы).
— SeoHammer покажет, где рост или падение, а также запросы, на которые нужно обратить внимание.
SeoHammer еще предоставляет технологию Буст, она ускоряет продвижение в десятки раз, а первые результаты появляются уже в течение первых 7 дней. Зарегистрироваться и Начать продвижение
Отключение предварительной загрузки страниц выполняется так:
1. В адресной строке наберите — about:config и нажмите «Enter». Нажмите кнопку «Я принимаю на себя риск!»Внимание! Последующие настройки такого же типа (внутренние) также модифицируются на этой же вкладке (about:config).
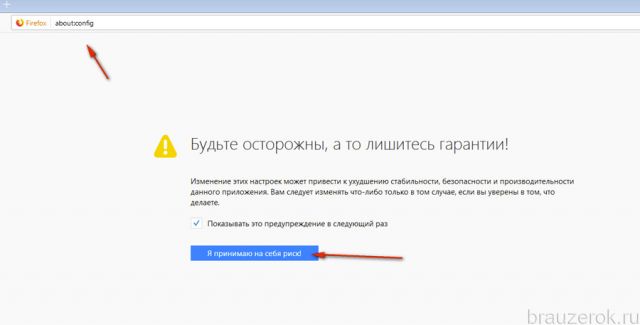
2. В поисковой строке введите — network.prefetch-next
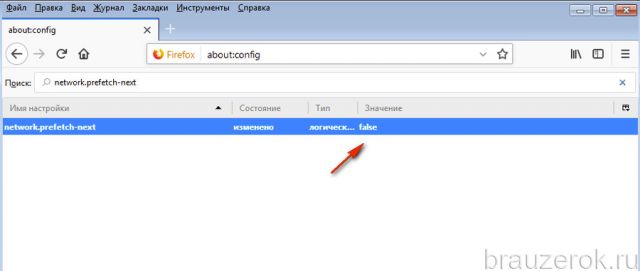
3. В панели ниже щёлкните 2 раза левой кнопкой мышки найденную одноимённую опцию, чтобы в колонке «Значение» параметр «true» сменился на «false».
Всё! Режим предварительной подгрузки Prefetching отключен. Приступайте к «полевым испытаниям» FF, увеличив его потенциальную скоростную мощь.
Хитрый режим Electrolysis
В режиме «Electrolysis» браузер выполняет запуск каждой вкладки в виде отдельного процесса. Благодаря этой особенности скорость прорисовки веб-страничек увеличивается примерно на 700%. Плюс к этому — повышается безопасность веб-обозревателя, так как вкладки программно изолированы друг от друга.
Впервые «Electrolysis» был представлен в 48 версии Огнелиса. По умолчанию он выключен. Чтобы его включить, измените на вкладке «about:config» следующие настройки (о том, как изменять значения, написано в предыдущей инструкции):
browser.tabs.remote.autostart — «false» → «true»
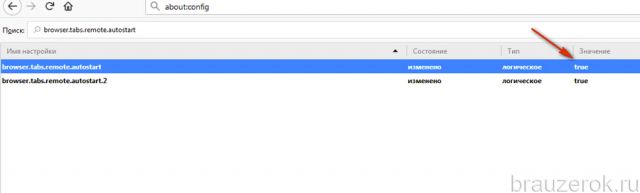
extensions.e10sBlockedByAddons — «true» → «false»
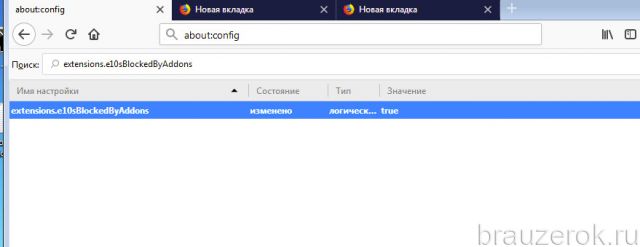
extensions.e10sBlocksEnabling — «true» → «false»
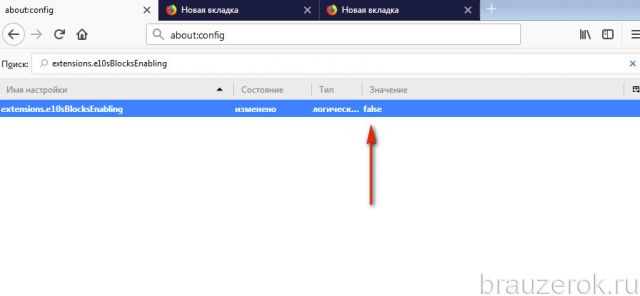
Перезапустите программу Firefox, чтобы активировать режим.
Даёшь дополнительных 44% скорости!
Сей рецепт по заявкам некоторых компьютерных умельцев способен разогнать производительность Firefox аж на 44%. Так что дерзайте:
опять же, всё в той же вкладке about:config значение опции privacy.trackingprotection.enabled смените с «flase» на «true».
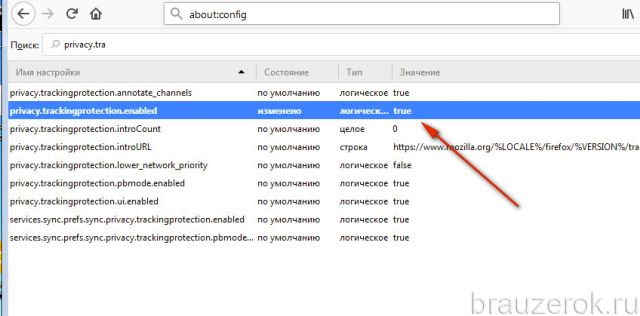
Раньше FF работал быстро, а теперь тормозит. Как ускорить?
Если Firefox ранее функционировал исправно — с изначально предусмотренной в нём скоростью и, собственно, производительностью, а затем «замедлился», то пути его ускорения несколько другие. Суть в том, что в данном случае нужно изначально вернуть его функциональную мощь (заданную по умолчанию) и убрать «тормоза», всевозможные неполадки и программные нюансы, замедляющие работу.
— Разгрузит мастера, специалиста или компанию;
— Позволит гибко управлять расписанием и загрузкой;
— Разошлет оповещения о новых услугах или акциях;
— Позволит принять оплату на карту/кошелек/счет;
— Позволит записываться на групповые и персональные посещения;
— Поможет получить от клиента отзывы о визите к вам;
— Включает в себя сервис чаевых.
Для новых пользователей первый месяц бесплатно. Зарегистрироваться в сервисе
Выполните ниже описанные профилактические действия. Есть большая вероятность того, что после их выполнения Firefox воспрянет и будет по скорости таким, как и прежде.
Апдейт
Первым делом попробуйте скачать обновления браузера. Всё-таки новый дистрибутив несёт с собой изменения не только внешние, но и внутренние. В том числе с приходом новых версий FF повышается и его производительность.
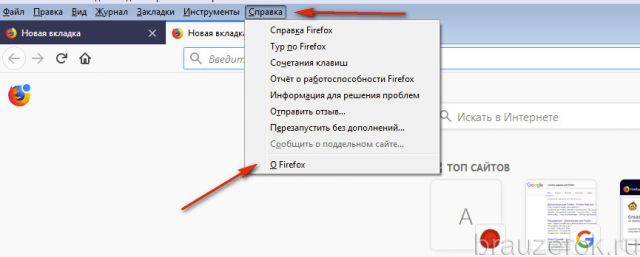
Делается это так:
В меню откройте: Справка → О Firefox
В открывшейся панели автоматически начнётся загрузка апдейта.
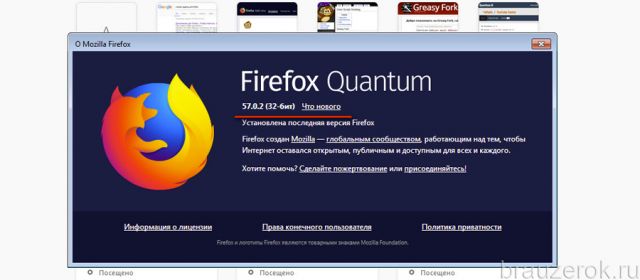
Обновление драйвера видеокарты
Обработка графики в браузере с устаревшими драйверами видеокарты тоже может стать причиной появления «тормозов». Нынешние веб-сайты весьма насыщены, как правило, всякими графическими штучками. Даже новостные порталы, а что говорить об онлайн-играх. Так что по графической части и в браузере, и в ПК всё должно работать как швейцарские часы.
Апдейтить драйвера для видеокарты, конечно же, нужно на официальном сайте. Если у вас, например, «железо» Geforce какой-нибудь GTX, обязательно нужно посетить офсайт производителя http://www.nvidia.com и выбрать соответствующий там пакет программной поддержки.
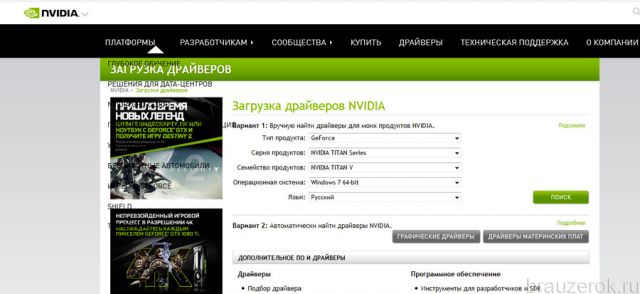
Проверка настройки Flash
Проверьте в апплете платформы Flash, включена ли надстройка ускорения. При запуске интерактивных элементов, игр, видео, музыка, в её отсутствие Firefox иногда затормаживается.
1. Щёлкните правой кнопкой по какому-либо flash-элементу на любой веб-страничке (видеоплеер, анимацию).
2. В меню выберите «Параметры».
3. Убедитесь в том, что на первой вкладке настроек, в строке «Включить аппаратное ускорение» установлена «галочка». Если её нет, кликните по пустому окошку левой кнопкой.
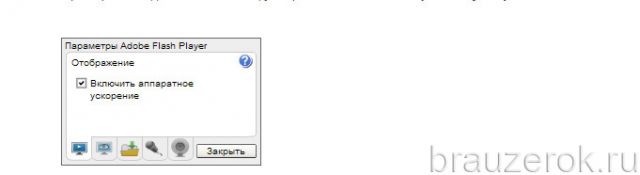
Минимализация памяти
Пересмотрите аппетиты поглощения оперативной памяти Firefox. Оптимизированная нагрузка на RAM и ЦП тут же даст о себе знать в плане восстановления прежней скорости веб-обозревателя.
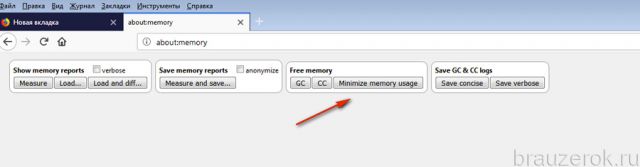
Во вкладке «about:memory» кликните кнопку «Minimize memory usage».
Удаление файла content-prefs.sqlite
В пользовательском профиле директории браузера, в файле content-prefs.sqlite хранятся надстройки для веб-сайтов. Если этот файл повреждён, на процессор FF может создавать дополнительную нагрузку и, соответственно, будет работать медленнее.
Чтобы удалить и восстановить этот настроечный файл, сделайте следующее:
1. Нажмите кнопку «меню» в верхнем правом углу окна браузера.
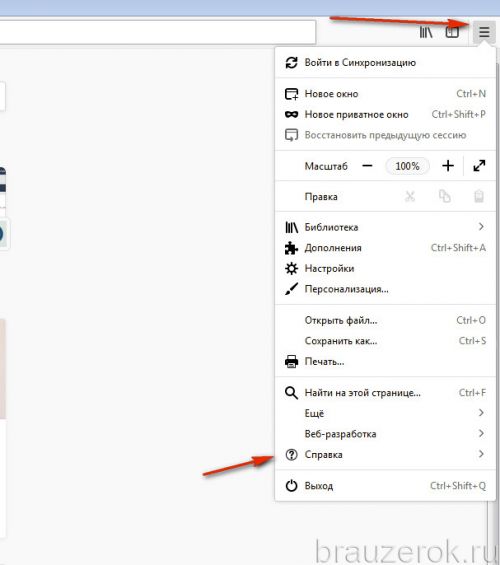
2. В перечне опций клацните «Справка».
3. В подменю кликните по пункту «Информация для решения проблем».
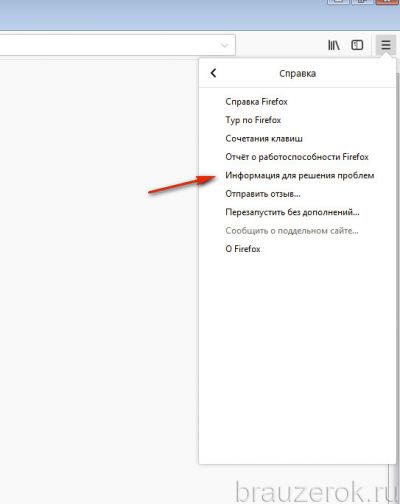
4. На вкладке «Сведения… » щёлкните кнопку «Открыть папку».
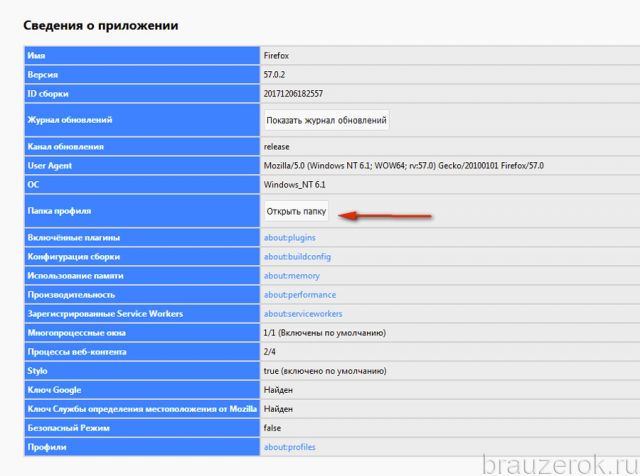
5. Закройте Firefox.
6. В открывшемся окне найдите файл content-prefs.sqlite, кликните по нему правой кнопкой. В контекстном меню нажмите «Удалить».

7. Перезапустите FF. Веб-обозреватель автоматически восстановит недостающий файл — создаст его заново.
Очистка
В Огнелисе, как и во всех других браузерах, накапливаются следы посещения веб-страниц — временные файлы (куки, кэш). Если их не удалять, они никуда не деваются, увеличиваются до исполинских размеров и становятся серьёзным препятствием в корректной работе Firefox.
Чтобы оперативно выполнить «уборку» в веб-обозревателе, нажмите комбинацию клавиш «Ctrl + Shift + Del». В строке «Удалить» выставьте значение «Всё», отметьте «галочкой» все элементы и нажмите «Удалить сейчас».
Что в домашней странице?
По причине невнимательности, небрежности, нередко юзеры, в особенности новички, соглашаются с установкой на стартовую страницу Огнелиса какого-нибудь ресурса. И вот при запуске браузера этот самый ресурс загружается со всякими ресурсоёмкими элементами и превращает старт Firefox в мучительное ожидание.
Откройте в веб-обозревателе в меню:
Настройки → Основные
Просмотрите параметр строки «Домашняя страница», удалите из неё подозрительные ссылки, если имеются, пропишите URL доверенной поисковой системы. Например, google.com.
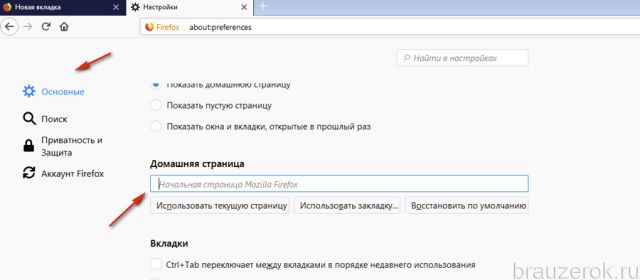
Осторожно, вирусная атака!
Для многих цифровых зловредов — к примеру таких, как хайджекеры, adware, черви,— Firefox — лакомый кусочек. Они активно паразитируют на славном браузере, поглощают его ресурсы. И, конечно же, запросто могут его замедлить. Вручную этих вредителей выявлять и искоренять крайне проблематично даже профессиональному настройщику компьютера. Оптимальный вариант борьбы с ними — специализированное антивирусное ПО. Успешно «вылечить» Firefox можно при помощи Dr.Web CureIt!, Malwarebytes, AdwCleaner. Проверьте одним из этих сканнеров систему и избавьтесь от всех найденных вредоносных элементов.
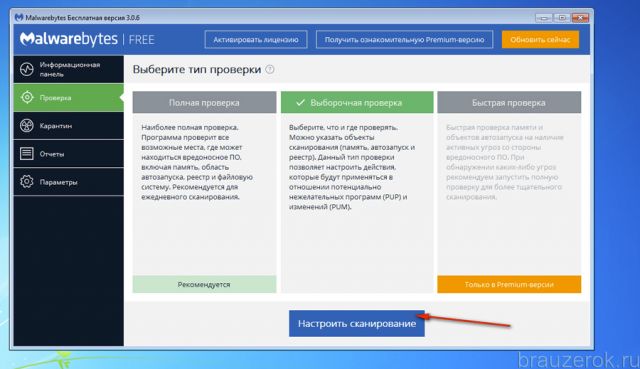
Лишние аддоны и «тяжёлые» темы
Иногда пользователи злоупотребляют подключением аддонов. В какой-то «прекрасный» момент их становится слишком много, и они неподъёмным балластом тянут на дно браузер. А всё потому, что и на запуск каждого аддона также требуются ресурсы и процессора, и оперативной памяти.
С отдельными графическими темами примерно такая же картина. HD-изображения, дизайнерские улучшения элементов тоже грузят систему.
Поэтому сделайте в отделе дополнений и тем ревизию — оставьте только самое необходимое, остальное удалите. После подобной чистки у Огнелиса есть все шансы на сетевом просторе развернуться во всю мощь.
Откройте раздел: Инструменты → Расширения. Нажмите кнопку «Удалить» в графах дополнений, которые не нужны.
Перейдите на вкладку «Темы» и выполните аналогичные действия.
А Windows в порядке?
Если захворала да замусорилась операционная система, никакие вам ускорители и модификации «в оживлении» Firefox не помогут. Начинать нужно с неё — Windows. Настроите оболочку ПК, а там, глядишь, и с браузером наладится.
В помощь программа CCleaner — один из лучших системных уборщиков.
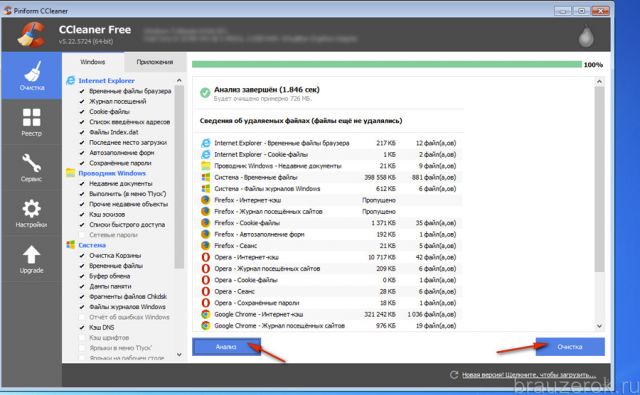
Скачайте его бесплатную версию с офсайта, установите и запустите.
Сначала перейдите в раздел «Очистка» и уничтожьте все ненужные файлы и папки. Затем откройте «Реестр» и исправьте все ошибки в реестре. Перезагрузите компьютер.Внимание! Возможно, дополнительно понадобится расчистить пространство на диске С. В резерве системного раздела, как минимум, должно быть 10-20 Гб.
Очистка на уровне контента
Рекламные баннеры, метрики, трекеры, «жучки» — все эти и подобные им элементы замедляют загрузку страницы. А пользы от них для юзера практически никакой.
При помощи специальных аддонов от них можно избавиться и, следовательно, увеличить скорость загрузки страниц.
Решений по фильтрации трафика довольно много. Предлагаем наиболее популярные аддоны (их можно скачать на офсайте дополнений Mozilla):
Adguard — блокировка всех видов рекламы, в том числе и в видеоплеерах.
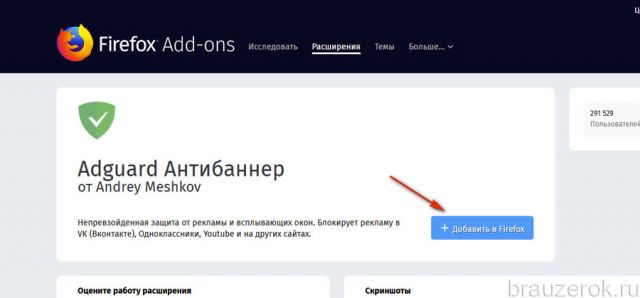
NoScript — ограничение запуска скриптов на загружаемых страничках. Повышает уровень безопасности браузера.

Disconnect — фильтрует аналитические инструменты, отслеживающие действия пользователя скрипты, метрики.
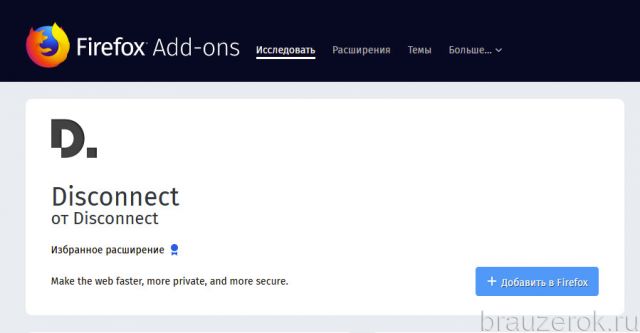
Приступая к ускорению Firefox, изначально убедитесь в том, что компьютер и сетевое оборудование работают должным образом, есть стабильный коннект с Сетью с достаточной скоростью соединения. Если есть неполадки в оборудовании, исправьте. Причина «тормозов» может скрываться именно в них. В случае безупречной работы браузера, сразу же можно попробовать создать надстройки в about:config. В тех случаях, когда настроенного по умолчанию FF (без изменений опций в конфигурации) скорость работы снизилась, целесообразно выполнить профилактические работы (очистка, проверка на вирусы). И только затем уже можно приступать к активации «турбо-опций».
Успешной вам настройки Firefox!



