Расширения для браузера Mozilla Firefox

Mozilla – надежный браузер с множеством опций. Однако как и в других обозревателях, его функционал расширяется за счет специальных дополнений. В официальном магазине публикуют различные расширения для Firefox. Они доступны для скачивания всем пользователям, на компьютере которых установлена эта программа.
Расширяем возможности браузера
Содержание
Дополнениями называют небольшие скрипты, которые встраиваются в Mozilla Firefox, расширяя объем функций. Расскажем в этой статье, какие есть полезные расширения для Firefox, которые нацелены на создание комфортных условий для пользователей. Кроме этого, узнаем, где их загружать и как решить проблему с загрузкой.Их можно разделить на множество видов: блокировщики рекламы, защитники, сервисы VPN, анонимайзеры, загрузчики, автоматизаторы действий, редакторы интерфейса браузера и многое другое.
Где скачать и как устанавливать дополнения?
Первый вопрос, которым задаются новички: как установить расширение в Firefox? Интеграция происходит либо в магазине расширений, либо через официальные ресурсы, на которых размещаются установочные файлы расширений для Mozilla Firefox. В первом случае процедура одна и та же для всех дополнений.
- Сначала нужно зайти в магазин. Открыть его по ссылке: https://addons.mozilla.org/ru/firefox/. Найти определенное расширение для браузера Mozilla Firefox можно и в меню обозревателя «Дополнения». Во вкладке «Расширения» найдите поисковую строку в правом верхнем углу и введите туда название утилиты. Поиск дополнения Firefox в магазине происходит тоже через строку со значком лупы.
- Нажмите на зеленую кнопку «Добавить в Firefox».
- Произойдет закачка инсталлятора. Теперь устанавливаем: в маленьком окошке кликните по «Установить».
- Перезапустите браузер. При следующем запуске иконка программы появится уже на панели дополнений. Если значки присутствуют, значит, дополнения для Firefox были успешно установлены.
Проблемы с установкой
Иногда возникают трудности с загрузкой приложений. Они просто не устанавливаются. На то есть несколько причин. Будем определять их по очереди и одновременно решать проблему.
1. Дополнение и версия браузера оказались несовместимыми. Как правило, в официальном магазине публикуют расширения Mozilla Frefox самых последних версий. Что в этом случае делать? Здесь три варианта решения:
- обновить сам браузер, если версия устаревшая;
- попробовать поискать версии плагина, совместимые с версией Firefox, которая стоит у вас на ПК (довольно сложный способ);
- скачать другое расширение, похожее по функционалу – альтернатив сейчас предостаточно, к счастью.
2.Браузер блокирует установку дополнения, так как сайт не является доверенным. Появляется желтая полоса с сообщением. Здесь нужно просто нажать на «Разрешить». Также можно просто отключить проверку расширений в браузере, чтобы заблокированное дополнение можно было спокойно скачать.
3.Если появляется сообщение: ошибка загрузки -228, это означает, что отключен кэш обозревателя. Чтобы включить его, необходимо:
- Зайти в Настройки, а затем в раздел «Дополнительные».
- Перейти в блок «Сеть».
- Посмотрите на раздел кэша. В нем должно быть не менее 1 МБ.
- Закрыть вкладку about:preferences.
Причиной ошибки 228 может стать другая программа. Например, межсетевой или антишпионский экран. Временно отключите эту утилиту, что бы проверить, в этом ли причина. Если проблема в ней, придется просто сделать выбор в пользу приложения или программы.
— Регулярная проверка качества ссылок по более чем 100 показателям и ежедневный пересчет показателей качества проекта.
— Все известные форматы ссылок: арендные ссылки, вечные ссылки, публикации (упоминания, мнения, отзывы, статьи, пресс-релизы).
— SeoHammer покажет, где рост или падение, а также запросы, на которые нужно обратить внимание.
SeoHammer еще предоставляет технологию Буст, она ускоряет продвижение в десятки раз, а первые результаты появляются уже в течение первых 7 дней. Зарегистрироваться и Начать продвижение
4.Если не открываются ссылки на установку, прежде всего, нужно убедиться, что работает плагин JavaScript.
5.Файлы конфигурации в обозревателе могут быть повреждены. Отсюда и ошибка. Что нужно предпринять в этом случае? Удалить эти файлы. При перезапуске браузер восстановит их, но повреждений уже не будет. Для этого открываем папку профиля.
Кликните по кнопке меню. Нам нужна Справка – круглая иконка со знаком вопроса. Выберите опцию «Информация для решения проблем» в контекстном меню.
В блоке «Сведения о приложении» нажмите на кнопку «Открыть папку».
Выйдите из браузера.
Уберите из списка файлов документы:
- extensions.sqlite,
- extensions.ini,
- extensions.json.
Откройте обозреватель.
6.Другие дополнительные программы в браузере могут быть несовместимы с тем расширением, которое вы пытаетесь установить. Решение: поставьте безопасный режим для нового дополнения.
Где их можно найти?
Где хранятся скачиваемые расширения Mozilla Firefox? В папке профиля. Чтобы она появилась на экране, сделайте следующее:
- Зажмите Windows и R, чтобы запустить окно «Выполнить».
- В строке пишем команду: %APPDATA%\Mozilla\Firefox\Profiles\\. Проще всего – скопировать ее.
Где находятся расширения в меню самого браузера? Открыть вкладку с их перечнем можно в пару кликов: открыть окно «Дополнения» через иконку с тремя линиями. Вы сразу попадаете во вкладку «Расширения». Здесь производится управление программами. В этом меню можно включить, отключить или же вовсе удалить определенное расширение. Кнопка «Настройки» приведет вас в окно с параметрами утилиты.
Несколько популярных дополнений
Программ много, однако только некоторые из них загружаются с завидной частотностью. Узнаем, какие полезные расширения для Firefox можно скачать в официальном магазине.
AdBlock и Adguard
Это самые известные блокировщики рекламы не только для Мозилы, но и других популярных обозревателей. Они также могут идти в виде отдельных программ, устанавливаемых на ПК.
Так как на каждом сайте сейчас полно рекламных баннеров, пользователи начинают интересоваться, можно ли от всех этих элементов избавиться. С помощью таких расширений можно. Adguard также обеспечит дополнительной защитой от фишинговых сайтов. Эти приложения абсолютно бесплатны.
friGate
Если вам недоступен какой-либо сайт по причине блокировки его провайдером или администратором, вы можете скачать friGate и обойти закрытый доступ.
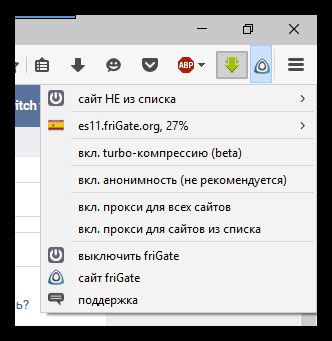
Подключение осуществляется за счет сервера прокси. Подключение будет меняться на обычное, когда вы будете заходить на разрешенные ресурсы.
Hola
Эта программа также позволяет открывать запрещенные сайты. Она бесплатная условно. В платной версии больше стран, через которые вы можете установить соединение. Скорость передачи в бесплатном варианте также ниже. Тем не менее, его бывает достаточно в большинстве случаев.
— Разгрузит мастера, специалиста или компанию;
— Позволит гибко управлять расписанием и загрузкой;
— Разошлет оповещения о новых услугах или акциях;
— Позволит принять оплату на карту/кошелек/счет;
— Позволит записываться на групповые и персональные посещения;
— Поможет получить от клиента отзывы о визите к вам;
— Включает в себя сервис чаевых.
Для новых пользователей первый месяц бесплатно. Зарегистрироваться в сервисе
Ghostery
Это одно и лучших дополнений для обеспечения анонимности в интернете. Вы получите доступ к запрещенным ресурсам и дополнительно защитите себя от интернет-жучков. О вас больше не будут собирать информацию, включая ваше имя, возраст, пол, историю посещений в браузере и многое другое.
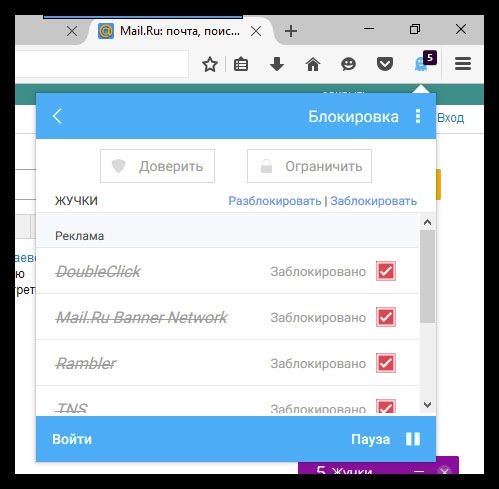
User Agent Switcher
Дополнение способно скрывать от ресурсов информацию о том, какой обозреватель вы в данный момент используете для серфинга. Далее, информация подменяется – предоставляются данные о работе альтернативного браузера (того, что вы установите в расширении).
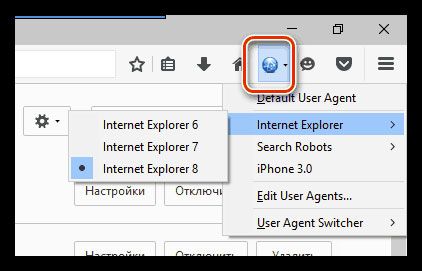
Это полезно в случае, когда какой-то сайт корректно работает при использовании, например, только браузера Internet Explorer, а его у вас не будет, если у вас стоит Linux.
Минус дополнения в том, что его интерфейс не на русском, а на английском языке.
Savefrom.net
Приложение помогает загружать аудио- и видеоконтент с наиболее популярных сайтов: YouTube, Вконтакте, Одноклассников, Instagram и т.д. Время от времени в функциональных возможностях появляются и другие сайты. Таким образом, разработка и обновление идет.
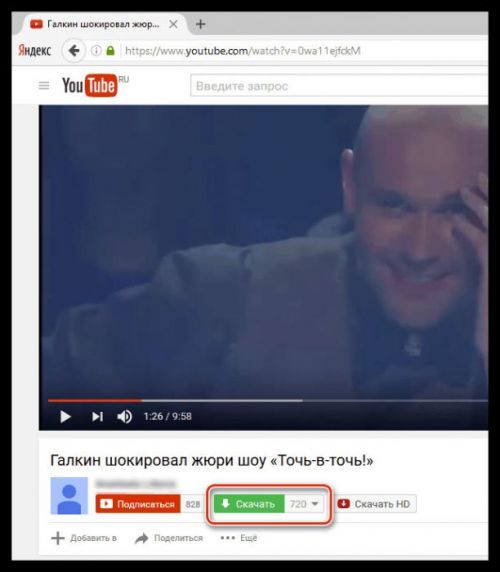
iMacros
Если вы не хотите больше выполнять однотипные действия в браузере Мазила, запишите свой скрипт с помощью этого дополнения. У него простой интерфейс – разберется даже новичок. Затем вы сможете просто включать выполнение сценария, и компьютер будет делать все за вас.
Элементы Яндекса
Элементы от Яндекса пользуются популярностью, в частности, визуальные закладки. Их можно настраивать (количество ячеек, фон, поисковая строка). Таким образом, они обеспечивают максимальную производительность и удобство.
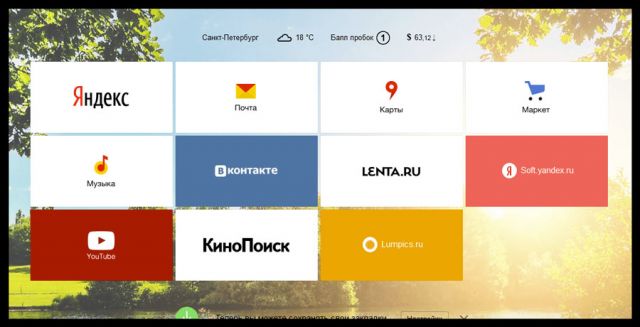
Speed Dial
Дополнение конкурирует с визуальными закладками от яндекса. Здесь также присутствует множество настроек. Можно поставить наиболее подходящие параметры персонализации. Можно не беспокоиться о сохранности своих настроек – они будут храниться в облаке.
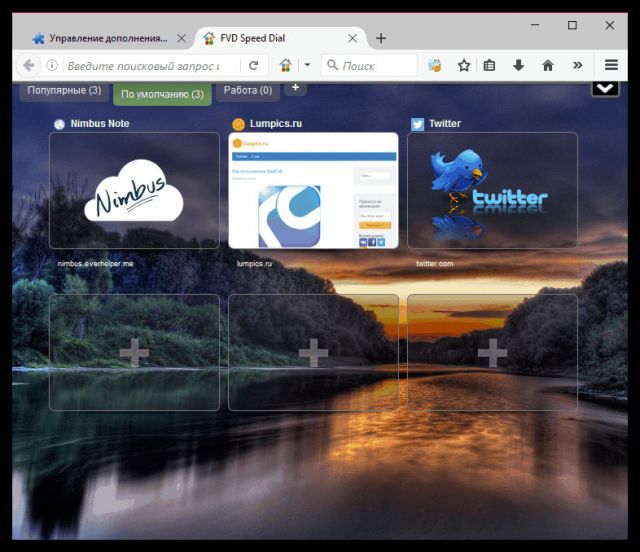
NoScript
Здесь можно отключать работу таких плагинов, как Java, JavaScript и Adobe Flash Player, тем самым закрывая две самые главные уязвимости Фаерфокса. При необходимости, вы можете создать свой белый список ресурсов, для которых программа работать не будет.
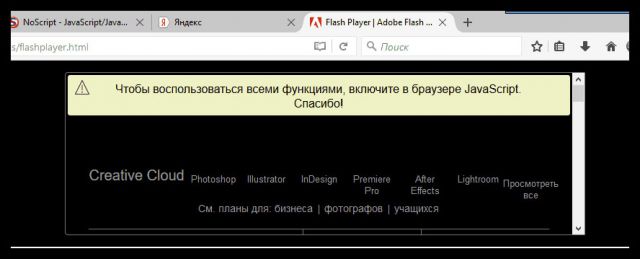
LastPass Password Manager
Эта небольшая программа хранит пароли от различных учетных записей. Так как крайне не желательно ставить одни и те же логины и пароли на разные аккаунты, их накапливается огромное количество в голове. Упомнить все – невозможно. На помощь приходит LastPass Password Manager.
Вы должны будете запомнить только пароль от этого сервиса. Пароли от аккаунтов сохраняться в надежном месте – на серверах сервера. Они будут иметь зашифрованный вид. В любой момент их можно автоматически подставить при авторизации на каком-то ресурсе.
Дополнения для Firefox расширяют функционал браузера, безусловно. Их загрузка происходит в основном в магазине расширений. Там вы найдете блокировщики рекламы, защитники, средства для персонализации начальной страницы и многое другое.



