Просмотр своих паролей в Mozilla Firefox
 Программой Mozilla Firefox пользуются многие владельцы смартфонов или персональных компьютеров. Он быстрый, практичный, разрешает сохранять пароли. Именно о последнем пункте, а точнее, возможностях открыть и пересмотреть его, сейчас и пойдёт речь.
Программой Mozilla Firefox пользуются многие владельцы смартфонов или персональных компьютеров. Он быстрый, практичный, разрешает сохранять пароли. Именно о последнем пункте, а точнее, возможностях открыть и пересмотреть его, сейчас и пойдёт речь.
По статистике, практически каждый пользователь интернета имеет собственную страницу внутри социальных сетей, является активным пользователем форумов, сохраняет личные данные для браузера, чтобы осуществлять работу было более комфортно.
Для Mozilla Firefox сохранить контент такого характера несложно, но не все владеют знаниями о том, где его потом искать либо как пересматривать. Именно этот вопрос стоит высветлить полностью.
Как найти нужный пароль
Часто сбережённые кодировки, логины, другие личные данные нужно просмотреть внутри системы браузера. Это необходимо людям для того, чтобы они смогли беспроблемно уточнить для себя моменты такого характера:
- для каких именно сайтов сохранялись данные;
- с целью произведения редактирования конкретных компонентов;
- чтобы добавить или удалить информацию, позволяющую осуществить быстрый вход на конкретный сайт.
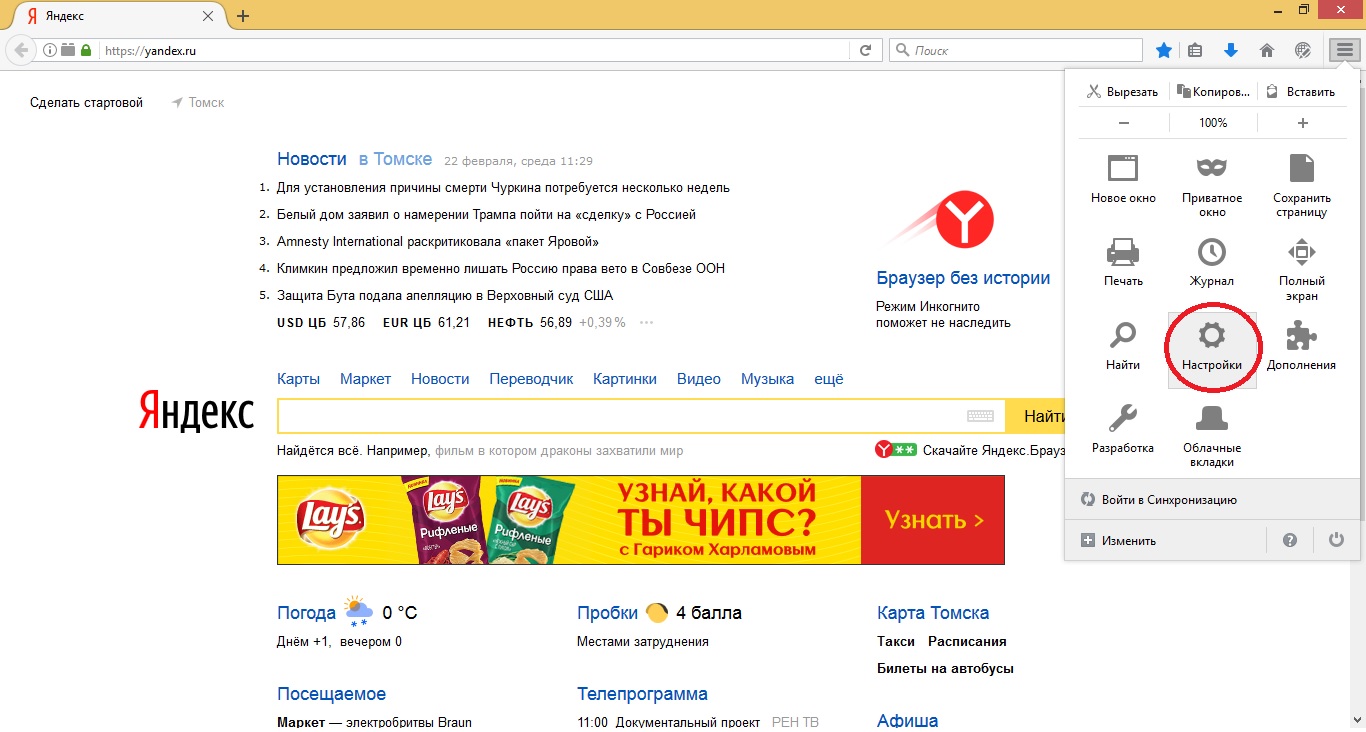 Именно по этим причинам, многие люди желают подробнее узнать как посмотреть сохранённые пароли в Мозиле. Решить проблематическую ситуацию указанного образца можно в несколько кликов мышкой или касаний на сенсорном дисплее.
Именно по этим причинам, многие люди желают подробнее узнать как посмотреть сохранённые пароли в Мозиле. Решить проблематическую ситуацию указанного образца можно в несколько кликов мышкой или касаний на сенсорном дисплее.
Механизм выполнения пересмотра журнала
После того, как пользователь соизволил сохранить на Фаерфоксе личные данные либо кодировки для входа на сайты, он периодически может их пересматривать. Эта информация относится к числу общедоступных, если у персонального компьютера один владелец, а открыть её можно так:
- внутри программы Фаерфокс, открыть рабочую панель – правый верхний угол, пиктограмма в виде трёх точек;
- отыскать меню установок под названием «защита»;
- прокрутить все функции и найти систему под названием «сохранённые пароли»;
- кликнуть на эту иконку и перейти к настройкам индивидуального пользователя;
- найти меню, позволяющее открыть пароли, нажать на него и подтвердить установочное действие;
- по окончании пересмотра либо редактирования, найти пиктограмму под именем «скрыть», один раз кликнуть по ней.
Представленный механизм действий, будет максимально полезным для тех, кто пользуется расширением для быстрого доступа к сети.
Стоит соблюдать все эти меры, ведь они позволяют беспроблемное управление личными данными, их грамотную визуализацию.
Если при входе в папку такого типа, она оказалась пустой, значит, информационный контент не добавлялся либо был устранён полностью. Такой случай предполагает необходимость повторного добавления пользовательских корректировок.




