Как установить Яндекс закладки для Mozilla Firefox

Любые визуальные закладки, установленные в браузере, гарантируют, что пользователь будет быстрее ориентироваться в интернет-пространстве, так как он получает быстрый доступ к сайтам, которые часто посещает.
Закладки, разработанные компанией Яндекс, используют не только в одноименном браузере, но и в других обозревателях. Каким образом возможна такая установка? Конечно же, за счет специального расширения, которое доступно в официальных магазинах дополнений. Как правило, у каждого обозревателя он свой. Они удобные – можно настраивать фон, выбирать количество ячеек и другие вещи. При этом все настройки производятся в несколько кликов. Сегодня рассмотрим, как установить Яндекс закладки для Mozilla Firefox.
Ставим Яндекс закладки
Содержание
Визуальные закладки Яндекс для Firefox лучше всего скачать их с официального магазина расширений.
1.Переходим по ссылке: https://addons.mozilla.org/ru/firefox/addon/yandex-visual-bookmarks/.
2.Жмем на кнопку «Добавить в Firefox».
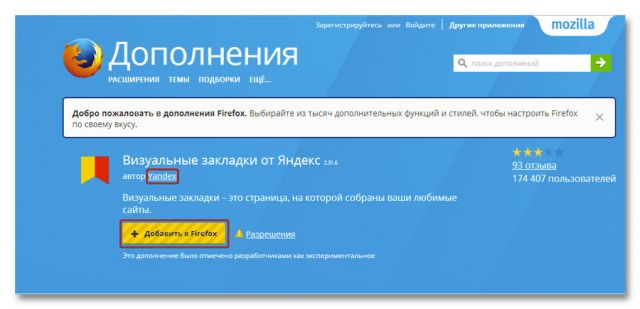
3.Подтвердите, что хотите интегрировать данный аддон в Mozilla. Для этого в маленьком окошку нажимам на кнопку «Установить». Далее, кликаем по ОК и перезапускаем браузер.
Перезапуск программы обязателен в случае установки любого расширения в Mozilla Firefox. В ином случае, вы пока не сможете пользоваться дополнением. Только после перезапуска изменения в этом обозревателе вступают в силу.
Настройка визуальных закладок
Что дальше делать с приложением? При запуске браузера и нажатии на новую вкладку появится таблица с ячейками, в которые вы можете помещать любимые сайты. Так, вы получаете к ним быстрый доступ. Вы можете также перетаскивать их на определенные места, то есть менять расположение ячеек с закладками, создавая свой индивидуальный порядок в таблице.
Особенность закладок от Яндекса в том, что здесь их может быть довольно много. Количество вы устанавливаете сами в Настройках (соответствующая кнопка есть под ячейками в правом углу).
В этом же меню настроек можно установить фон – как свой собственный, так и из тех, что предлагает вам расширение.
Самый главный вопрос: как добавить сайт в ячейку?
- Находим кнопку «Добавить закладку» под таблицей и жмем на нее.
- Вводим адрес сайта или вставляем скопированный из навигационной строки. Также вы можете выбрать адрес из списка недавно посещенных или популярных сайтов.
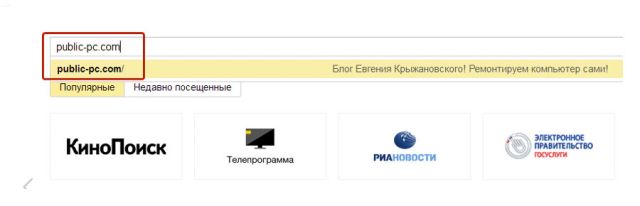
Настраиваем количество и вид закладок:
- Нажимаем на кнопку «Настройки».
- Передвигаем бегунок в строке «Количество».
- Выберите также тип закладки. Самый удобный вид – «Логотипы и заголовки».
Что можно делать в пределах ячеек?
Если навести курсор на ячейку, в ее правом верхнем углу появятся три иконки на выбор:
— Регулярная проверка качества ссылок по более чем 100 показателям и ежедневный пересчет показателей качества проекта.
— Все известные форматы ссылок: арендные ссылки, вечные ссылки, публикации (упоминания, мнения, отзывы, статьи, пресс-релизы).
— SeoHammer покажет, где рост или падение, а также запросы, на которые нужно обратить внимание.
SeoHammer еще предоставляет технологию Буст, она ускоряет продвижение в десятки раз, а первые результаты появляются уже в течение первых 7 дней. Зарегистрироваться и Начать продвижение
- Замок. Позволяет закрепить положение вкладки. При появлении новых плиток закрепленная будет оставаться на своем месте.
- Шестеренка. Открывает небольшое окно с настройками, в котором уже можно проводить полное редактирование: ссылка сайта, его описание, вид.
- Крестик. Удаляет сайт из ячейки и, соответственно, из всей панели визуальных закладок.
Верхний блок с полезной информацией
Вы можете также настроить показ двух видов данных над ячейками:
- Актуальная погода.
- Нынешний курс валют.
Если вы нажмете на один из этих блоков, то получите более детальную информацию. Если она вам не нужна, удалите ее нажатием на крестик, который появится, когда вы наведете мышкой на блок.
Дополнительные параметры
Откройте снова меню «Настройки». Прокрутите вниз, чтобы увидеть дополнительные возможности панели визуальных закладок Яндекса.
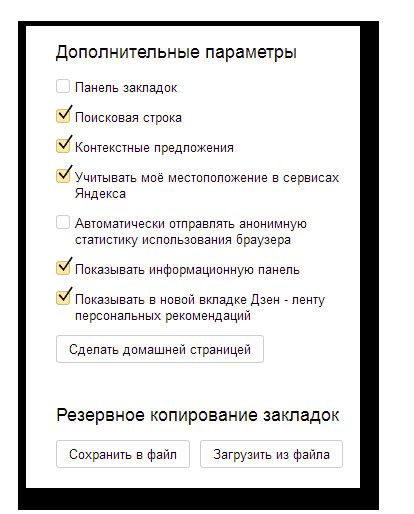
Вы можете установить еще:
- Панель закладок под адресной строкой.
- Поисковую строку (естественно, это будет Яндекс).
- Информационную панель.
- Дзен-ленту с персональными рекомендациями (вам показывают интересные статьи для чтения – на основе вашей статистики).
Присутствует возможность резервного копирования закладок. Если вы хотите, например, переустановить Фаерфокс, но не желаете потом снова настраивать свои закладки, сохраните их в отдельный файл. Вы также можете регулярно фиксировать изменения в своей визуальной панели с помощью этой функции.
Импортируем простые закладки из другого обозревателя
Можно ли перенести сохраненные адреса страниц из другого браузера, например, из Яндекса в Firefox? Да, это возможно за счет функции импорта, предусмотренной в обозревателе. Перенос осуществляется посредством файла формата HTML или напрямую из другого браузера.
Импорт через файл HTML
1.Кликаем по иконке «Закладки» в Mozilla. Нажимаем, далее, на пункт «Показать все закладки». Это же окно, как видно, можно вызвать комбинацией клавиш Ctrl + Shift + B.
2.В верхней панели находим раздел «Импорт и резервные копии». Кликаем по опции «Импорт закладок из HTML-файла».
3.В Проводнике вы должны найти необходимый файл, в котором ранее были сохранены закладки.
Файл можно хранить в любом месте: на ПК, съемной карте памяти, в облаке. Таким образом, можно спокойно импортировать сайты в браузер на другом устройстве – достаточно до этого экспортировать их заранее из обозревателя в файл и запомнить месторасположение файла. Кнопка «Экспорт закладок в HTML-файл» вам в помощь. Вы не потеряете старые и новые закладки, если будете регулярно обновлять базу сайтов в этом файле. Сохраняйте новые файлы и удаляйте предыдущие, чтобы впоследствии не запутаться, какой именно файл вам будет нужен для импорта.Экспорт закладок в специальный файл полезен также на случай непредвиденного сбоя программы, когда, например, нужно переустановить полностью браузер, чтобы устранить этот сбой.
4.Щелкаем левой кнопкой мыши по файлу и нажимаем на кнопку «Открыть».
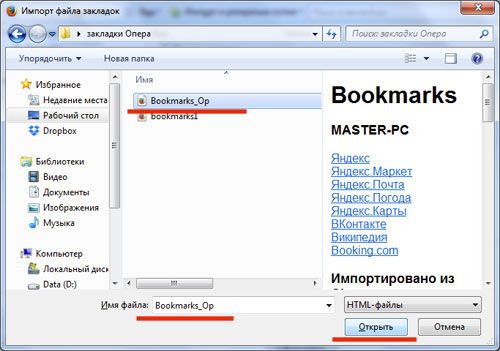
5.Перезапустите браузер, чтобы изменения вступили в силу.
Импорт напрямую из другого браузера
Как импортировать сохраненные адреса из другого браузера без файла HTML? В Mozilla Firefox есть специальная функция для этого.
1.Заходим снова в окно «Библиотека». Нажимаем на кнопку «Импорт и резервные копии».
2.Кликаем по функции «Импорт данных из другого браузера». Откроется окно, в котором вам предложат несколько других браузеров. Выбираем нужный. Нажимаем на «Далее».
— Разгрузит мастера, специалиста или компанию;
— Позволит гибко управлять расписанием и загрузкой;
— Разошлет оповещения о новых услугах или акциях;
— Позволит принять оплату на карту/кошелек/счет;
— Позволит записываться на групповые и персональные посещения;
— Поможет получить от клиента отзывы о визите к вам;
— Включает в себя сервис чаевых.
Для новых пользователей первый месяц бесплатно. Зарегистрироваться в сервисе
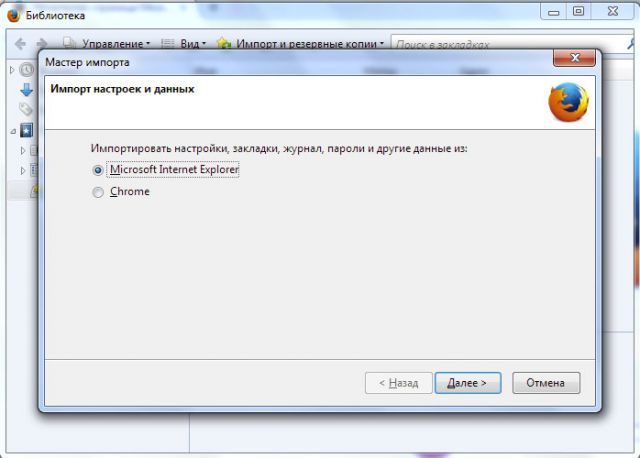
3.Выбираем тип данных для переноса. Так как наша цель – закладки, вы можете оставить отметку только рядом с этим пунктом. Вы вправе сделать перенос и другой информации.
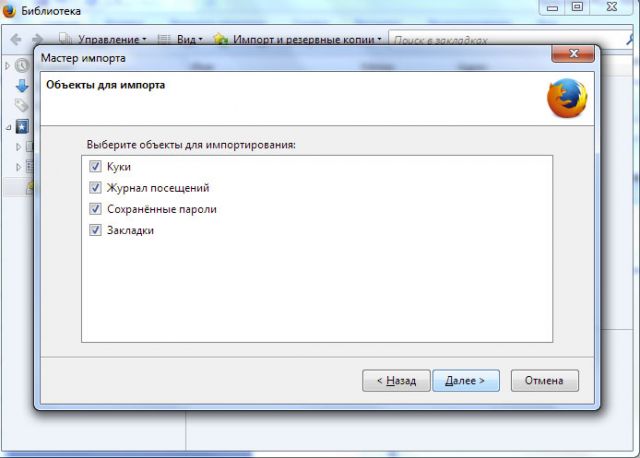
4.Нажмите на «Далее». Запустится процесс импорта.
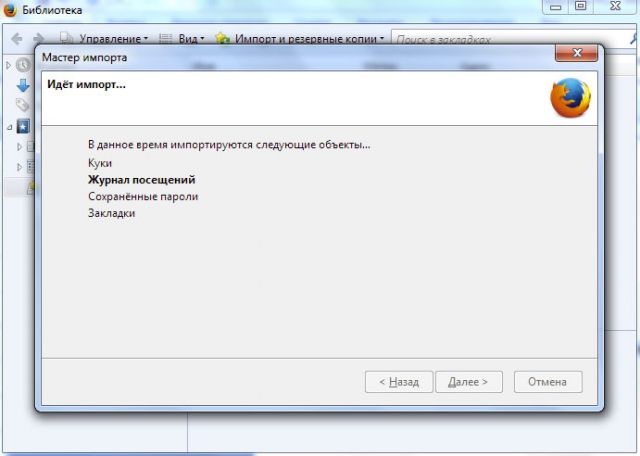
5.Вам сообщат затем, что импорт был успешно проведен. Нажмите на кнопку «Готово».
Визуальные закладки от компании Яндекс – идеальный вариант для тех, кто любит простые и функциональные вещи. Вы получите быстрый доступ к своим любимым страницам, сможете настроить все под себя.
Если у вас уже есть база сохраненных адресов в каком-либо другом браузере, вы можете перенести ее в Фаерфокс посредством функции импорта. Это можно сделать напрямую из другого обозревателя или из специального HTML-файла, который заранее можно сохранить в удобном для вас месте. Последний способ позволяет импортировать закладки даже в браузер на другом компьютере, так как файл может храниться как обычный документ на флешке или в облаке.



