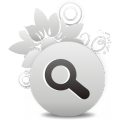Как уменьшить масштаб в Мозиле
 При использовании Mozilla Firefox пользователь имеет возможность настраивать масштаб как всей веб страницы, так и шрифтов отдельно. Благодаря этой функции браузер настраивается под индивидуальные потребности юзера, упрощая просмотр и читабельность страниц.
При использовании Mozilla Firefox пользователь имеет возможность настраивать масштаб как всей веб страницы, так и шрифтов отдельно. Благодаря этой функции браузер настраивается под индивидуальные потребности юзера, упрощая просмотр и читабельность страниц.
В данной статье мы пошагового разберем все тонкости настройки масштаба браузера на различных устройствах.
Персональный компьютер или ноутбук на Windows
Содержание
Запустите Mozilla на Вашем ПК. Откроется стартовая страница. Для начала внесения изменений, необходимо вызвать контекстное меню. Для этого, нажмите в правом верхнем углу символ, откроется меню настройки параметров:
При помощи функциональных клавиш или можете корректировать масштаб страницы. Для установки 100% размера, кликните дважды на цифре между клавишами.
Эту процедуру можно повторить вторым способом, не задействуя мышь. Нажмите и удерживайте клавишу в сочетании с или соответственно. Для установки режима 100% используйте комбинацию клавиш +.
Корректировка размера шрифта в браузере Mozilla
Бывают ситуации, когда необходимо изменить только размер и вид шрифта, который плохо читабельный. В этой ситуации Вам необходимо нажать кнопку Alt. После этого вы увидите дополнительное меню в левом верхнем углу. Нажимаете кнопку — Вид — Масштаб; и отмечаете пункт «только текст». После чего браузер будет уменьшать только текст, а исходные элементы оставит без изменения.
В мозиле также можно установить минимальный вид шрифта. Для этого понадобится войти в контекстное меню, так как это описано выше с помощью кнопки . Теперь выбираем пункт Настройки. У вас откроется новое окно, выбираем пункт «Содержимое»
Далее выбираем пункт «Шрифты и цвета» и устанавливаем предпочтительные для себя параметры. Нажмите кнопку «ОК» чтоб все изменения вступили в силу.
Для опытных пользователей
Настройки Mozilla имеют также часть скрытых функций, которые могут использовать только опытные пользователи. Эти инструменты позволяют настроить браузер более гибко и точно.
Для того чтобы попасть в это меню нужно использовать «about:config» . Данную комбинацию, введите в новом окне браузера. После нажмите enter.
Запомните, что данная конфигурация только для опытных пользователей. Не правильные действия с вашей стороны могут повредить браузер.
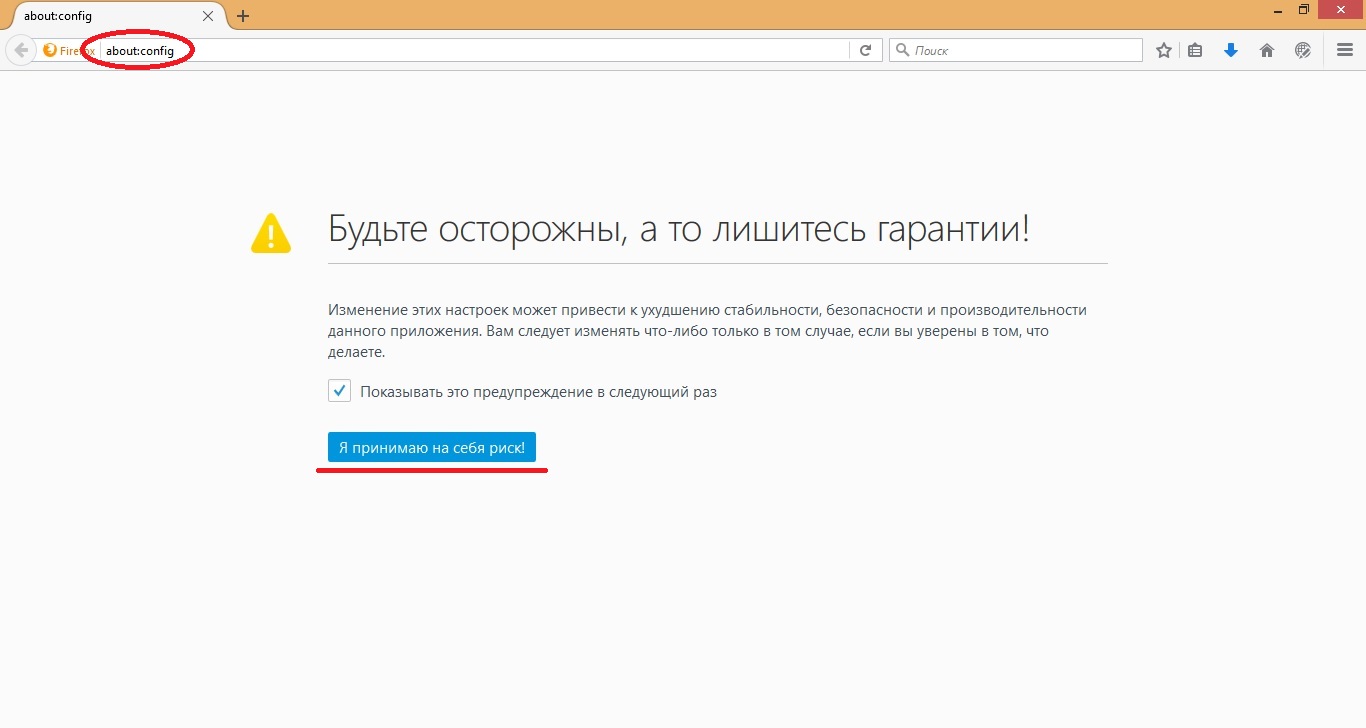 После входа вы увидите предупреждение о том, что можете повредить Mozilla. Так что если не уверены в своих силах, лучше откажитесь от дальнейших правок.
После входа вы увидите предупреждение о том, что можете повредить Mozilla. Так что если не уверены в своих силах, лучше откажитесь от дальнейших правок.
Если, все же вы гуру интернета, тогда жмите кнопку «Я принимаю риск» и начинаем дальнейшую настройку. Страница конфигурации содержит в себе весь набор параметров конфигурации Mozilla Firefox. Она является самым эффективным и самым мощным способом настройки работы вашего браузера.
— Регулярная проверка качества ссылок по более чем 100 показателям и ежедневный пересчет показателей качества проекта.
— Все известные форматы ссылок: арендные ссылки, вечные ссылки, публикации (упоминания, мнения, отзывы, статьи, пресс-релизы).
— SeoHammer покажет, где рост или падение, а также запросы, на которые нужно обратить внимание.
SeoHammer еще предоставляет технологию Буст, она ускоряет продвижение в десятки раз, а первые результаты появляются уже в течение первых 7 дней. Зарегистрироваться и Начать продвижение
Имя настройки. Все имена разделены на группы, и имеют интуитивно понятные названия. Для начала ознакомьтесь с ними, потом вносите правки.
Настраиваем масштаб: Если нам необходимо изменить только размер текста, чтоб это не затрагивало всю страницу, ищем параметр browser.zoom.full. После чего в поле «Значение» меняем его на «false»
Mozilla присваивает масштаб индивидуально, для каждой страницы. Если вам необходимо задать одинаковые настройки для всех страниц при переходе от сайта к сайту, найдите параметр browser.zoom.siteSpecific. Задайте ему значение «false» как и в предыдущем примере.
Браузер также имеет тонкую настройку нижней и верхней границы. Если они вас не устраивают в первоначальном виде их можно изменить в конфигураторе. Для уменьшения масштаба используем параметр zoom.minPercent. (используется минимальный размер в процентном соотношении до нормального размера.) Максимальный параметр соответственно zoom.maxPercent. (максимальное масштабирование)
Параметр layout.css.devPixelsPerPx, он может принимать значения и 0.9, 0.8, 0.7…(90%, 80%, 70%), таким образом, вы уменьшите масштаб страницы Mozilla до необходимого.
Уменьшение масштаба в Mozilla для Android
Мобильная версия Mozilla, уменьшает масштаб с помощью жестов. Для уменьшения текста и картинок достаточно всего лишь «ущипнуть» ваше устройство. Для этого просто проведите кончиками пальцев в направлении друг друга.
Также для изменения масштаба используется двойной клик по экрану. При быстром двойном нажатии текст и элементы страницы увеличиваются. Для уменьшения используйте тот же прием. При повторном двойном нажатии страница уменьшится.