Как сбросить настройки в Firefox

В работе с браузером Mozilla Firefox тоже могут возникать сбои. Происходить это может из-за того, что сам пользователь изменил некоторые настройки или же из-за неполадок в самой системе – вашей вины может в этом и не быть.
Чтобы обозреватель дальше работал корректно, нужно сделать сброс настроек в Firefox. Это будет означать, что программа перешла в то состояние, в котором была сразу после установки ее на компьютер. При этом данные в виде закладок и паролей останутся на месте.
Что сохраняется после очистки?
Содержание
В папке профиля находятся все персональные данные пользователя: темы, дополнения, различные изменения параметров.
Плагины – это не дополнения, которые вы скачиваете в магазине расширений. Они хранятся в другой папке, поэтому они останутся в целости и сохранности после очистки.После сброса также останутся закладки, история просмотров, загрузки, куки, данные для заполнения форм и открытые вкладки.
Доводим до первоначального состояния
Очистка происходит в пределах самого браузера. Не нужно скачивать дополнительный софт для этого. Итак, как сбросить настройки? Сначала запустим вкладку, которая помогает справляться с различными техническими сбоями.
1. Через меню обозревателя (иконка с тремя линиями) запускаем справку (знак вопроса внизу).
2. Выбираем здесь раздел «Информация для решения проблем».Открыть эту страницу можно гораздо проще: написать или скопировать ссылку about:support в навигационную строку браузера. Нажмите на кнопку Enter затем, чтобы произошел переход.
3.Чтобы сбросить настройки в Firefox, нужно запустить механизм очистки. Нажмите на «Очистить FireFox».
4.Подтвердите, что хотите вернуть настройки по умолчанию. В окне вас предупредят о том, что вы таким образом сможете устранить проблемы и восстановить производительность, но при этом сброс приведет также к удалению дополнений. Если вы согласны с такими условиям, подтвердите свое действие. В противном случае нажмите на кнопку «Отмена».
Процесс сброса всех настроек может занять некоторое время, поэтому не спешите делать выводы о том, что браузер завис.
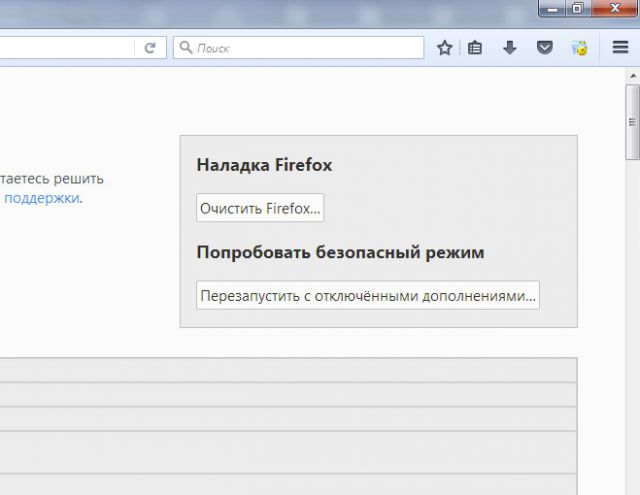
Обозреватель сделает автоматический перезапуск сам. С новым открытием вы обнаружите, что обозреватель перешел в свое изначальное состояние, которое было после самой первой установки. После запуска можете сделать Firefox браузером по умолчанию.
— Регулярная проверка качества ссылок по более чем 100 показателям и ежедневный пересчет показателей качества проекта.
— Все известные форматы ссылок: арендные ссылки, вечные ссылки, публикации (упоминания, мнения, отзывы, статьи, пресс-релизы).
— SeoHammer покажет, где рост или падение, а также запросы, на которые нужно обратить внимание.
SeoHammer еще предоставляет технологию Буст, она ускоряет продвижение в десятки раз, а первые результаты появляются уже в течение первых 7 дней. Зарегистрироваться и Начать продвижение
Создать новый профиль вручную
Этот способ сброса настроек в браузере поможет избавиться от всех старых данных. Будет очищена история, кэш данных, файлы куки, пароли и иная информация, которая остается в обозревателе после обычной чистки, о которой мы говорили выше.
- Полностью закройте браузер. Нажмите на иконку меню и кликните по кнопке «Выход», которая находится рядом со справкой.
- Зажмите комбинацию Win+R на клавиатуре. В окне «Выполнить» напишите firefox.exe –P.
- Кликните по первой кнопке «Создать».
- Напишите имя для нового профиля и выберите папку, в которой будут храниться в дальнейшем все его параметры.
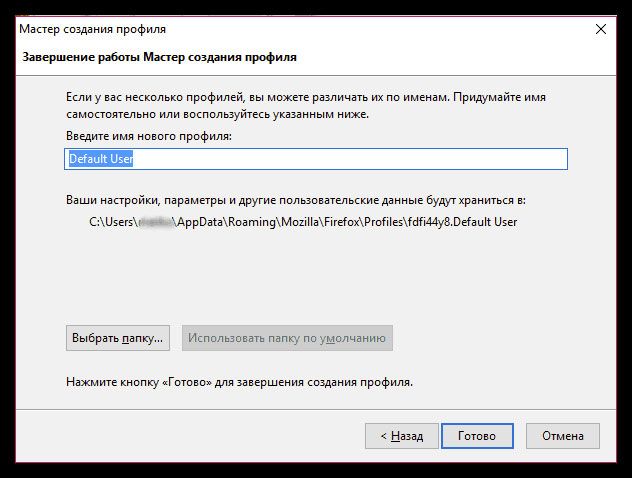
В этом окне вы можете переключаться между своими профилями, удалять и создать новые.
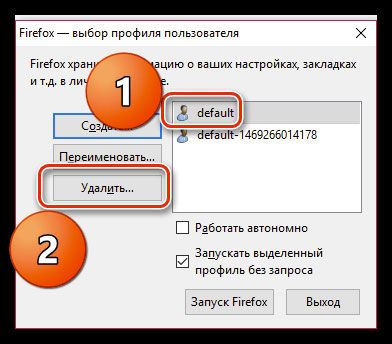
Сбросить Firefox до стандартных настроек, как видим, очень просто. Единственный минус очистки – удаляются дополнения и параметры, которые были вами установлены специально ранее. Если вы изменяете какие-то параметры в обозревателе, запоминайте их, так как в дальнейшем вы сможете проверить, в них ли причина сбоя или некорректной работы.



