Исправление ошибок в Plugin-container for Firefox

Plugin-container for Firefox — это программный контейнер в Мозила для запуска всевозможных плагинов подключенных к нему (например, Flash). Он работает автономно относительного основного процесса веб-обозревателя (firefox.exe). Таким образом, исключается падение всего браузера в случае возникновения неполадок, связанных с плагинами.
Одновременно запущенных процессов plugin-container.exe в Firefox может быть несколько. Для поддержки работы каждого плагина активируется отдельный контейнер.
Эта статья подскажет вам, что делать, когда «вылетает» контейнер, что предпринять, когда Firefox грузит процессор, из-за работающих плагинов. Также вы узнаете из неё, как отключить plugin-container (чтобы была полностью прекращена его работа).
Общие рекомендации
Содержание
Если вы увидели в окне браузера ошибку при запуске плагина, чтобы устранить её, первым делом, попытайтесь выполнить одно из следующих «исправляющих» действий:
- Очистите кэш и куки браузера: нажмите Ctrl + Shift + Del → задайте временной период «Всё» → нажмите «Удалить сейчас». Перезапустите FF и повторно загрузите страничку, на которой произошла ошибка.
- Обновите Firefox. В меню обозревателя клацните: раздел «Справка» → О Firefox. Или удалите его полностью, а затем скачайте с офсайта его дистрибутив и выполните повторную инсталляцию.
- Выполните апдейт проблемного плагина при помощи десктопного интерфейса или штатными средствами браузера (Инструменты → Дополнения → Плагины → меню «шестерёнка» → Проверить наличие обновлений).
- Выполните очистку компьютера при помощи программы CCleaner (её можно скачать на офсайте https://www.piriform.com/ccleaner бесплатно): удалите ненужные файлы, исправьте ошибки в реестре.
- Просканируйте ПК на наличие вирусов сканнерами AdwCleaner, Malwarebytes’ Anti-Malware или Dr.WebCureIt.
- Обновите драйвера девайсов, имеющихся в конфигурации вашего ПК (видеокарта, ЦП, монитор и т.д.).
- Проверьте системные файлы: откройте консоль командной строки (CMD.exe) → введите команду sfc/scannow → нажмите «Enter».
- Обновите операционную систему Windows.
Как устранить сбой плагина Adobe Flash
Непредвиденное отключение Flash (прекращение работы) может происходить при попытке запустить видео- или аудиоплеер на страничке. В панели фрейма появляется соответствующее уведомление — «The Adobe Flash plugin has crashed». Исправить эту ошибку можно различными способами.
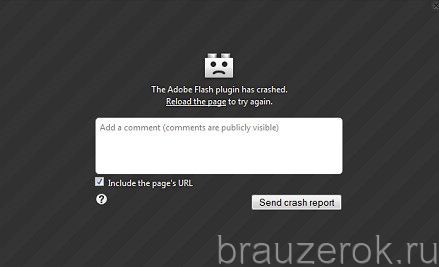
Внимание! Действенность конкретного решения зависит от причины возникновения неполадки.
Способ №1: апдейт или переустановка
Возможно, отдельные элементы Flash были повреждены, модифицированы вирусом, сторонним приложением. Или же сбои происходят из-за того, что используется устаревшая версия плеера Флеш. Чтобы восстановить работу модуля, попробуйте его обновить:
1. Перед тем как загружать апдейт, перейдите на страничку http://get.adobe.com/ru/flashplayer/about/. Сверьте текущую версию.
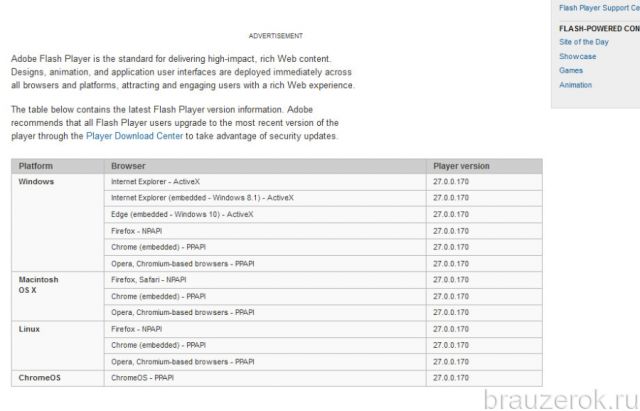
Если у вас установлена последняя версия Flash, но его падение стабильно происходит в ходе веб-сёрфинга, тогда попробуйте выполнить переустановку «с нуля» (см. следующее руководство).
2. В окне FF, вверху справа, щёлкните кнопку «три полоски». В выпавшем плиточном меню нажмите иконку «Дополнения».
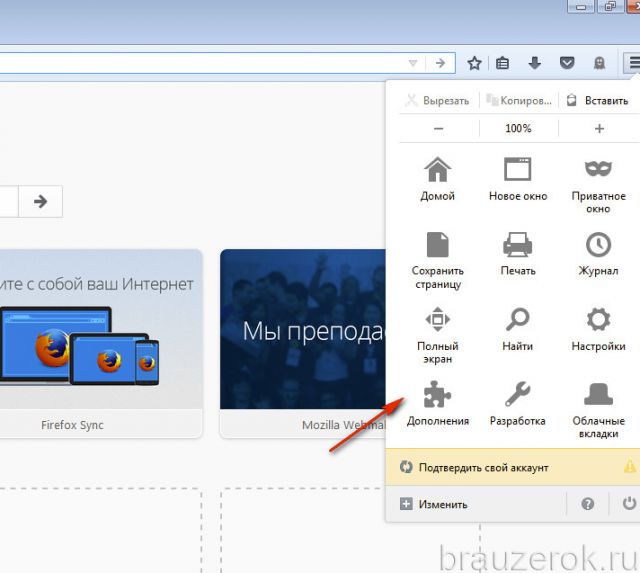
3. Перейдите во вкладку «Плагины».Примечание. Версия Flash отображается в его блоке (под строкой названия).
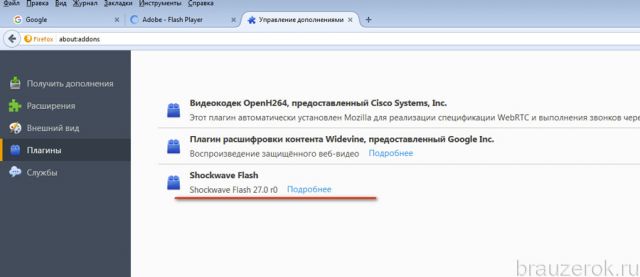
4. На вкладке раздела, вверху справа, находится кнопка «шестерёнка». Кликните по ней и в ниспадающем списке кликом мышки запустите команду «Проверить наличие обновлений». После запуска команды апдейт плагина выполнится в автоматическом режиме.
— Регулярная проверка качества ссылок по более чем 100 показателям и ежедневный пересчет показателей качества проекта.
— Все известные форматы ссылок: арендные ссылки, вечные ссылки, публикации (упоминания, мнения, отзывы, статьи, пресс-релизы).
— SeoHammer покажет, где рост или падение, а также запросы, на которые нужно обратить внимание.
SeoHammer еще предоставляет технологию Буст, она ускоряет продвижение в десятки раз, а первые результаты появляются уже в течение первых 7 дней. Зарегистрироваться и Начать продвижение
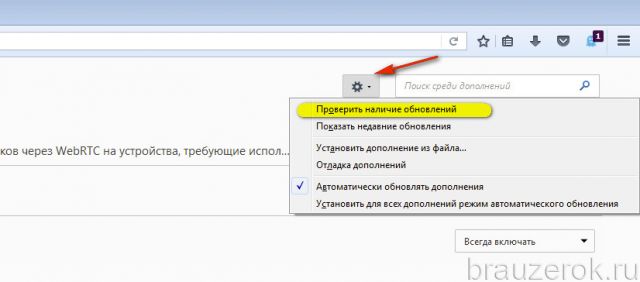
А чтобы переустановить модуль Флеш «начисто», задействуйте программу-деинсталлятор. В данной инструкции мы рассмотрим вариант очистки при помощи Soft Organizer. Но за неимением этого ПО, вы можете воспользоваться аналогом (например, Uninstall Tool, Revo Uninstaller).
1. Закройте браузер, запустите Soft Organizer.
2. В окне утилиты, в списке программ, кликните один раз левой кнопкой мышки по названию апплета — Adobe Flash Player.
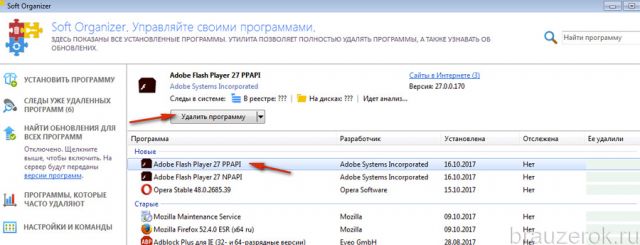
3. В панели над списком нажмите кнопку «Удалить программу».
4. В открывшемся встроенном деинсталляторе модуля активируйте щелчком мышки команду «Удаление».
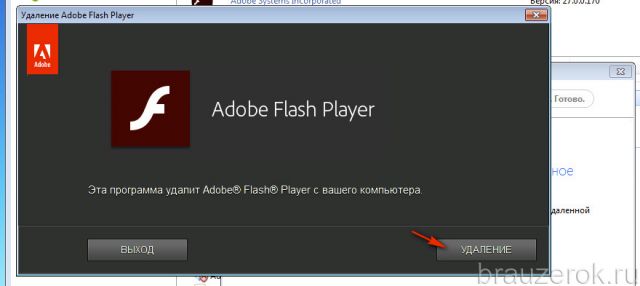
5. Дождитесь завершения процедуры. Вернитесь к интерфейсу Soft Organizer. Запустите поиск программных остатков удалённого плеера в системе: кликните «Найти».
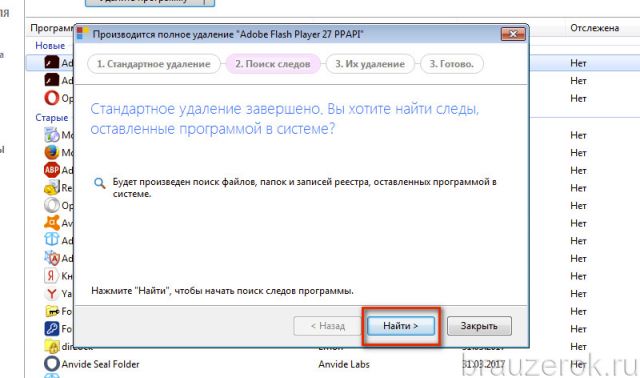
6. Избавьтесь от найденных следов Flash. В окне «Обнаружены… » клацните «Удалить».
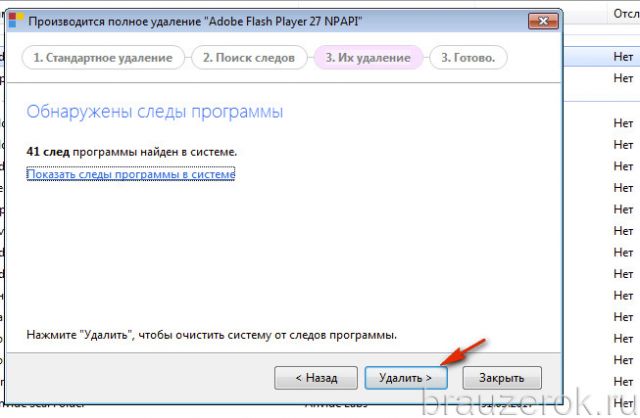
7. Закройте Soft Organizer и запустите Firefox.
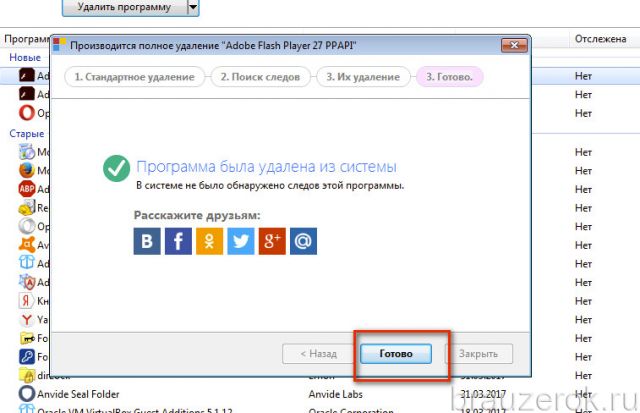
8. В строке поисковика Google наберите запрос — «скачать adobe flash player».
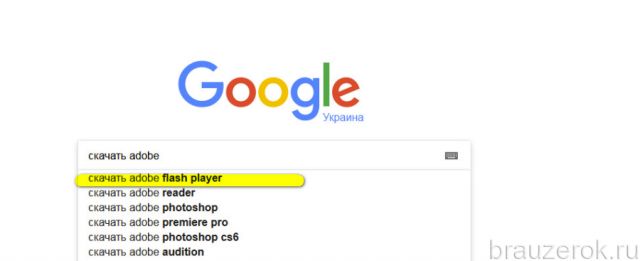
9. Кликните по первой ссылке в выдаче (get.adobe.com).Внимание! Не скачивайте апплет со сторонних ресурсов. В таком случае нет гарантии того, что вы используете официальный дистрибутив. Безопасность вашего компьютера может оказаться под угрозой.

10. На страничке для загрузки просмотрите информацию в первой панели. Там должна отобразиться конфигурация вашей системы (браузер, языковая локализация, ОС).
11. Во второй панели снимите кликом мышки «галочки» возле надписей «Да, я хочу установить…», чтобы вместе с Flash не инсталлировать дополнительное ПО.
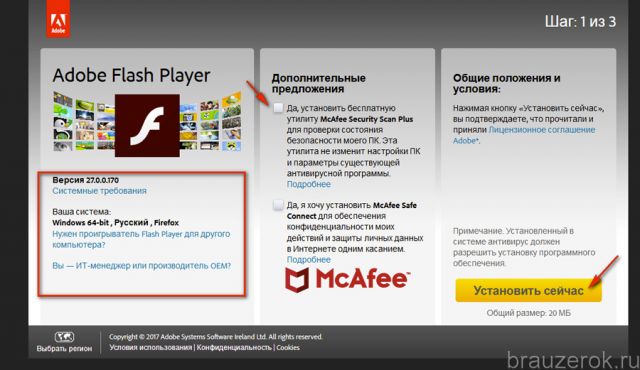
12. Щёлкните кнопку «Установить сейчас».
13. В запросе браузера «Открытие… » кликните по кнопке «Сохранить файл».
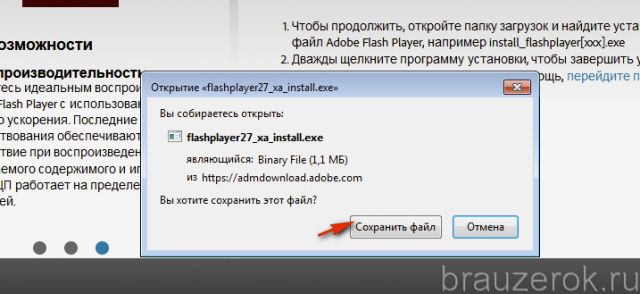
14. Запустите скачанный инсталлятор.
15. Выберите режим обновления, нажмите «Далее».
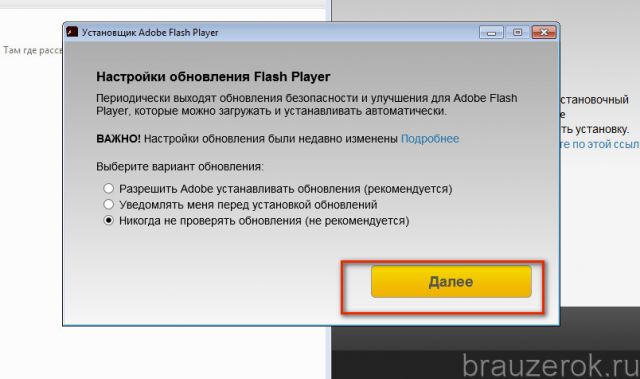
16. По окончании инсталляции в окне установщика щёлкните «Готово».
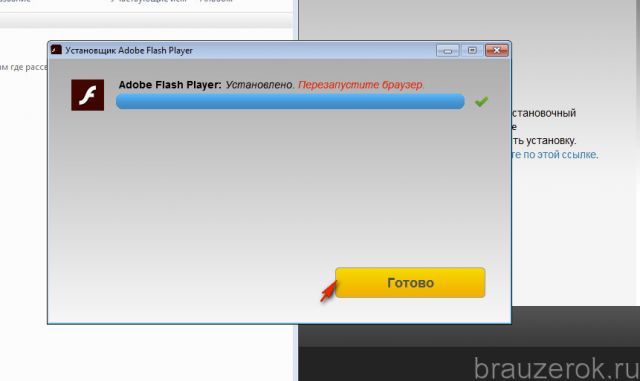
Способ №2: отключение ускорения
В некоторых случаях убрать падение Флеша можно посредством отключения его внутренней надстройки — программного ускорения обработки графики. Деактивация выполняется так:
1. Перейдите на страничку сервиса отладки и тестирования плагина — https://helpx.adobe.com/flash-player/kb/video-playback-issues.html#main_Solve_video_playback_issues
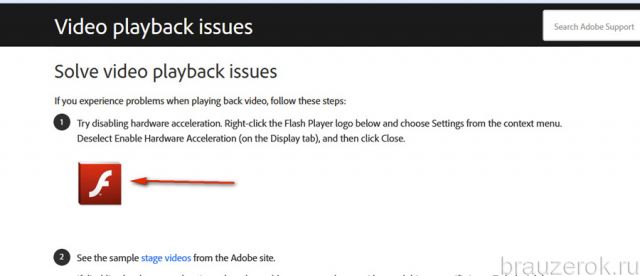
2. Правой кнопкой мышки клацните по иконке апплета «f».
3. В списке контекстного меню кликните «Параметры».
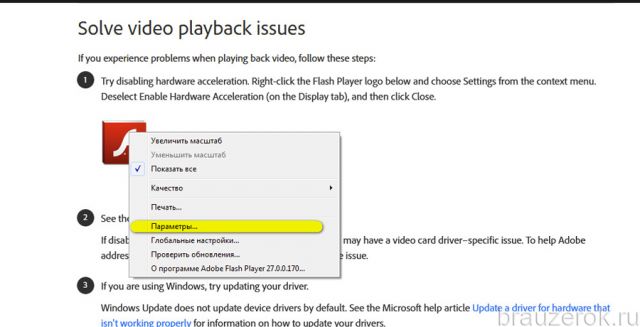
4. В панели «Параметры… », появившейся вместо значка, снимите флажок в опции «Включить аппаратное ускорение». Затем клацните «Закрыть».
— Разгрузит мастера, специалиста или компанию;
— Позволит гибко управлять расписанием и загрузкой;
— Разошлет оповещения о новых услугах или акциях;
— Позволит принять оплату на карту/кошелек/счет;
— Позволит записываться на групповые и персональные посещения;
— Поможет получить от клиента отзывы о визите к вам;
— Включает в себя сервис чаевых.
Для новых пользователей первый месяц бесплатно. Зарегистрироваться в сервисе
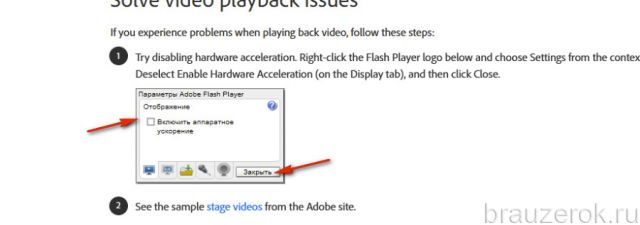
Если контейнер сильно загружает процессор
В некоторых ситуациях plugin-container не выходит из строя, но при этом вызывает сильное торможение браузера и всей операционной системы в целом. Это происходит из-за повышенного потребления оперативной памяти и ресурсов ЦП плагинами.
Чтобы отключить перегрузку, восстановить корректную работу контейнера, необходимо выполнить следующие действия:
1. Открыть меню Firefox (кнопка «три полоски»).
2. Под иконками плиточного меню щёлкнуть значок «знак вопроса».
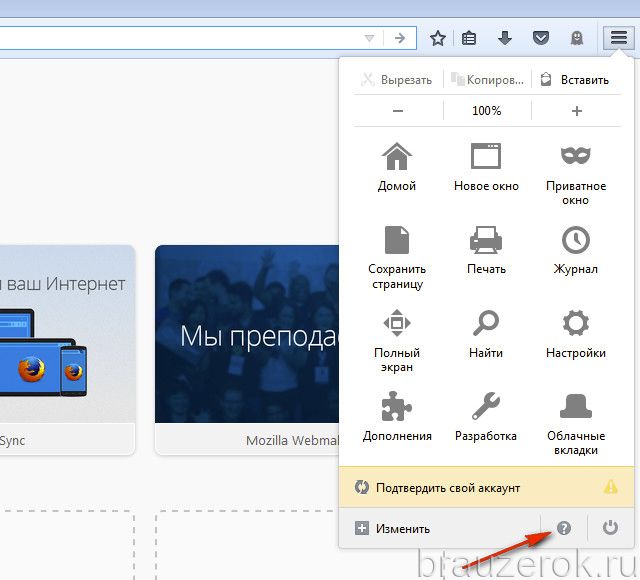
3. В подменю «Справка» выбрать пункт «Информация для решения проблем».
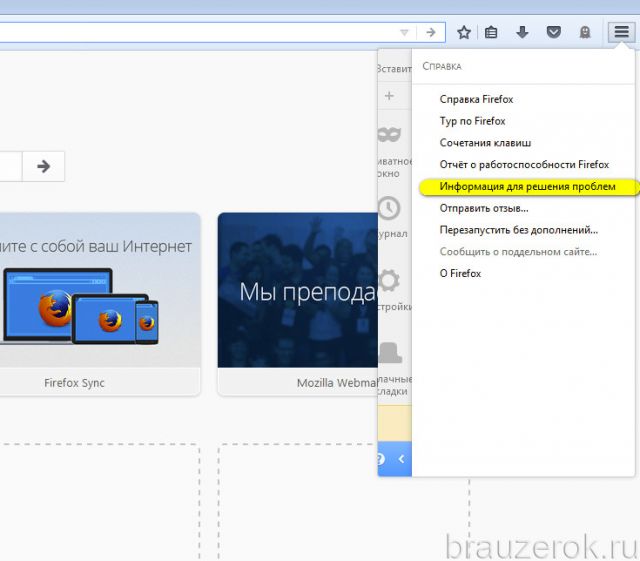
4. На открывшейся вкладке, в блоке справа, нажать «Перезапустить с отключёнными дополнениями».
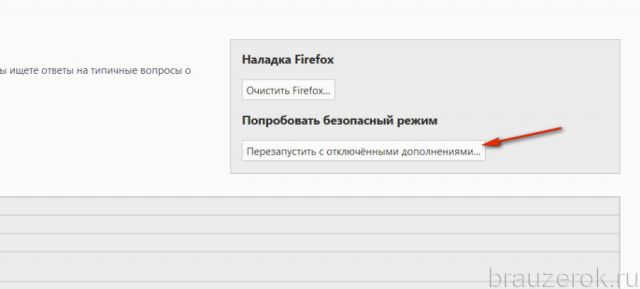
5. Подтвердить в панели запроса команду: кликнуть «Перезапуститься».
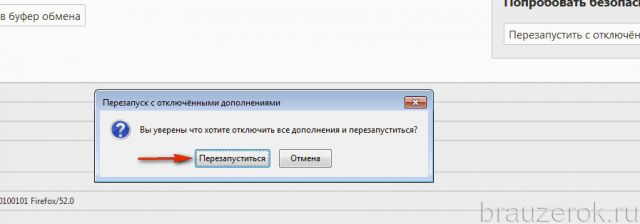
6. В процессе перезапуска в окне «Безопасный режим» выбрать директиву «Запустить… ».

7. Проанализировать работу браузера: наблюдается ли снова повышенная нагрузка на процессор, есть ли «тормоза» на страничках и в интерфейсе.
Если Firefox работает в обычном режиме, оперативная память не перегружена процессом контейнера, вероятней всего, причина неполадки скрывается в подключенных к браузеру ресурсоёмких аддонах или в оформительских темах, которые «тяжелы» для вашего ПК. Также «торможение» может быть из-за того, что пользователь подключил большое количество дополнений. По отдельности, возможно, они потребляют и немного RAM, но в сумме создают солидную нагрузку.
Итак, если в безопасном режиме браузеру «легко», нагрузки нет, необходимо выключить часть аддонов, а также сменить оформительскую тему. Выполняется эта операция так:
1. В горизонтальном меню FF откройте: Инструменты → Дополнения.
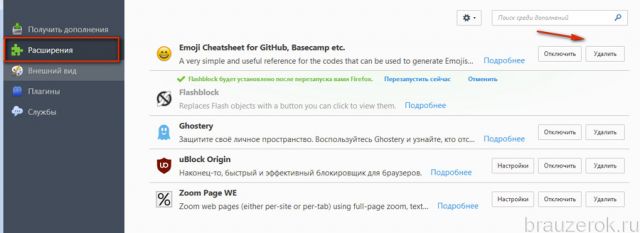
2. Клацните по вкладке «Внешний вид».
3. В строке используемой темы клацните «Удалить».Внимание! В процессе работы отладки браузера лучше включить тему Default, установленную по умолчанию. Чтобы исключить всевозможные факторы увеличения нагрузки.
4. На этой же страничке, в колонке слева, выберите «Расширения». Таким же образом, при помощи кнопки «Удалить», уберите лишние аддоны. Оставьте только инструменты первой необходимости.
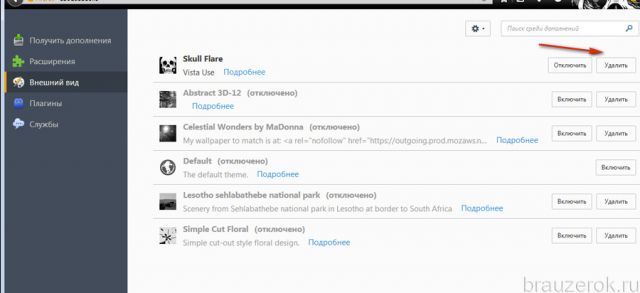
Дополнительно настройте фильтрацию трафика в браузере. Подключите к нему специальные расширения:
антибаннер — блокировка рекламы (uBlock Origin, Adblock или Adblock Plus);

фильтр Flash — блокирование флеш-элементов на страницах и их запуск в ручном режиме по желанию пользователя (Flashblock).
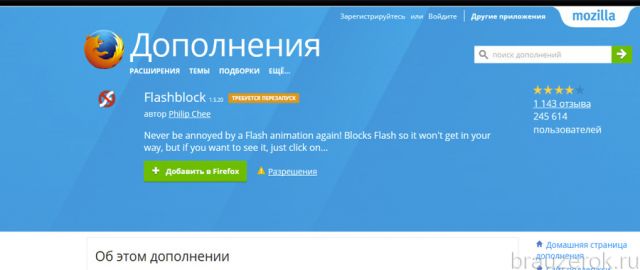
блокатор жучков и трекеров — предотвращения запуска на загружаемых страницах всевозможных скриптов, отслеживающих поведение пользователя (Ghostery).
Обновление элементов контейнера
Можно заставить Firefox выполнить вынужденный апдейт файла, отвечающего за работу контейнера. Удалить этот элемент из директории. А при очередном запуске браузер автоматически его восстановит.
1. В веб-обозревателе клацните кнопку «Меню».
2. В панели перейдите: «Знак вопроса» (под группой иконок) → Информация для решения проблем.
3. На вкладке, в блоке «Сведения о приложении», щёлкните кнопку «Открыть папку».
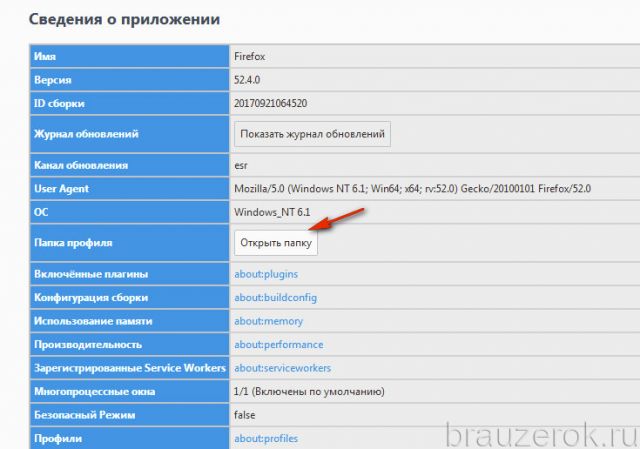
4. Закройте браузер. В открывшемся системном окне с директорией FF найдите файл content-prefs.sqlite. Кликните по нему правой кнопкой, выберите в списке «Удалить».
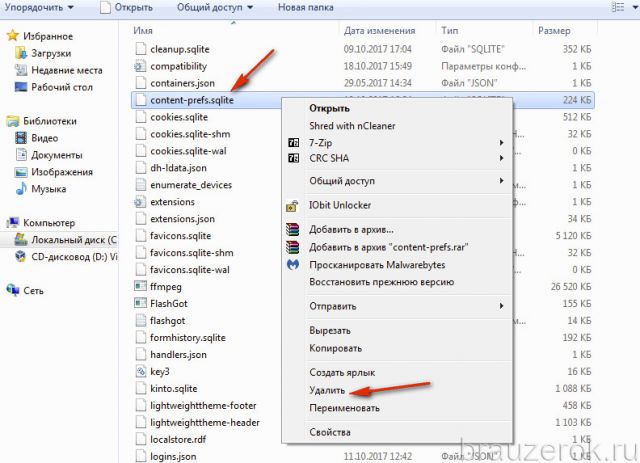
5. Перезапустите Firefox.
Как отключить plugin-container?
Отключение контейнера для запуска плагинов — радикальная мера. Но при определённых обстоятельствах может быть весьма полезна.
Выполняется деактивация посредством следующих действий:
1. Закройте FF. В панели задач Windows нажмите иконку «Пуск».
2. Далее выберите: Панель управления → Система (режим отображения — «Крупные значки»).
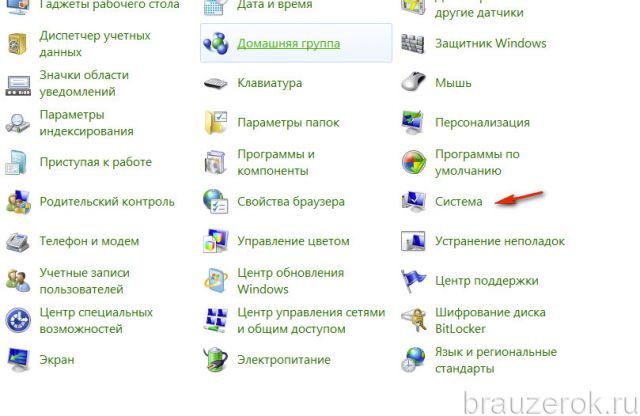
3. В меню раздела «Система» (перечень в колонке слева) кликните последний пункт — «Дополнительные параметры системы».

4. В окне «Свойства системы», на вкладке «Дополнительно», клацните «Переменные среды… ».
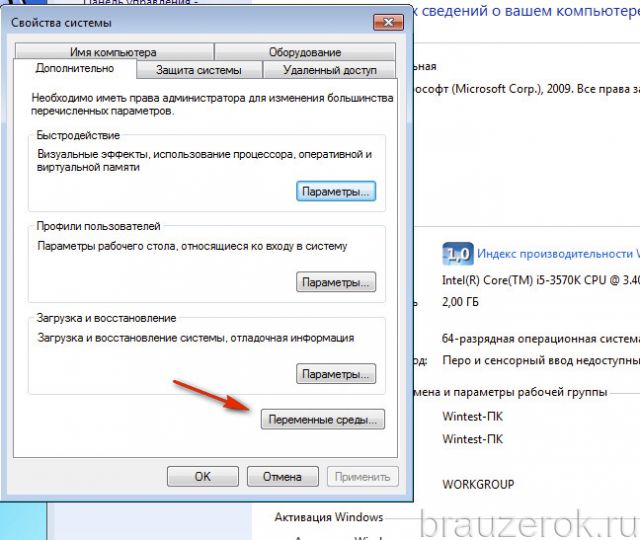
5. В панели «Переменные среды», в нижнем поле «Системные переменные», активируйте опцию «Создать… ».
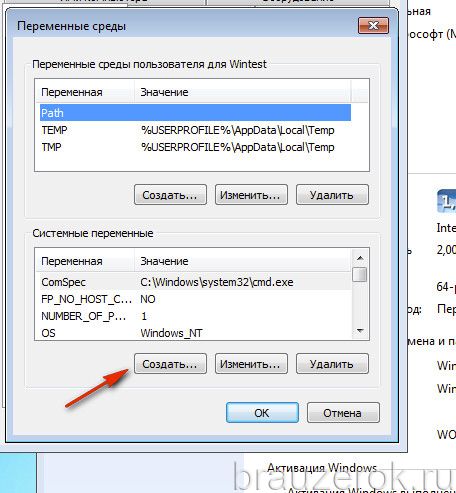
6. В первой строке «Имя переменной» наберите — MOZ_DISABLE_OOP_PLUGINS
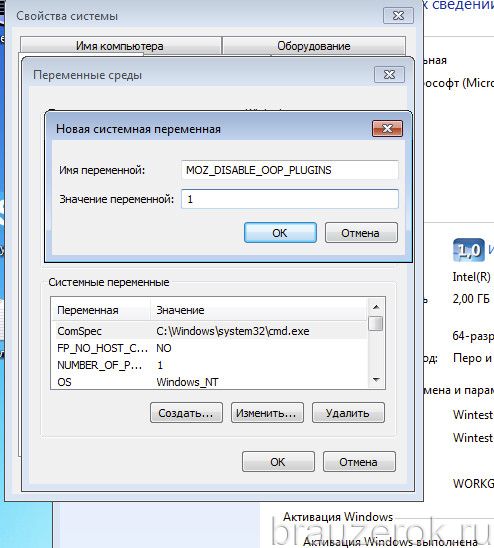
Во второй строке — значение «1».
7. Нажмите «OK» и выйдите из раздела. Перезагрузите компьютер.
Чтобы предупредить неполадки и ошибки, возникающие при запуске процесса plugin-container.exe, регулярно проверяйте наличие новых версий используемых плагинов (Quicktime, Silverlight, Adobe Flash). Также обновляйте и Firefox. Не подключайте большое количество аддонов, в особенности, если у вашего ПК небольшая производительность. Обязательно настройте фильтрацию рекламы, жучков, и при необходимости интерактивных элементов.



