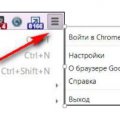Скриншот
Скриншот – это запечатление той картинки, которую вы видите на экране в определенный момент времени. Эта функция является достаточно полезной, так как может помочь специалистам разрешить какие-то неполадки и проблемы, связанные с вашим аккаунтом.
Для чего нужно использовать скриншоты
Содержание
 Очень часто пользователи находят что-то интересное для себя на различных веб-страницах и им нужно сохранить увиденную картинку, чтобы использовать ее в дальнейшем, так как страницы в интернете могут удаляться или изменяться со временем.
Очень часто пользователи находят что-то интересное для себя на различных веб-страницах и им нужно сохранить увиденную картинку, чтобы использовать ее в дальнейшем, так как страницы в интернете могут удаляться или изменяться со временем.
Или же вы точно уверены, что больше не увидите этой информации, так как страница динамическая. Для этого вы можете использовать скриншот, который и сохранит нужную информацию.
Или же при какой-то проблеме с аккаунтом работник технической службы может попросить скрин, который поможет ему выявить проблему.
Как сделать скриншот при помощи Гугл Хром
Для того, чтобы у сделать скриншот в хроме следуйте следующим пунктам:
- Прежде всего, вам нужно открыть интернет-магазин хром и использовать расширение Захват экрана.

- Выберите вверху правого угла странички браузера значок расширения.
- В новом окне нажмите Захват всей страницы или используйте для этого комбинацию Ctrl + Alt + H.
- С легкостью можно менять область, которая будет заскринена, регулируя это значками по ободку экрана.
- После всех редакций не забудьте сохранить.
- Нужно указать обязательно имя снимка и выбрать папку назначения.
- Нажмите «Сохранить» выбрав при этом местонахождение снимка и его формат.
Создание скриншота в Microsoft Windows
Используйте следующие подсказки для того, чтобы создать скриншота
- На первом плане должно располагаться окно самого браузера, для которого требуется скриншот.
- Задержите клавишу Alt и после нажмите кнопку Print Screen. На клавиатуре она имеет вид Prt Sc.

- Зайдите в меню Пуск, Все программы, Стандартные и выберете любимое ваше приложение, в котором можно обрабатывать изображения. К примеру, Paint.
- Вставьте заскриненый документ в приложение. Можете воспользоваться простой комбинацией Ctrl + V.
- Не забудьте сохранить изображение в нужном для вас формате.
Скрин в Macintosh OSX
Для того, чтобы сделать скриншот вам нужно:
1. На переднем плане должно оказаться окно браузера, которого вам требуется снимок.
2. Дальше используйте следующее сочетание клавиш Command + Shift + 3.
3. Скриншот автоматически сохранится на вашем рабочем столе в формате PNG.
 Дополнительные функции в Google Chrome, которые помогут в создании скриншотов. Существует специальный плагин, который служит для работы со скринами в гугл хром – это Awesome Screenshot Minus. Его можно с легкостью установить в интернет-магазине хром, что не приведет к каким-либо трудностям с установкой. Это все достаточно просто. Нажимаете «+бесплатно», следуете приведенным подсказкам и инструкциям, приложение установится в течение нескольких минут.
Дополнительные функции в Google Chrome, которые помогут в создании скриншотов. Существует специальный плагин, который служит для работы со скринами в гугл хром – это Awesome Screenshot Minus. Его можно с легкостью установить в интернет-магазине хром, что не приведет к каким-либо трудностям с установкой. Это все достаточно просто. Нажимаете «+бесплатно», следуете приведенным подсказкам и инструкциям, приложение установится в течение нескольких минут.
Но есть и один минус – эта программа не имеет русской версии, что подойдет только для пользователей со знанием хорошего английского языка. Но, в принципе, там нет ничего сложного.
После завершения установки при открытии браузера вверху появится иконка для легкого и быстрого доступа ко всем функциям Awesome Screenshot Minus.
Как обрабатывать скриншоты в хроме
Имея уже готовый скрин, вы будете отправлены на страницу, где сможете его обработать и детально познакомиться с панелью управления, которая необходима для редактирования изменения скриншота.
Вам будут доступны многие полезные для вас инструменты, такие как: обрезать, добавить текст, выбрать цвета, используя кисть, круг, стрелки. Внеся все необходимые изменения, выберите Done. В новом окне вам нужно будет решить, что необходимо делать дальше с изображением. Выбрать место сохранения или же сразу его распечатать.
— Регулярная проверка качества ссылок по более чем 100 показателям и ежедневный пересчет показателей качества проекта.
— Все известные форматы ссылок: арендные ссылки, вечные ссылки, публикации (упоминания, мнения, отзывы, статьи, пресс-релизы).
— SeoHammer покажет, где рост или падение, а также запросы, на которые нужно обратить внимание.
SeoHammer еще предоставляет технологию Буст, она ускоряет продвижение в десятки раз, а первые результаты появляются уже в течение первых 7 дней. Зарегистрироваться и Начать продвижение
Многим пользователям гугл хром этот плагин приходится по душе. Пользователи предпочитают выбирать его, так как он более удобный и практичный по сравнению со скриншотами в Яндексе.
Но не стоит забывать, что чем больше функций имеет приложение, тем больше ему необходимо использовать ресурсов для работы. Но, зачастую весь набор функций является не сильно востребованным, если у вас цель только делать скрины нужных страниц.