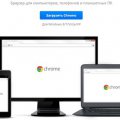Проблема с установкой расширений в Google Chrome
 Наверное, уже многим пользователям браузера Google Chrome доводилось сталкиваться с одной распространённой проблемой, когда, зайдя в онлайн-магазин Вэб Стор (Web Store), вы не могли обзавестись ни одним приложением.
Наверное, уже многим пользователям браузера Google Chrome доводилось сталкиваться с одной распространённой проблемой, когда, зайдя в онлайн-магазин Вэб Стор (Web Store), вы не могли обзавестись ни одним приложением.
А выглядит это обычно вот так: пользователь жмёт на кнопочку «Add to Chrome» («Додавить в Chrome»), после этого выплывает диалоговое окошко, в котором нужно поставить своё согласие на загрузку расширения, а после этого… никакой загрузки не происходит. Скачивание осуществляться не будет, и, понятное дело, установка тоже.
Несколько основных способов решения проблемы с установкой расширений в Google Chrome
Содержание
Столкнувшись с идентичной проблемой, мы решили совершить тот же порядок действия на других устройствах (загрузка изначально производилась на персональном компьютере), и заметили, что результат выходит одинаковый.
Из этого мы сделали вывод, что проблема заключается не в Интернет-соединении, не в самих устройствах, а в работе серверов Google. В принципе, от такой напасти страдают множество держателей онлайн-площадок, поэтому мы приняли решение просто немного подождать, пока работу системы не приведут в порядок.
Спустя неделю томительного ожидания проблема осталась на месте. В службу технической поддержки писать не стали, потому что и так было понятно, что администрация знает об ошибке. Занялись самостоятельным поиском, и, наконец, отыскали «корень зла» — беда вся заключалась не в работе сервера, а в браузере Google Chrome.
- В случае если вами была изменена папка, куда попадают все загружаемые из интернета файлы (обычно путь к ней такой — «My Documents» -> «Загрузки»), к примеру, случайно деинсталлировали её, то приложения не ваш компьютер устанавливаться не станут.
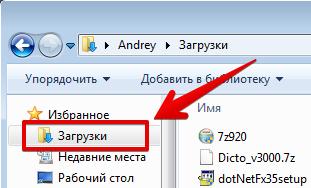
- Для того чтобы процесс инсталляции мог осуществляться, просто зайдите в папку «My Documents» и создайте папочку «Загрузки» («Downloads»). Не забивайте папку какими-либо файлами, не проводите каких-либо изменений в веб-браузере Google Chrome и всё будет работать корректным образом. Возможно, это обычная недоработка, от которой разработчики в скором времени избавятся, однако пока придётся действовать именно так.
- Зайдите в Google Chrome через гугловскую учётную запись (в самом верху панели для быстого запуска).
- Постарайтесь сделать вход, находясь в режиме инкогнито, введя сочетание трёх клавиш – Ctrl, Shift и N. Потом просто перейдите по ссылки в Web Store.
Что делать при появлении ошибки «Не устанавливается соединение с интернетом» (Network failed) в Google Chrome
Время от времени браузер Google Chrome может выдать ошибку Network Failed, когда вы хотите установить Adblock либо какое-то другое расширение или дополнение.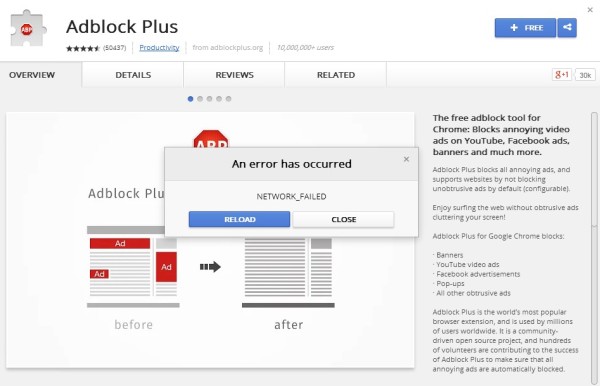
Какие меры предпринять, если не происходит установка расширений в Хроме
В большинстве случаев подобная ошибка исчезает сразу после того, как пользователь переустановит Google Chrome либо поставит для него обновление. Гугл Хром обычно всегда ставит апдейт без вашего участия, однако же, если автоматической загрузки не происходит, то данную функцию вам придётся активировать вручную.
Обновление браузера Гугл Хром обычно включается при помощи редактора реестера. Для открытия его вам достаточно зажать сочетание клавиш Win и R.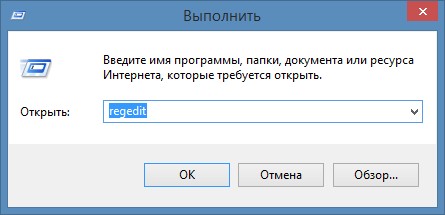
Перед вами появится команда, в поле вы должны вписать слово “regedit”, а после кликнуть по кнопочке ОК.
Вашему вниманию представится окно редактора.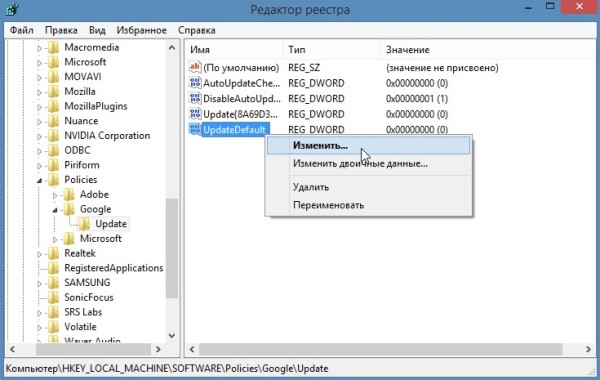
Обратите внимание на левое окно, там пройдите такой путь:
“HKEY LOCAL MACHINE” -> “SOFTWARE” -> “POLICIES” -> “GOOGLE” -> “UPDATE”
Потом посмотрите на окошко, расположенное справа, кликните правой кнопочкой мышки по пункту “UPDATE DEFAULT”, когда появится контекстное меню, вы должны провести изменение параметра.
— Регулярная проверка качества ссылок по более чем 100 показателям и ежедневный пересчет показателей качества проекта.
— Все известные форматы ссылок: арендные ссылки, вечные ссылки, публикации (упоминания, мнения, отзывы, статьи, пресс-релизы).
— SeoHammer покажет, где рост или падение, а также запросы, на которые нужно обратить внимание.
SeoHammer еще предоставляет технологию Буст, она ускоряет продвижение в десятки раз, а первые результаты появляются уже в течение первых 7 дней. Зарегистрироваться и Начать продвижение
После этого перед вами возникнет небольшое окно, где придётся поменять значение нуля на единицу. Далее вы запускаете Хром он обновляется и проблема исчезнет.