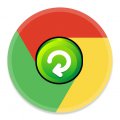Отключение аппаратного ускорения
Большинство пользователей, скорее всего, знакомы уже с тем, для чего служит функция ускорения аппаратного для веб-браузеров. Однако некоторые люди могут быть мало осведомлены касательно данной темы, для них мы и подготовили эту статью.
В случае если пользуйтесь вы браузерами Гугл Хром либо Хромиум, а функция аппаратного ускорения деактивирована для карты графической, которая у вас стоит, то активация её может быть произведена принудительным образом.
Активация/деактивация аппаратного ускорения в Гугл Хром
Содержание
Это делается для того, чтобы получить большую производительность, когда вы, к примеру, пытаетесь загрузить видеоролик на Ютубе, и ещё для поддержки специальных возможностей. Это может быть трёхмерный обзор планеты Земля, когда открыто приложение Карты Google.
Для того чтобы узнать используется вашим браузером функция аппаратного ускорения, вы можете запустить другую вкладку, ввести значение “chrome://gpu” (кавычки опускаются), а потом нужно будет проверить Графический статус (Graphic Feature Status). В этом случае либо часть, либо все функции обязаны утверждать то, что аппаратное обеспечение было ускорено.
Мы пользовались ноутбуком с графическим чипом Intel, чтобы продемонстрировать вам картину, которая разворачивается в окне браузера после активации ускорения аппаратного типа:
На следующем скриншоте показана та же самая страница, однако до того, как оказалось включено ускорение аппаратного типа:
Для активации ускорения аппаратного в браузерах Хром либо Хромиум, необходимо воспользоваться новой вкладкой, а для этого вы должны ввести значение “chrome://flags” (кавычки вводиться не должны). После вы отыскиваете строчку: “Override software rendering list”, приводите данное значение в действие, а потом осуществляйте перезапуск браузера (Хром либо Хромиум).
Немного экспериментов
- У вас появляется возможность воспользоваться обзором в трёхмерном режиме (Гугл Карты или Гугл Земля). Вы просто находите кнопочку, которая называется Earth (Земля), и нажимаете (располагается в самом низу, в правой части экрана раздела “Обзор Гугл Карт”).
- Работоспособность может быть проверена путём просматривания полноэкранного видеоролика в разрешении 1080 на Ютубе. Потом выключайте ускорение и попытайтесь разглядеть разницу между активированным и деактивированным режимами. Как нам удалось выяснить, для того чтобы видеоролик прогрузился без акселератора компьютер задействует вдвое больше процессорных ресурсов, нежели уже после того, как он был активирован в Хроме.
- Ещё можно провести небольшую проверку через активацию/деактивацию ускорения аппаратного типа. Мы не сумели воспользоваться таким случаем, потому как браузер постоянно выдавал сообщение: “Please wait while I load the mobel…” (пожалуйста, подождите, пока я загружу модуль), однако же, загрузка самого модуля не произошла ни одного раза. Потом пришлось ускорение аппаратное всё же привести в активность.
В том случае, если работа будет осуществляться некорректным образом, пользователь без труда сумеет совершить отмену всех тех действий, которые повлекли изменения. Вам нужно только лишь открыть “chrome://flags” в браузере Гугл Хром, а потом деактивируйте его.
Разгон браузера без ускорения аппаратного типа
Полный объём Интернет-файлов, временно находящихся в системе, а также различных папок, может расти изо дня в день. В случае если вам довелось потратить немало времени, пользуясь сетевыми функциями, не занимались регулярной чисткой кэша, то система будет забиваться постоянно большим количество “мусорных” файлов.
В период посещения любой страницы в интернете, всё то, что содержится на ней, попадает в память компьютера, в папочку под названием Cache. Её содержимое может наполняться просто невероятным количеством ненужных данных. «Мусорные» файлы забивают систему, делая работу браузера медленной.
— Регулярная проверка качества ссылок по более чем 100 показателям и ежедневный пересчет показателей качества проекта.
— Все известные форматы ссылок: арендные ссылки, вечные ссылки, публикации (упоминания, мнения, отзывы, статьи, пресс-релизы).
— SeoHammer покажет, где рост или падение, а также запросы, на которые нужно обратить внимание.
SeoHammer еще предоставляет технологию Буст, она ускоряет продвижение в десятки раз, а первые результаты появляются уже в течение первых 7 дней. Зарегистрироваться и Начать продвижение
Как почистить кэш в браузере Гугл Хром
Для избавления от ненужных данных, которые содержатся в папке КЭШ необходимо: