Что делать, если Google Chrome открывает страницы с рекламой

Если Гугл Хром сам запускается с рекламой, значит он инфицирован вирусом Adware, или рекламным ПО. Этот зловред скрытно проникает в систему, прописывается в автозагрузку Windows, изменяет в Google Chrome и других установленных на ПК браузерах настройки (добавляет вредоносные расширения, помещает адреса сторонних сайтов на стартовую страницу, модифицирует свойства ярлыка и т.д.).
Может вставлять свои рекламные баннеры на веб-страницах, открываемых пользователем. Также при помощи специальных команд вредонос Adware делает так, что браузер при запуске постоянно сам открывает вкладки с рекламой. И удалить их при помощи штатных настроек веб-обозревателя и операционной системы нельзя. После очистки домашней страницы, параметров запуска вирусный сайт открывается снова в новой вкладке.
Эта статья расскажет вам, какие действия необходимо предпринять, если выскакивает рекламный сайт при старте Хрома и отображаются вирусные баннеры на веб-страницах.
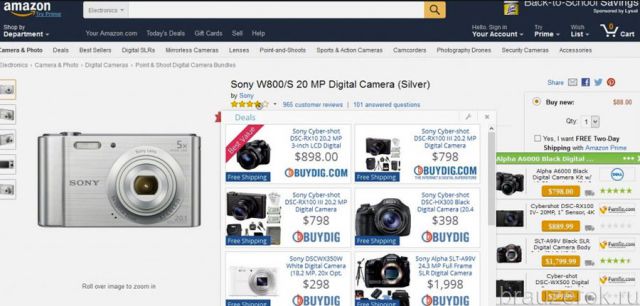
Шаг №1: очистка браузера и ОС утилитой AdwCleaner
Содержание
AdwCleaner — эффективное программное средство для борьбы с Adware, PornWare, SpyWare, угонщиками браузеров и другими зловредами. Сканер не защищает ПК в реальном времени и используется для единоразовых проверок. Он предельно точно детектирует вирусы и вирусные настройки, потенциально опасные элементы не только в файловых директориях, но и в реестре, в свойствах ярлыков, динамических библиотеках.
1. Откройте на новой вкладке поисковую систему Google — google.com.
2. Сделайте поисковый запрос — adwcleaner (by xplode).
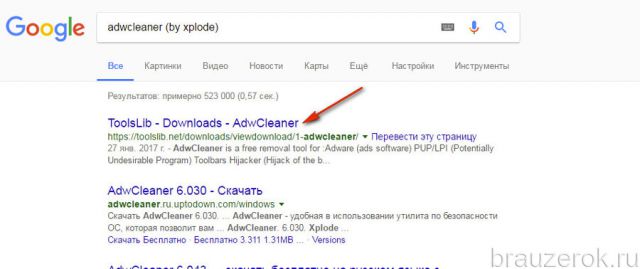
3. Перейдите по первой в выдаче ссылке (форум toolslib.net — официальный ресурс разработчика).
4. Клацните кнопку «Download… ».
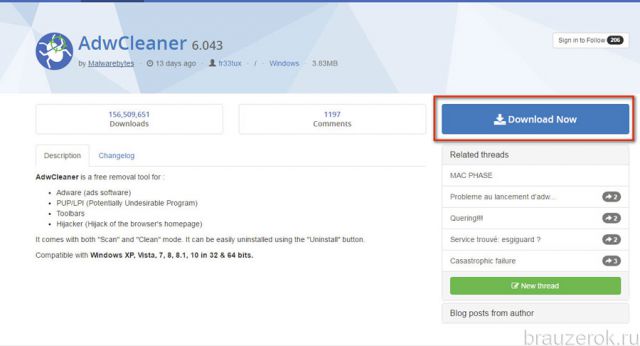
Внимание! Если закачка дистрибутива не начнётся, щёлкните по ссылке «Click here!».
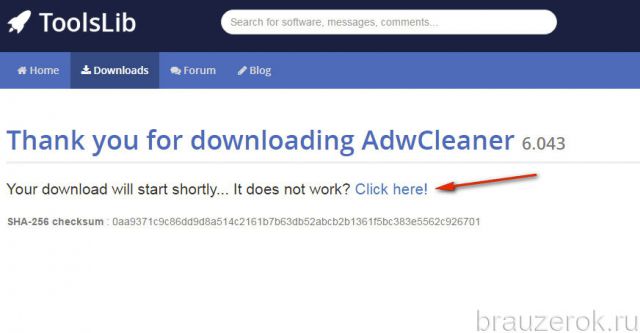
5. Клацните 2 раза по загруженному установщику.

6. Нажмите «Да» в панели «Контроль учётных записей… ».
7. Чтобы запустить проверку, в окне Adwcleaner кликните «Scan».
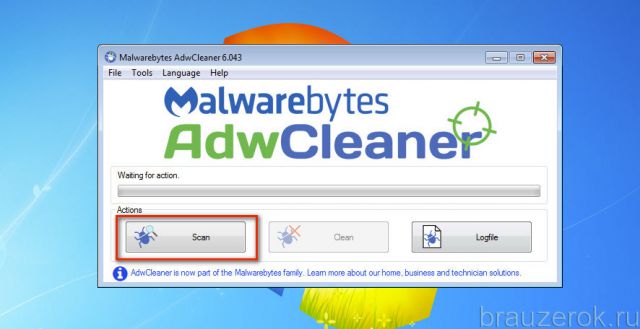
8. Дождитесь окончания проверки компьютера.

9. Чтобы удалить найденные вирусы, нажмите «Clean».
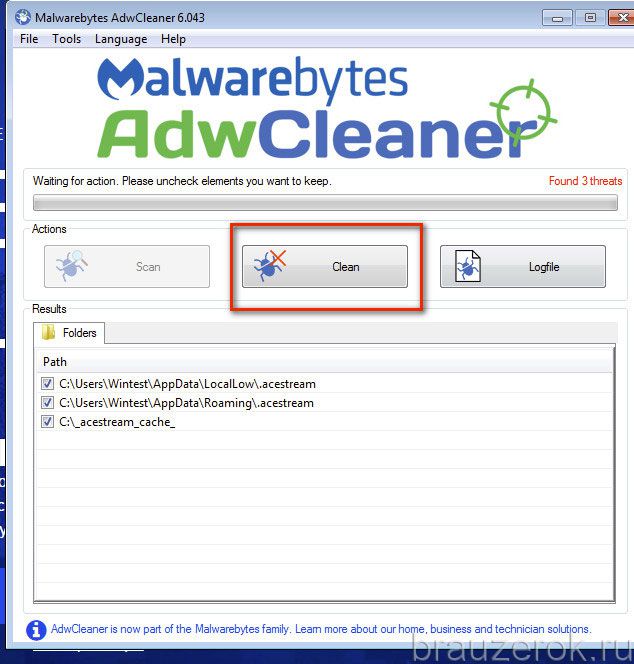
10. Перезагрузите ОС.
Шаг №2: дополнительная антивирусная проверка Malwarebytes
После очистки браузеров утилитой AdwCleaner вирусный модуль Adware, вероятней всего, уже не будет включаться. Но в целях профилактики всё равно рекомендуется сделать ещё одну антивирусную проверку другой утилитой — Malwarebytes. Образно говоря, произвести «контрольный выстрел» по цифровой инфекции.
— Регулярная проверка качества ссылок по более чем 100 показателям и ежедневный пересчет показателей качества проекта.
— Все известные форматы ссылок: арендные ссылки, вечные ссылки, публикации (упоминания, мнения, отзывы, статьи, пресс-релизы).
— SeoHammer покажет, где рост или падение, а также запросы, на которые нужно обратить внимание.
SeoHammer еще предоставляет технологию Буст, она ускоряет продвижение в десятки раз, а первые результаты появляются уже в течение первых 7 дней. Зарегистрироваться и Начать продвижение
Malwarebytes Anti-Malware — одна из лучших антивирусных программ. На «отлично» справляется с самыми опасными зловредами. Способна выявить в реестре и директориях Windows скрытые угрозы, которые «не видят» другие антивирусы. Детектирует вирусы любой категории (трояны, руткиты, черви, рекламное ПО и др.).
1. Откройте в браузере — malwarebytes.com.
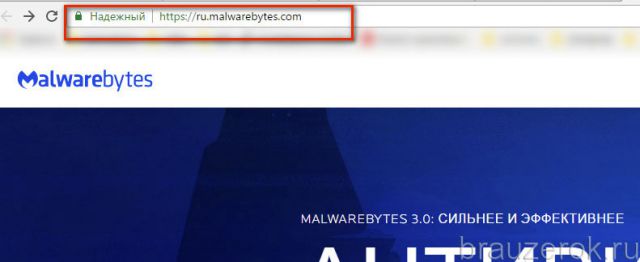
2. На главной странице офсайта щёлкните по кнопке «Бесплатная загрузка».
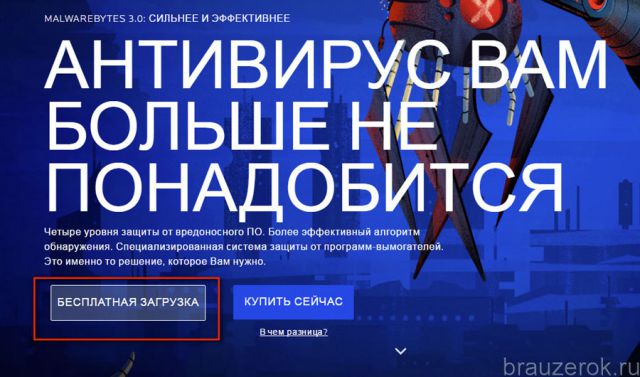
3. По завершении загрузки запустите инсталлятор двойным щелчком.
4. В окне «Открыть файл… » нажмите «Запустить».

5. В стартовой панели инсталлятора убедитесь в том, что установлен русский язык интерфейса. Нажмите «OK».

6. В окне «Лицензионное соглашение» клацните «Я принимаю условия соглашения». Нажмите «Далее».
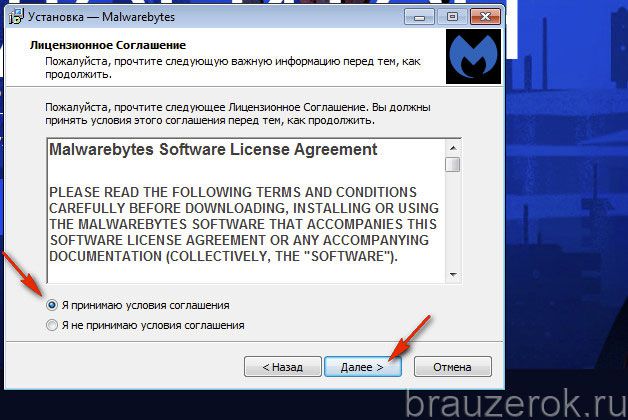
7. Запустите проинсталлированный сканнер.
8. В окне программы, на вкладке «Информационная панель», нажмите «Обновить сейчас», чтобы загрузить последнюю версию сигнатурной базы.
9. После апдейта перейдите на вкладку «Проверка». Выберите режим «Полная… », кликните кнопку «Начать проверку».
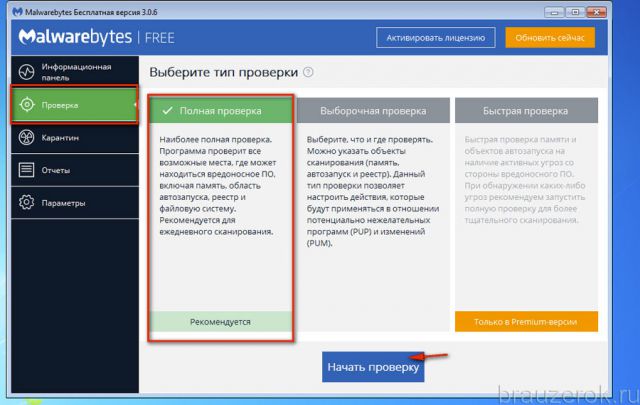
Также вы можете выбрать режим «Выборочная… ».
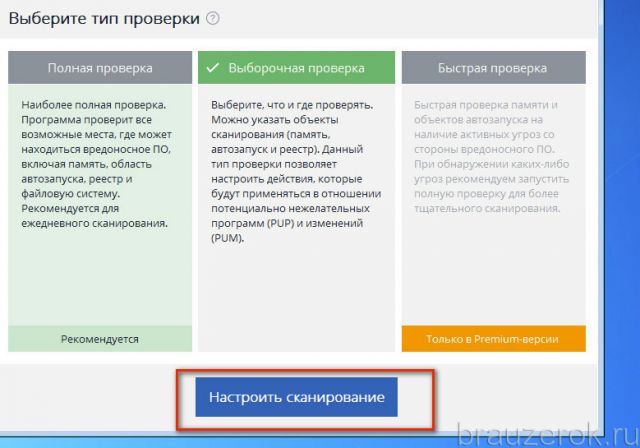
При его использовании дополнительно необходимо нажать опцию «Настроить сканирование». А затем указать разделы диска, которые нуждаются в проверке, и отстроить сканнер.
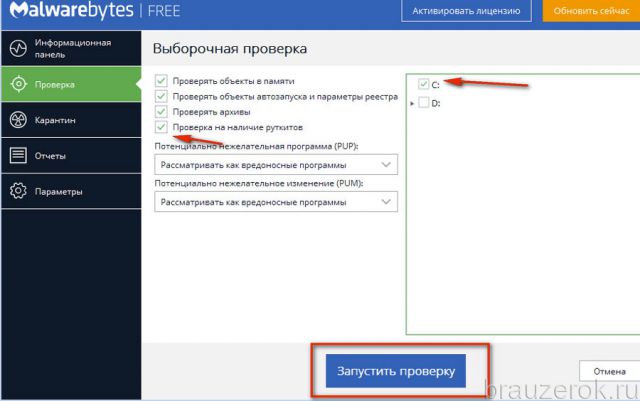
10. После сканирования удалите все выявленные объекты.
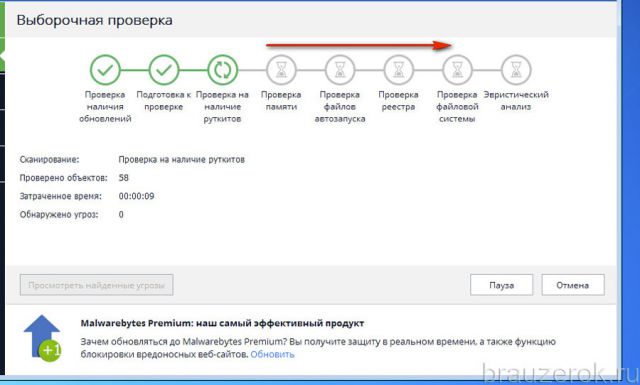
Шаг №3: сброс настроек
После нейтрализации Adware нужно сбросить настройки Хрома и убрать из него сторонние элементы. Задача эта может выполняться двумя способами: 1 — вручную; 2 — автоматически.
Мы рассмотрим второй способ, так как он менее трудоёмкий, более надёжный и быстро выполняется.
1. В поисковике Google наберите — chrome cleanup tool.
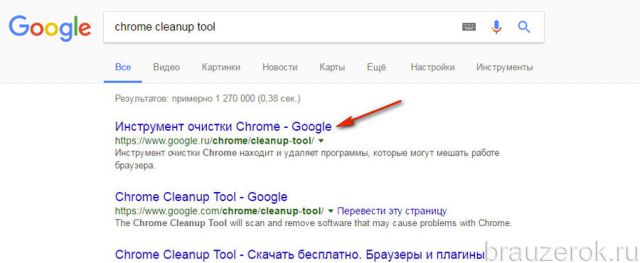
2. Откройте первый сайт, отображённый в выдаче.
3. Кликните «Скачать» на новой вкладке.
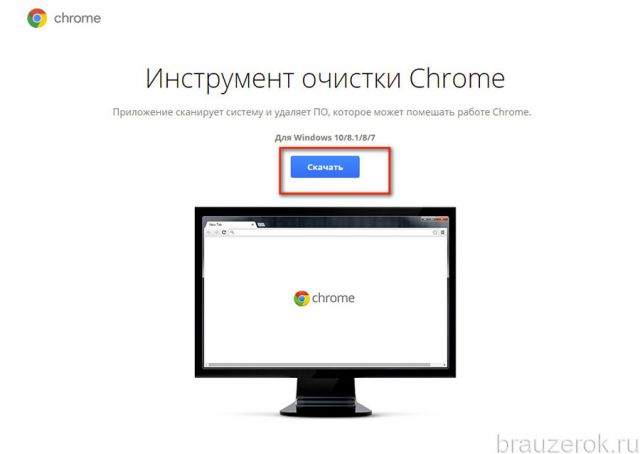
4. В новой панели активируйте щелчком мыши опцию «Принять и скачать».
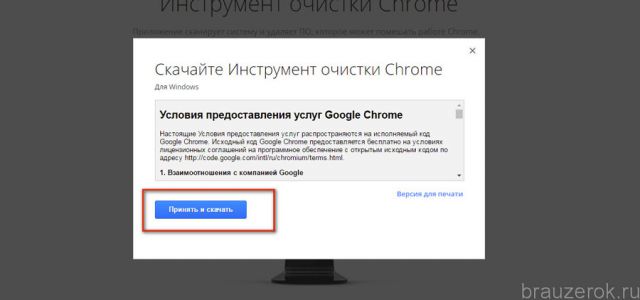
5. Запустите утилиту (кнопка «запустить» в панели «Открыть файл»).
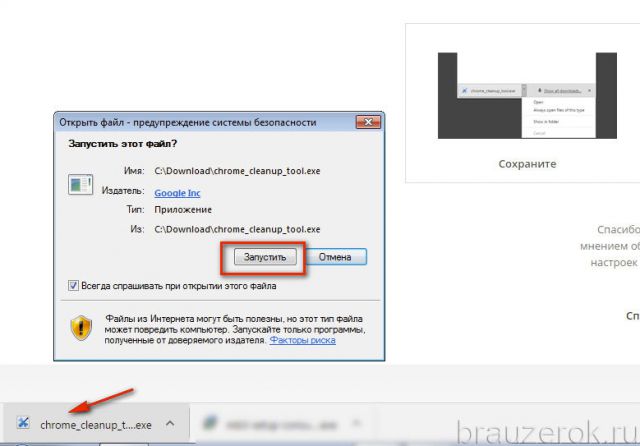
6. Откройте доступ: в запросе «Разрешить следующей программе… » укажите «Да».
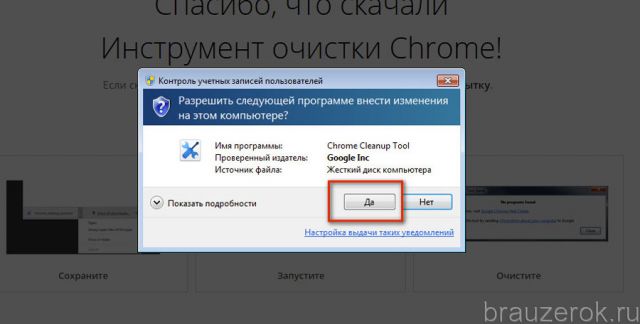
7. Отобразится прогресс проверки. Подождите немного, пока она завершится.
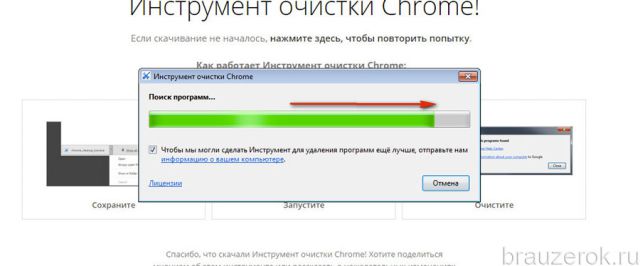
8. Ознакомьтесь с результатами анализа. Выполните все указанные инструкции при необходимости. Нажмите «Продолжить».
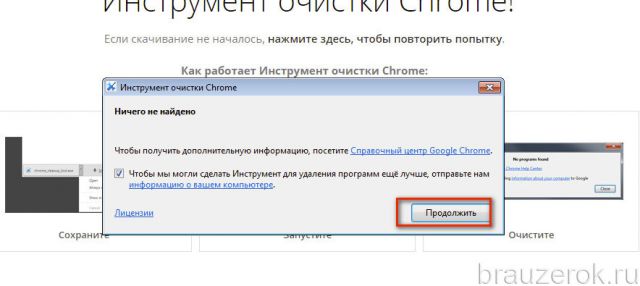
9. В панели «Сброс настроек» клацните «Сбросить».
10. Перезапустите Google Chrome.
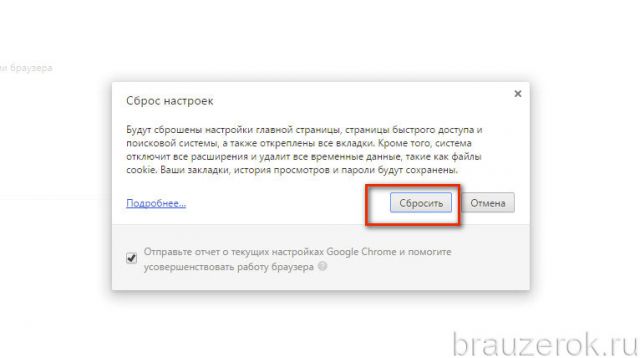
Шаг №4: проверка вручную
В завершении «лечения» браузера убедитесь воочию, что все его параметры в норме:
— Разгрузит мастера, специалиста или компанию;
— Позволит гибко управлять расписанием и загрузкой;
— Разошлет оповещения о новых услугах или акциях;
— Позволит принять оплату на карту/кошелек/счет;
— Позволит записываться на групповые и персональные посещения;
— Поможет получить от клиента отзывы о визите к вам;
— Включает в себя сервис чаевых.
Для новых пользователей первый месяц бесплатно. Зарегистрироваться в сервисе
1. При запуске должен открываться только доверенный поисковик. Других вкладок быть не должно.
2. Перейдите в раздел: Меню → Настройки → Расширения. Просмотрите список подключенных аддонов. Удалите все подозрительные, в особенности те, которые вы лично не устанавливали.
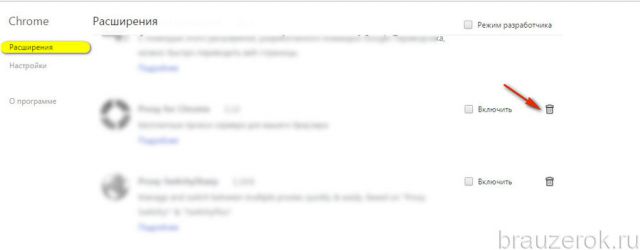
3. Если вирус в Хроме появился после установки какого-либо ПО, в обязательном порядке удалите его. Это можно сделать при помощи штатной функции: Пуск → Панель управления → Удаление программы → клик по иконке приложения → команда «Деинсталлировать».
Шаг №5: очистка Windows
В этой статье мы рассмотрим вариант очистки ОС утилитой-уборщиком под названием CCleaner. Но вы можете воспользоваться и любым другим аналогичным решением, например, Reg Organizer.
1. Запустите CCleaner.
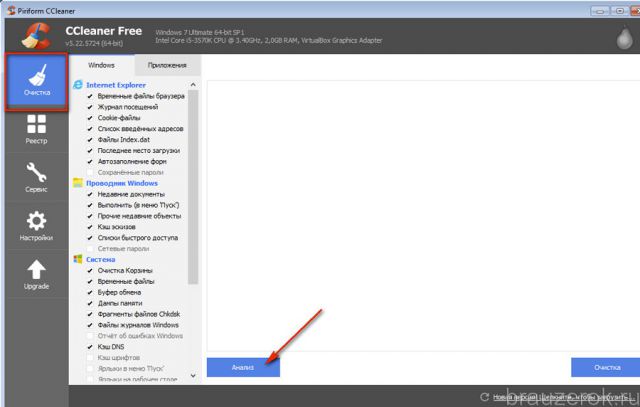
2. Клацните пункт «Очистка». Нажмите «Анализ».
3. Затем кликните «Очистка», чтобы нейтрализовать обнаруженные ненужные объекты.
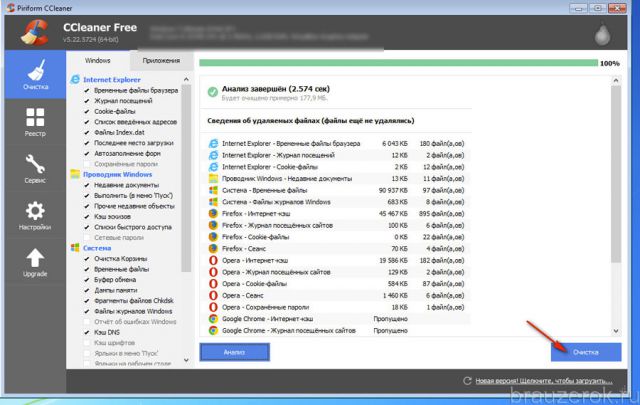
4. Клацните в меню «Реестр». Кликом мыши запустите «Поиск проблем».
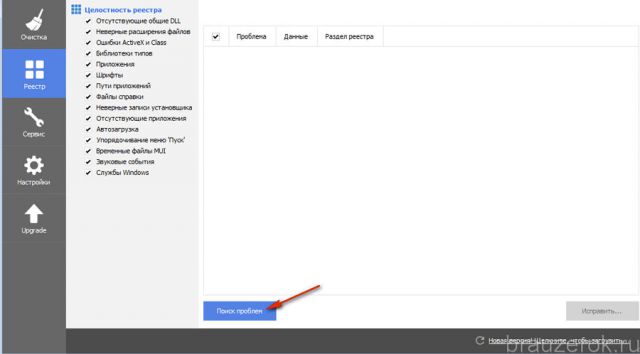
5. Чтобы устранить неполадки в реестре, щёлкните «Исправить».
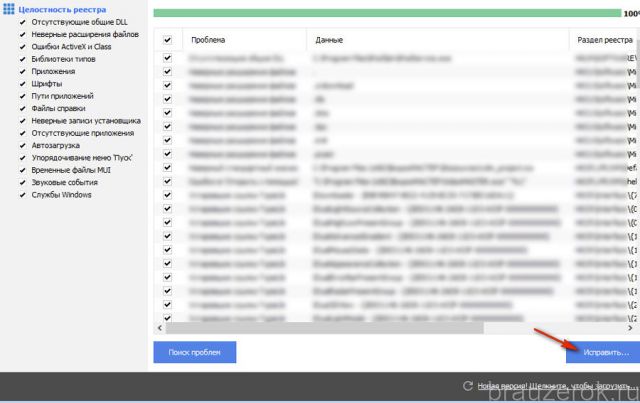
6. Закройте утилиту. Перезагрузите компьютер.



