Быстрая ссылка в Chrome
 Всеми известный браузер Хром, система поиска которого имеет большое количество возможностей: различные расширения, внешнее оформление, нужные приложения – маленькая часть его потенциала.
Всеми известный браузер Хром, система поиска которого имеет большое количество возможностей: различные расширения, внешнее оформление, нужные приложения – маленькая часть его потенциала.
Хром своим пользователям дает выбрать большое разнообразие возможностей для работы. Это помогает настроить профиль для каждого -согласно вашим нуждам.
Создание закладок
Содержание
При использовании различных браузеров со временем у каждого появляется несколько страниц, доступ к которым нужен быстрый и удобный, не тратя на это лишнее время. В хроме создатели и разработчики учли и этот факт и была введена возможность создавать закладки страниц.
Для того, чтобы нужная страница сохранилась, вы должны открыть эту страницу, найти кнопку меню, которая находится справа от строки с адресом. В данном списке выберите раздел Закладки.
Дальше курсором мышки клацкните на пункте Добавить страницу в закладки. Или просто воспользуйтесь быстрой комбинацией клавиш Ctrl+D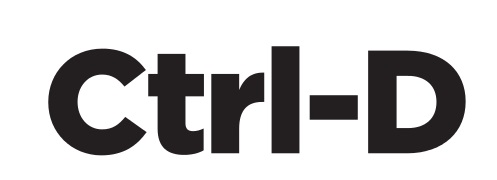
Снизу под строкой с адресом откроется форма, которая подтверждает операцию и ее успешность. Там же можно определиться и с местонахождением сохраненной закладки. Если же вы пропустите этот этап, то будет автоматическое сохранение в папке другие.
Выбрав для сохранения Панель закладок, то она сразу окажется в панели ниже строки поиска.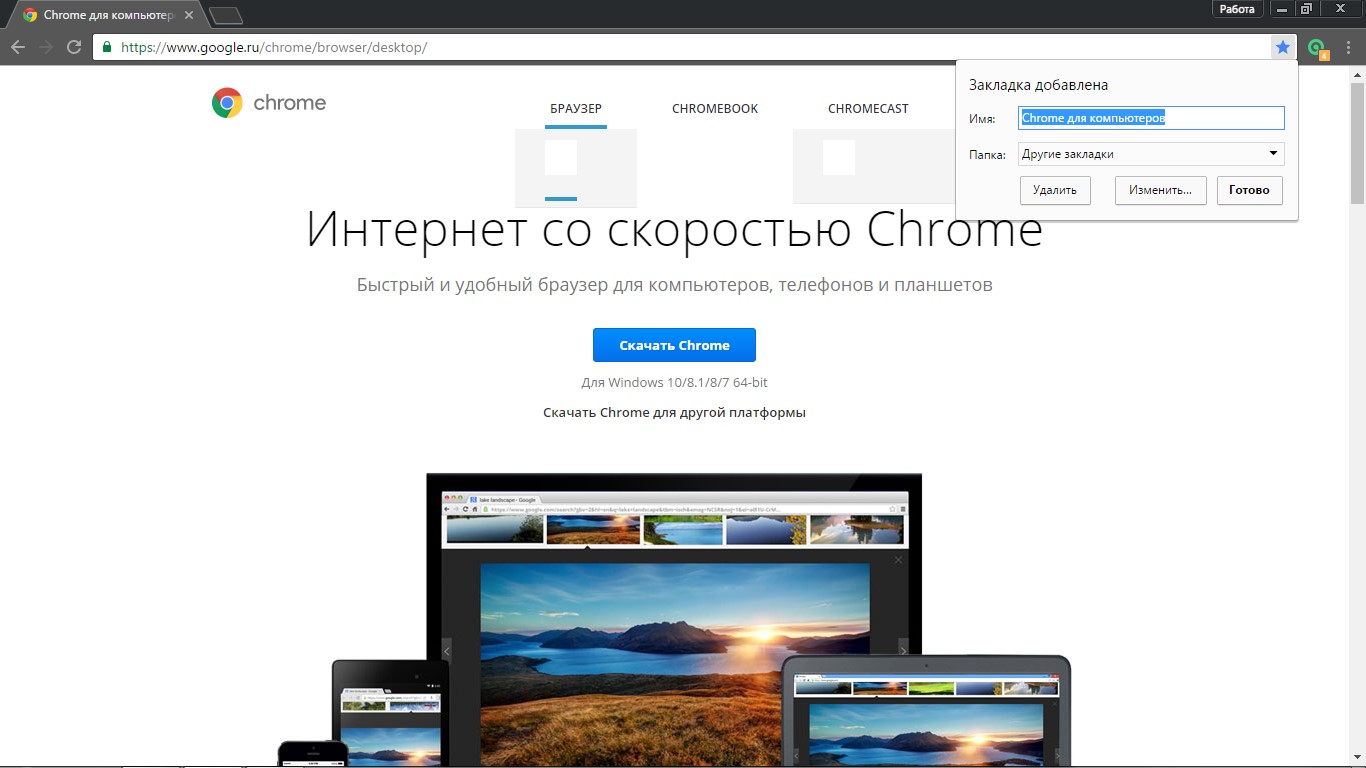
Выбранные ссылки будут открываться при помощи лишь одного клика из списка в выбранном разделе в меню или с панели закладок.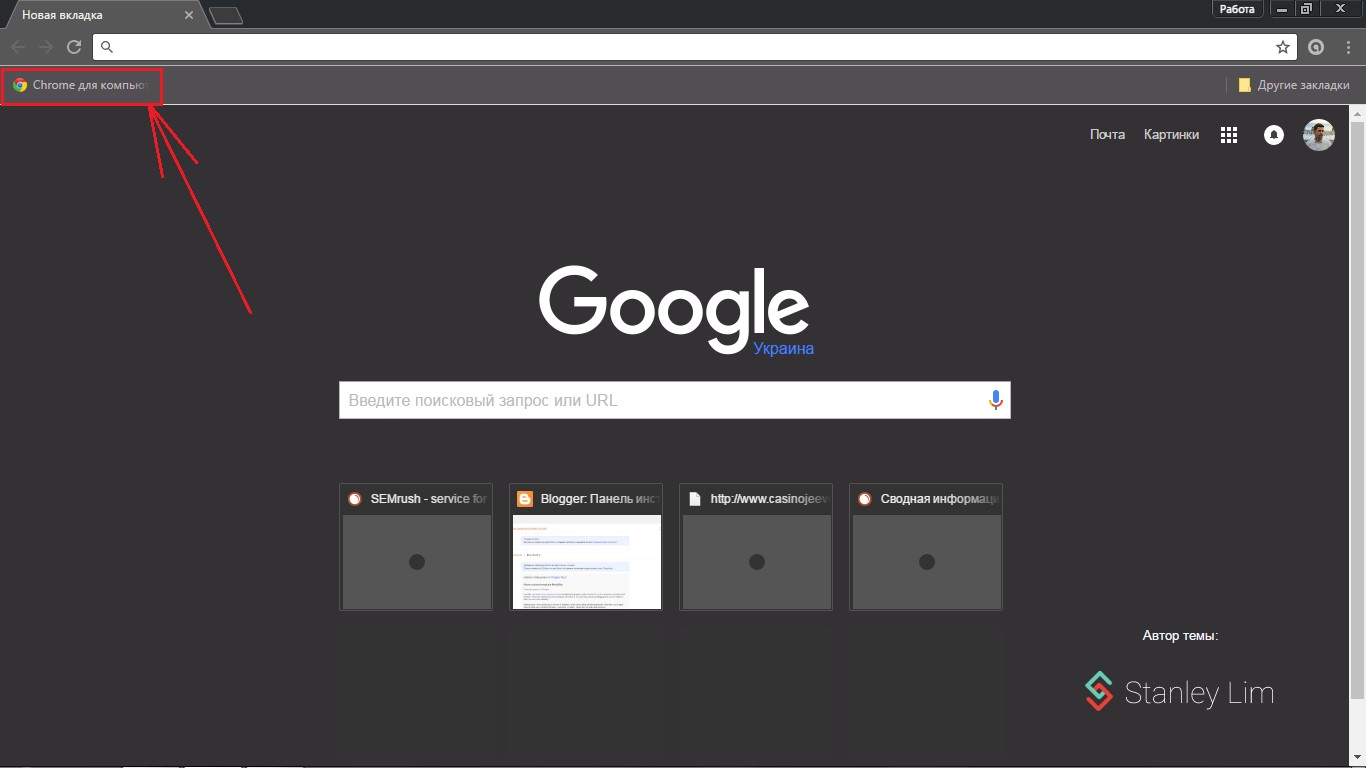
Создание визуальных закладок
Для того, чтобы еще больше облегчить работу в гугл хроме можно использовать определенные расширения, которые могут добавить визуальные закладки хром. Вам нужно будет лишь заглянуть в магазин Chrome на вашем устройстве.
Для этого нужно в строке поиска прописать Speed Dial. После, в поиске выберите Speed Dial 2. Сначала нажмите на кнопке добавить бесплатно, после чего вы перейдете в новое окно, где вы должны будете подтвердить установку.
После окончания установки откройте новую вкладку, подтвердите сохранение данных, которые вы изменили в открытом окне, где увидите предупреждение
После всех этих действий приложение уже готово к использованию и можете попробовать добавить свою первую закладку. Сразу же вам будет предоставлена возможность ознакомиться с полным описанием всех функций и возможностей. Если же вы хотите это пропустить просто кликните на кнопке Пропустить приветствие.
Уже после прочтения или пропуска всех возможностей можно начать использование приложения и начать добавлять нужные закладки.
— Регулярная проверка качества ссылок по более чем 100 показателям и ежедневный пересчет показателей качества проекта.
— Все известные форматы ссылок: арендные ссылки, вечные ссылки, публикации (упоминания, мнения, отзывы, статьи, пресс-релизы).
— SeoHammer покажет, где рост или падение, а также запросы, на которые нужно обратить внимание.
SeoHammer еще предоставляет технологию Буст, она ускоряет продвижение в десятки раз, а первые результаты появляются уже в течение первых 7 дней. Зарегистрироваться и Начать продвижение
Чтобы добавить страницу выберите в круге плюс. После увидите специальное новое окно, где будет возможность редактировать и изменять свои закладки согласно вашим запросам и требованиям.
В этом окне вам будет видно:
- Строка, чтоб скопировать ссылку.
- Имя ссылки, которое будет видно под маленькой панелью.
- Клавиша, чтобы сохранять закладки.
- Клавиша, которая служит для сохранения закладок, когда вы находитесь на открытой странице.
После этого страница с вашими закладками постоянно будет открываться при открытии любой новой вкладки. Эту функцию можно легко выключить, открыв настройки браузера хром.
Если рассматривать браузер Опера там тоже есть такая удобная возможность как Экспресс-панель. Она имеет вид начальной страницы, где пользователь добавляет необходимые сайты самостоятельно, для того, чтобы иметь быстрый доступ. В Хроме эта же панель выглядит немного по-другому. В этом случае сайты добавляются на панель автоматически, что зависит от количества посещений сайта. То есть, на панели будут появляться те сайты, которые вы чаще всего посещаете.
Вкладки в Chrome имеют свое ограничение – это восемь квадратов. Использовать больше сайтов здесь не получится. Стоит помнить, что при удалении истории в браузере, все располагающие сайты на панели будут удалены.
Но проведя определенные манипуляции можно настроить Экспресс-панель таким образом, как и другие, к примеру, в Опере. Она будет иметь такие же функции и возможности. Как это произвести мы и рассмотрим далее.
Экспресс-панель в гугл хром
Сейчас мы подробно рассмотрим с вами как добавлять страницы в браузер гугл хром на панель с визуальными закладками. Это можно сделать двумя различными способами:
- Использовав визуальные закладки в Яндексе.
- Скачав и установив приложение Speed Dial 2, о котором шла речь выше.
Создание экспресс-панели при помощи Яндекса
Прежде всего, вам нужно посетить интернет-магазин браузера Chrome. 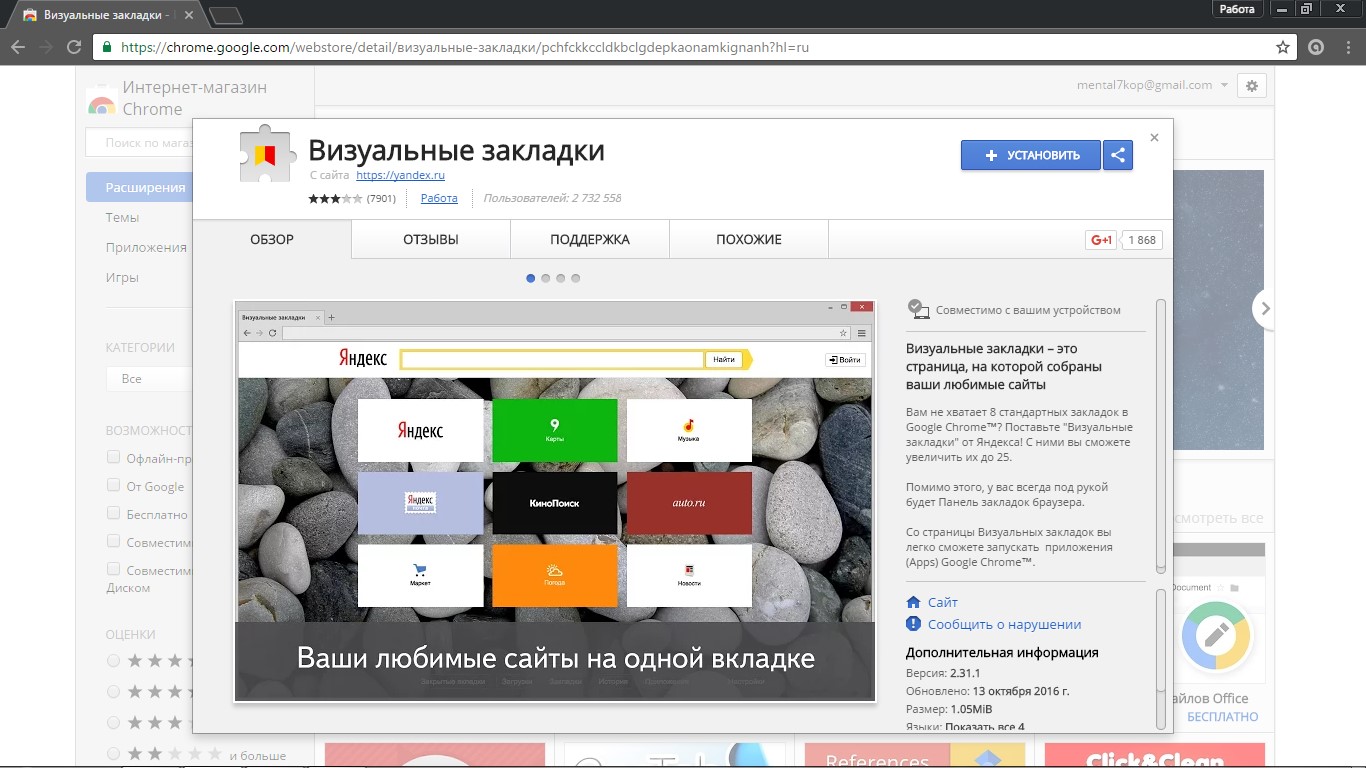 Ранее мы уже рассказывали, как это сделать, но для того, чтобы полностью сократить время на поиски можете просто воспользоваться этой ссылкой .
Ранее мы уже рассказывали, как это сделать, но для того, чтобы полностью сократить время на поиски можете просто воспользоваться этой ссылкой .
Когда вы откроете сайт магазина любым удобным для вас способом в строке поиска нужно ввести искать Визуальные закладки и отметить вид Расширения. Дальше вы увидите приложения, которые представлены от фирмы Яндекс. Именно это расширение вам нужно будет установить на ваше устройство. Просто выберите клавишу Бесплатно.
После того, как вы нажмете на Бесплатно, откроется новое окно, где нужно будет выбрать Добавить. Подождав несколько минут, появится еще одно окно, которое будет символизировать об успешном установлении расширения. И после всех этих проведенных операций при первой загрузке браузера или просто открытии новой вкладки у вас теперь открываться будут ваши визуальные закладки.
— Разгрузит мастера, специалиста или компанию;
— Позволит гибко управлять расписанием и загрузкой;
— Разошлет оповещения о новых услугах или акциях;
— Позволит принять оплату на карту/кошелек/счет;
— Позволит записываться на групповые и персональные посещения;
— Поможет получить от клиента отзывы о визите к вам;
— Включает в себя сервис чаевых.
Для новых пользователей первый месяц бесплатно. Зарегистрироваться в сервисе
Настройки панели от Яндекса
Дальше мы рассмотрим настройки, которые предоставляет экспресс-панель от Яндекса. Воспользуйтесь ссылкой, которая находится в правом углу снизу. Теперь вы увидите список, где будут представлены определенные настройки работы. Там у вас будет возможность:
- Определить количество нужных закладок, которые вы будете видеть на экране.
- Внешний вид экспресс-панели
При выборе клавиши Другие параметры у вас появится возможность:
- Управлять названиями заголовков.
- Настроить строку поиска.
- Установить еще несколько дополнительных закладок
- Подтвердить или отменить получение анонимной статистики для Яндекс о том, как работает расширение.
Если вы обратите внимание на закладки, которые у вас имеются и уже добавлены, то увидите сайты, которые посещали в последнее время. Это происходит вследствие того, что Яндекс таким образом заполняет пустоту, которая происходит, если нет ни одной закладки. Для того, чтобы начать работу нужно также уметь удалять закладки.
Удаление закладок в Хроме
Удаление закладок происходит достаточно легко. Для этого вам нужно подвести курсор мышки на выбранную закладку, дальше вы увидите небольшой крестик, который появится в правом верхнем углу закладки. После этого подтвердите удаление, нажав на крестик.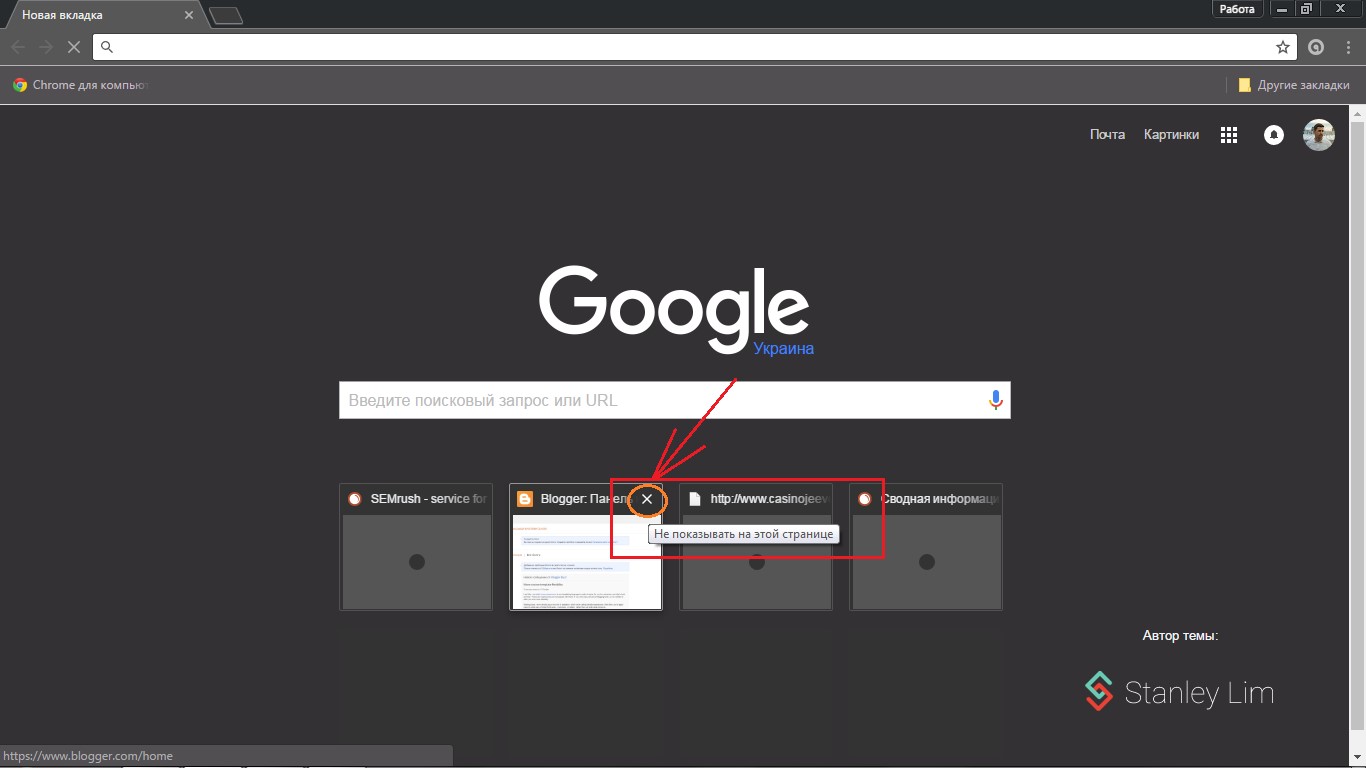
Теперь можно увидеть, что на этом месте появилась пустота, которая может быть использована по вашему применению. Просто наведите на пустую ячейку курсор и увидите кнопку, которая используется для добавления.
Добавление новых закладок
Дальше перед вами откроется несколько рядков, которые нужно заполнить. В первой ячейке нужно указать адрес сайта, после того, как вы начнете писать название, браузер вам поможет и предложит сайт нужный для вас. Вам нужно будет просто выбрать подходящую. Дальше подтвердите все свои изменения кнопкой Сохранить. Это и все, что необходимо для создания закладки.
Еще у вас есть возможность редактировать данные, которые были внесены во время добавления закладки. Просто подведите курсор мыши на нужную закладку и выберите иконку, которая имеет вид шестеренки. Внесите изменения и сохраните.
Стоит упомянуть, что у вас также есть возможность изменить местами закладки. Зажмите левой клавишей мышки и переставьте на нужное место.

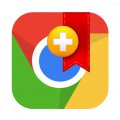
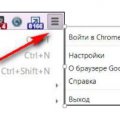

Пользуюсь в основном этим браузером. Предпочитаю остальным традиционным браузерам именно Chrome. Он наиболее понятный и удобный. В закладках у меня уже немалое количество сайтов, поэтому наиболее часто используемые вынесла на панель закладок. Люблю, когда можно максимально оптимизировать работу, тем самым сэкономив время и повысив продуктивность.